

如果有人和你说他只用一个U盘就可以将你的开机密码删除,进入你的系统,你是否相信,你可能会产生疑问,微软的安全性能这么低?开机密码这么容易破解?是不是很想知道人家是怎么做到的呢?接下来我们一起看看怎么用U盘将开机密码删除。
有朋友问我为什么刚重装的系统开机会有密码,这个密码是什么,其实与其去想这个开机密码是什么,不如我们直接清除开机密码更加快速,只需要拿U盘制作个PE系统即可,无需电脑技术,小白也可以使用,接下来我们就一起看看是怎么清除开机密码的吧
U盘破解开机密码详细教程
准备工具
4G内存以上的U盘一个
能正常使用的电脑一台
小白一键重装软件
1.打开小白一键重装软件前我们先将相关的安全软件关掉,避免制作失败
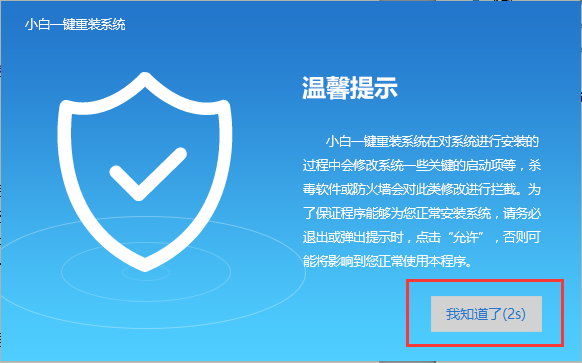
破解开机密码图解详情(1)
2.点击【U盘模式】并将U盘插入到电脑USB
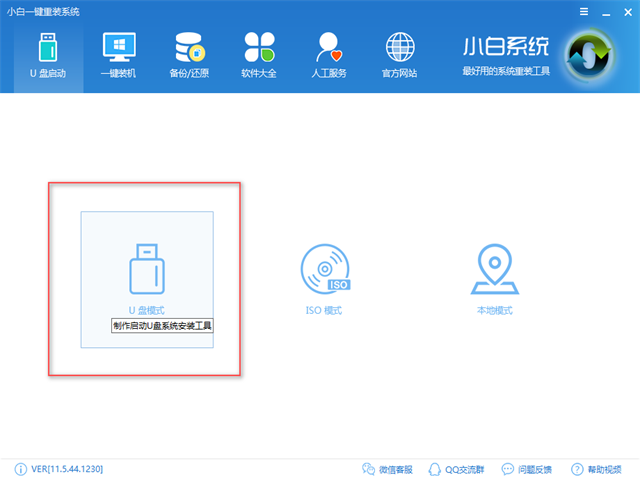
破解开机密码图解详情(2)
软件识别U盘后,选择所要制作的U盘
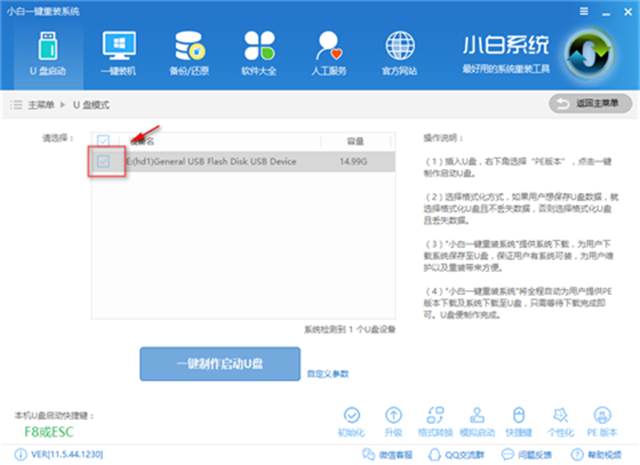
破解开机密码图解详情(3)
点击【一键制作启动U盘】,
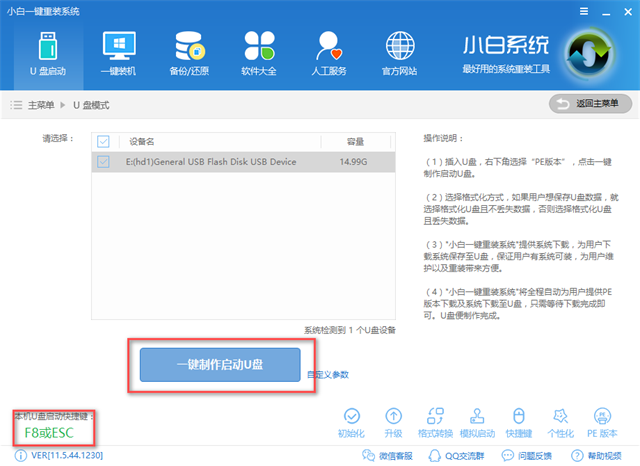
破解开机密码图解详情(4)
选择格式化U盘且不丢失数据,点击【确定】

破解开机密码图解详情(5)
只需要制作一个PE系统,所以选择【取消下载且制作U盘】即可
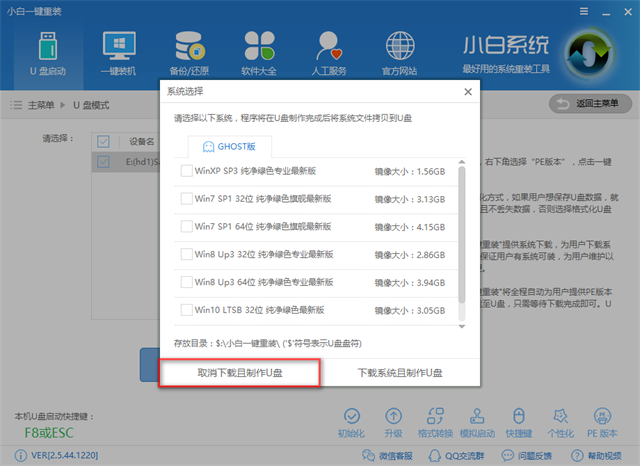
破解开机密码图解详情(6)
软件正在制作PE系统中,请耐心等待,注意制作的pe版本是高级版
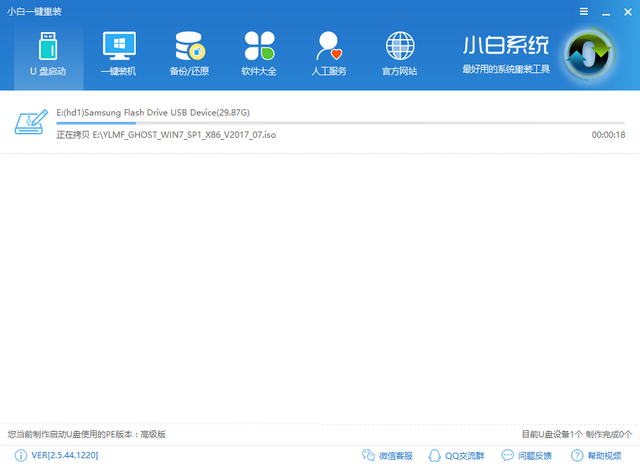
破解开机密码图解详情(7)
提示制作完成,点击确定
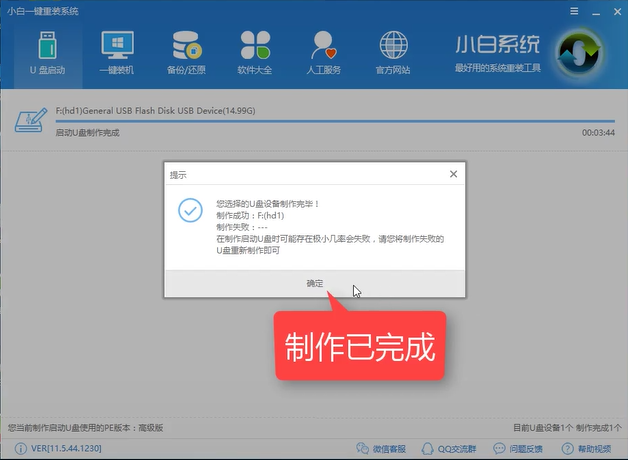
破解开机密码图解详情(8)
下一步重启电脑进入bios设置,制作好U盘PE系统插入电脑,开机,按住快捷启动键
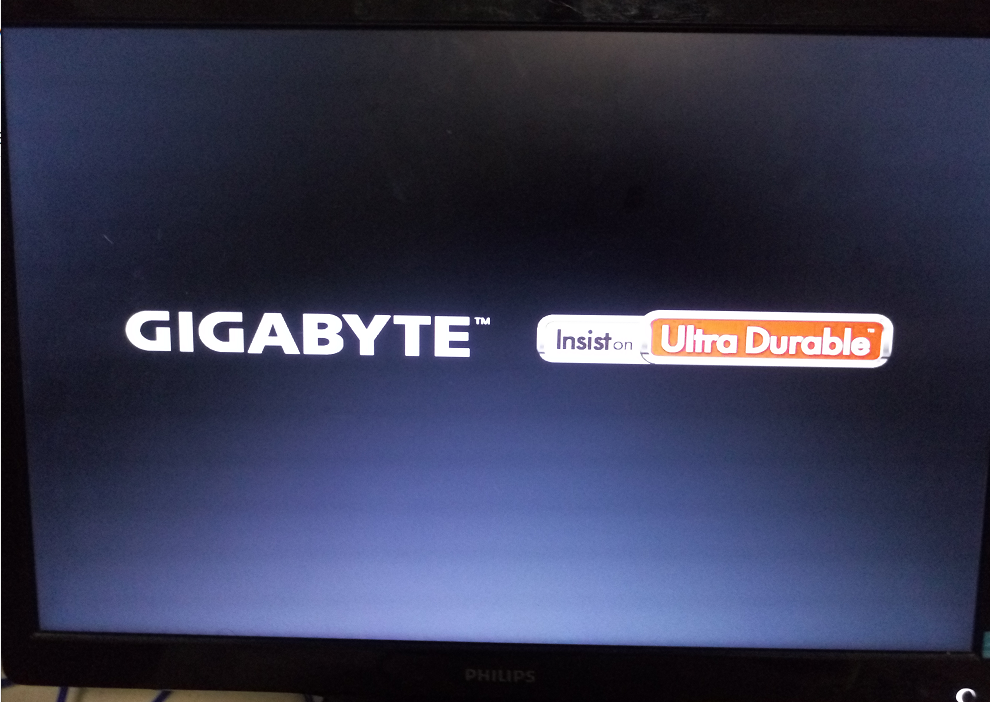
破解开机密码图解详情(9)
bios启动热键不知道的可以在下图查询
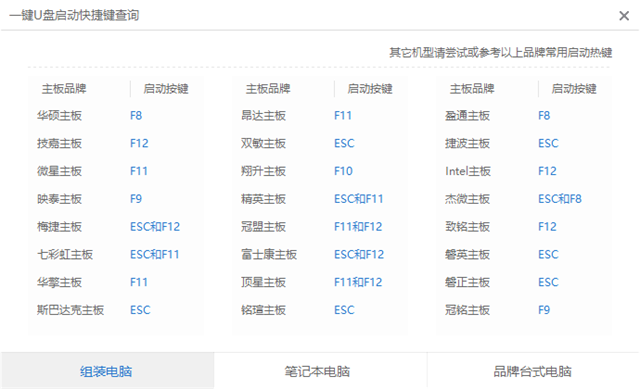
破解开机密码图解详情(10)
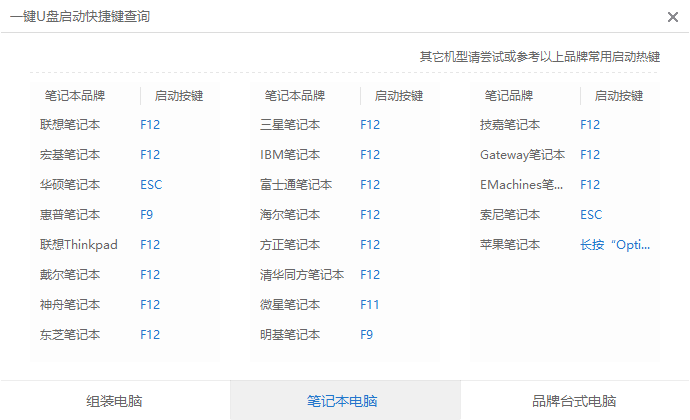
破解开机密码图解详情(11)
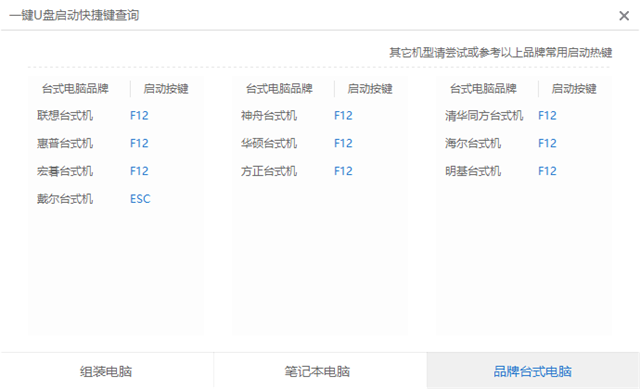
破解开机密码图解详情(12)
进入操作页面后,我们看到屏幕右下方的菜单栏,第一行提示【→,←】:select screen;这个是提示我们可以选择菜单,那么,我们点击键盘上的“→”,直到位移到【BIOS】,如下图
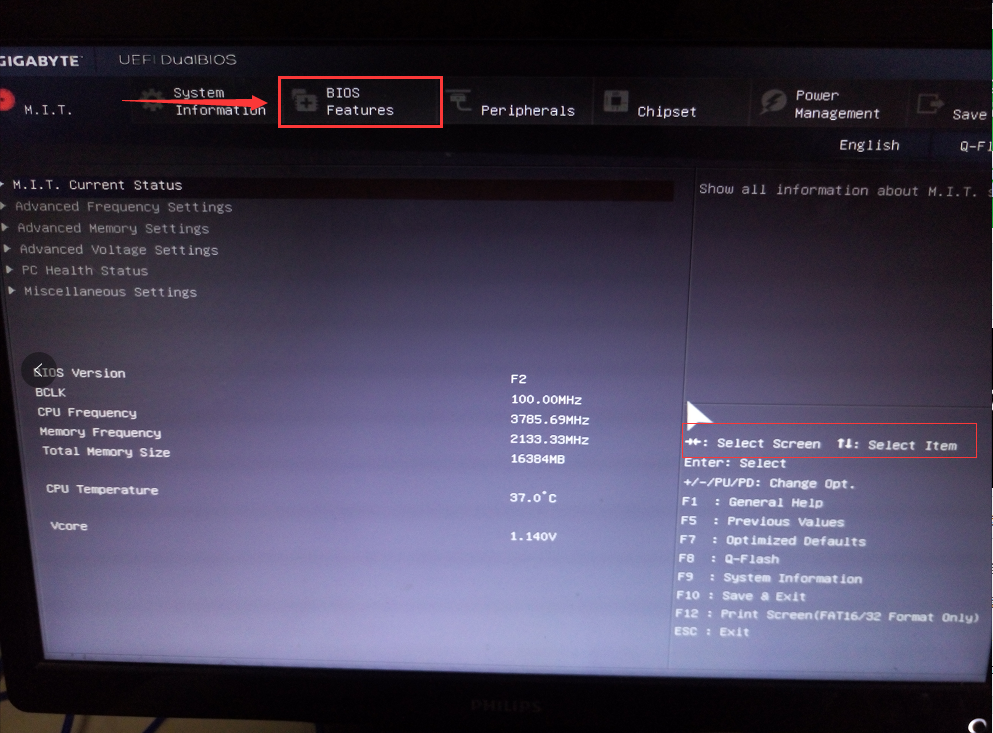
破解开机密码图解详情(13)
我们看到【↑,↓】:select item;这个表示来选择项目,我们需要将USB所在的启动项选择移至上端,具体操作:用键盘【↑、↓】键移到下图带有“USB”字样的启动项,点击键盘【Enter】选取,再用【↑】键移到如图示的位置,以保证系统能识别。
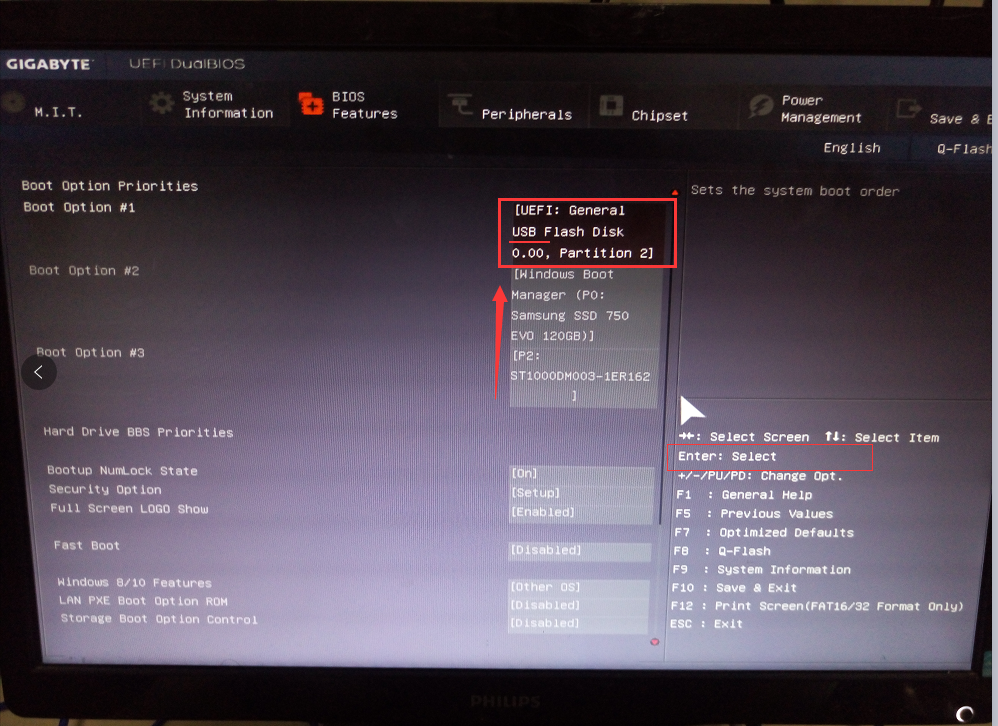
破解开机密码图解详情(14)
接着我们看到【Save &Exit】键,也就是保存的意思,图示为F10,按键盘【F10】此时弹出一个窗口确认,直接按回车键【enter】重启进入PE

破解开机密码图解详情(15)
重启进入windows启动管理器,选择默认分辨率即可,按下Enter
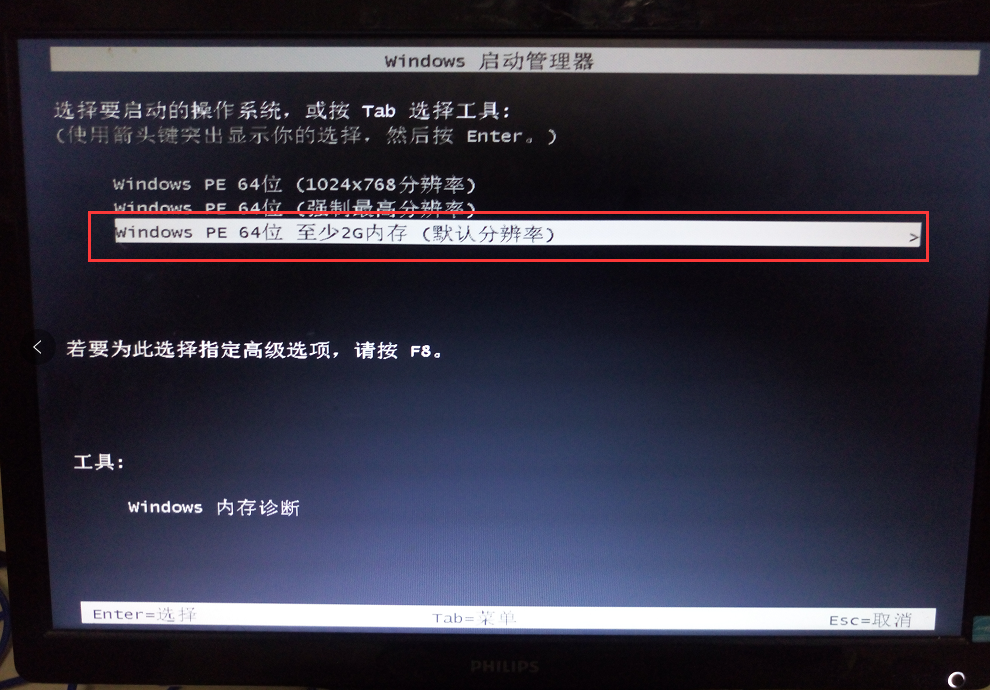
破解开机密码图解详情(16)
成功进入PE,找到【清除系统密码】软件并点击打开
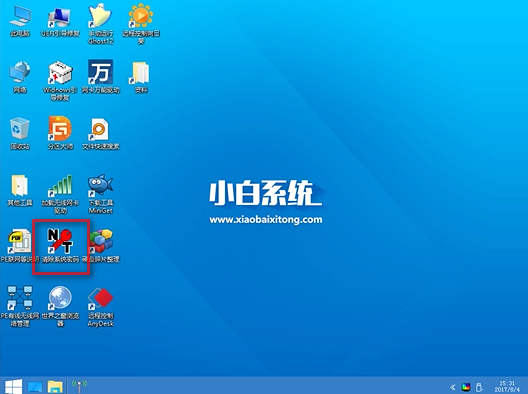
破解开机密码图解详情(17)
文件路径一般使用默认,双系统的朋友需要自己手动找到,点击打开
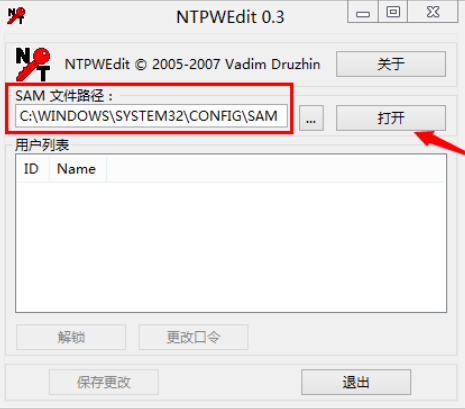
破解开机密码图解详情(18)
选择想要清楚密码的用户名,点击【更改口令】
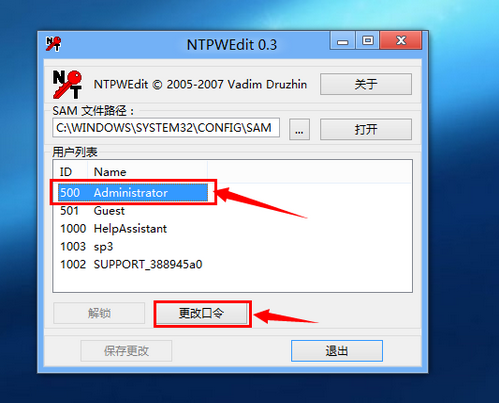
破解开机密码图解详情(19)
接着弹出一个框,输入两遍相同的新密码点击【OK】
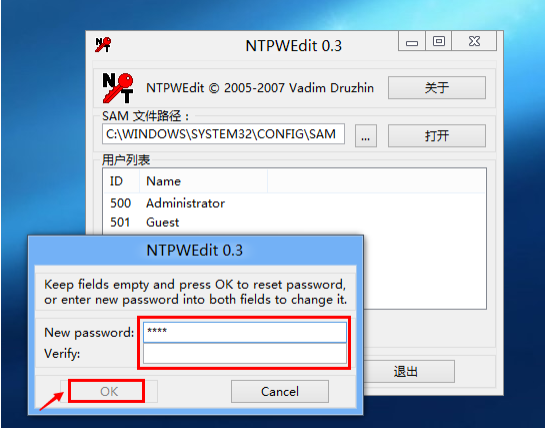
破解开机密码图解详情(20)
最后点击【保存更改】

破解开机密码图解详情(21)
拔掉U盘重新开机,你就可以输入你刚设定的密码开机了
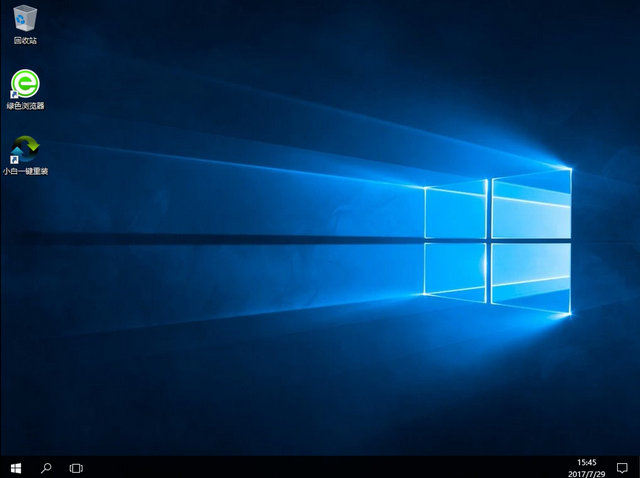
破解开机密码图解详情(22)
以上就是清除密码的详细教程了,感兴趣的朋友可以去下载试式看。

如果有人和你说他只用一个U盘就可以将你的开机密码删除,进入你的系统,你是否相信,你可能会产生疑问,微软的安全性能这么低?开机密码这么容易破解?是不是很想知道人家是怎么做到的呢?接下来我们一起看看怎么用U盘将开机密码删除。
有朋友问我为什么刚重装的系统开机会有密码,这个密码是什么,其实与其去想这个开机密码是什么,不如我们直接清除开机密码更加快速,只需要拿U盘制作个PE系统即可,无需电脑技术,小白也可以使用,接下来我们就一起看看是怎么清除开机密码的吧
U盘破解开机密码详细教程
准备工具
4G内存以上的U盘一个
能正常使用的电脑一台
小白一键重装软件
1.打开小白一键重装软件前我们先将相关的安全软件关掉,避免制作失败
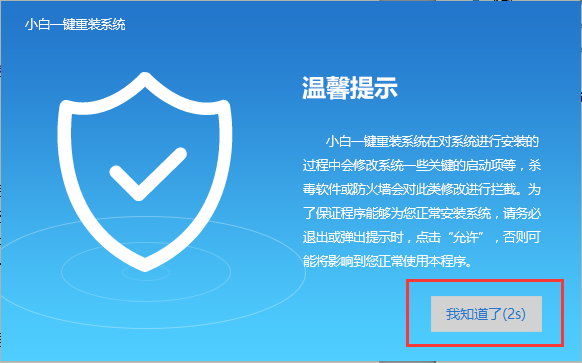
破解开机密码图解详情(1)
2.点击【U盘模式】并将U盘插入到电脑USB
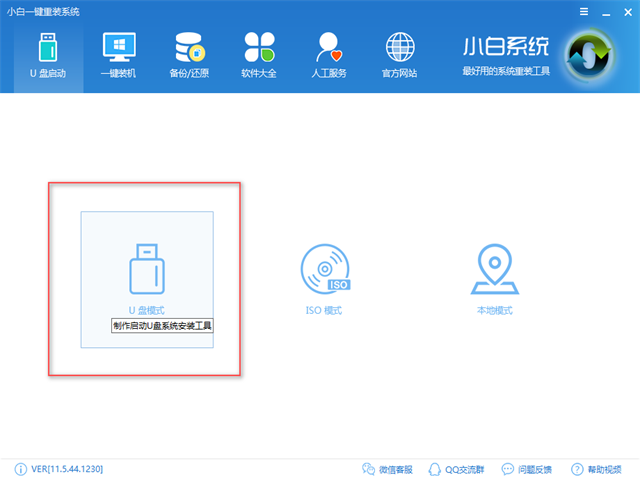
破解开机密码图解详情(2)
软件识别U盘后,选择所要制作的U盘
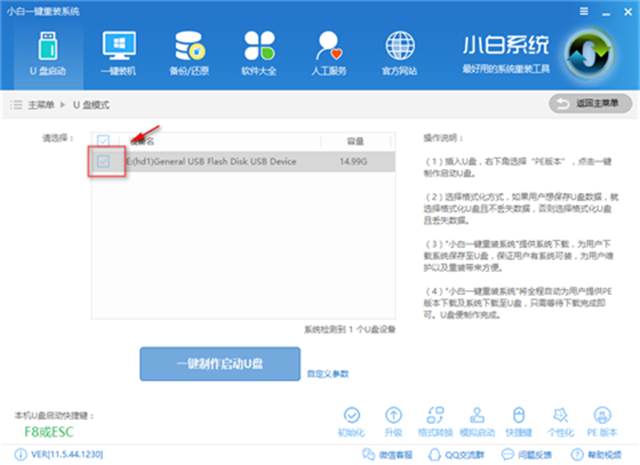
破解开机密码图解详情(3)
点击【一键制作启动U盘】,
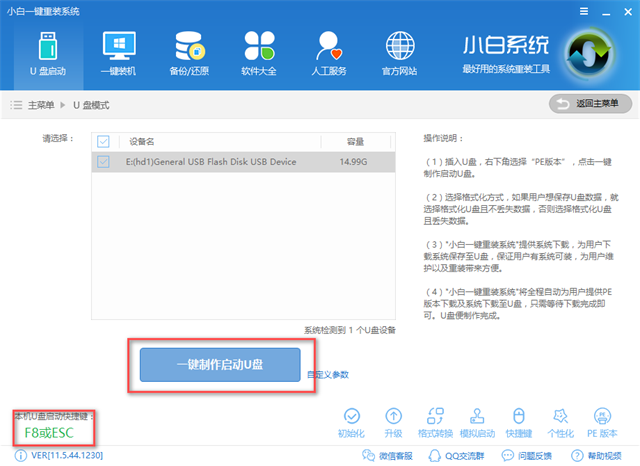
破解开机密码图解详情(4)
选择格式化U盘且不丢失数据,点击【确定】

破解开机密码图解详情(5)
只需要制作一个PE系统,所以选择【取消下载且制作U盘】即可
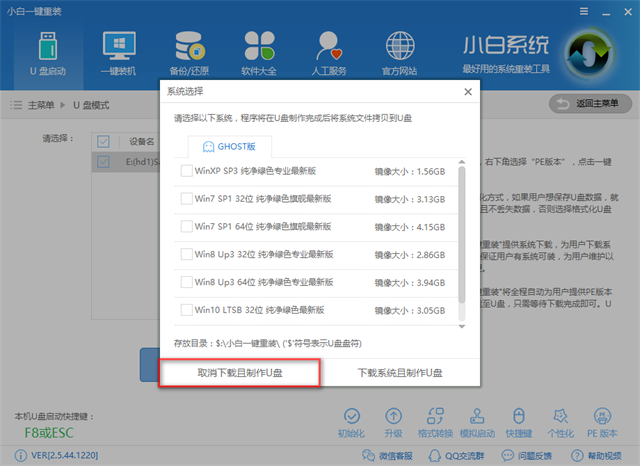
破解开机密码图解详情(6)
软件正在制作PE系统中,请耐心等待,注意制作的pe版本是高级版
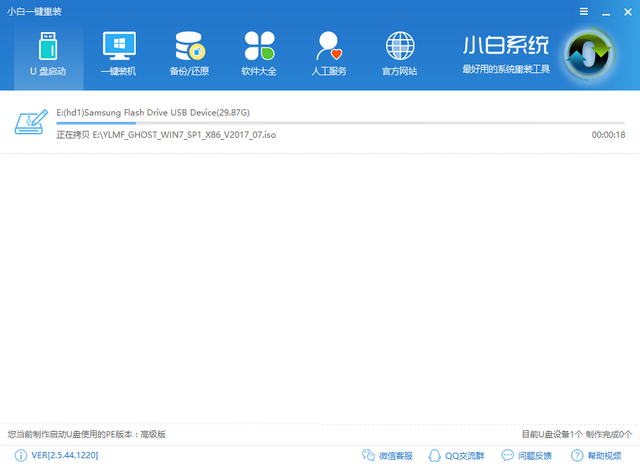
破解开机密码图解详情(7)
提示制作完成,点击确定
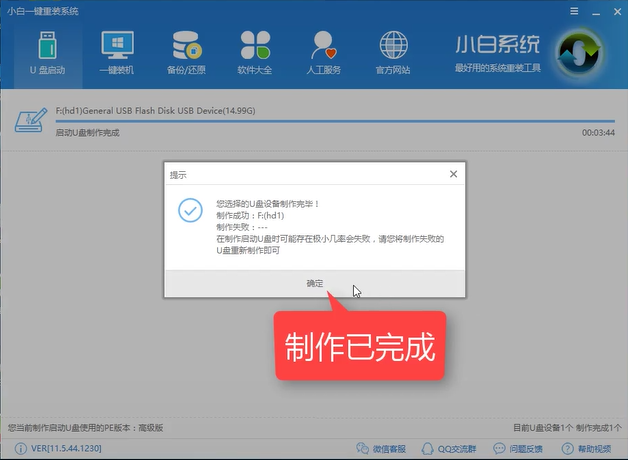
破解开机密码图解详情(8)
下一步重启电脑进入bios设置,制作好U盘PE系统插入电脑,开机,按住快捷启动键
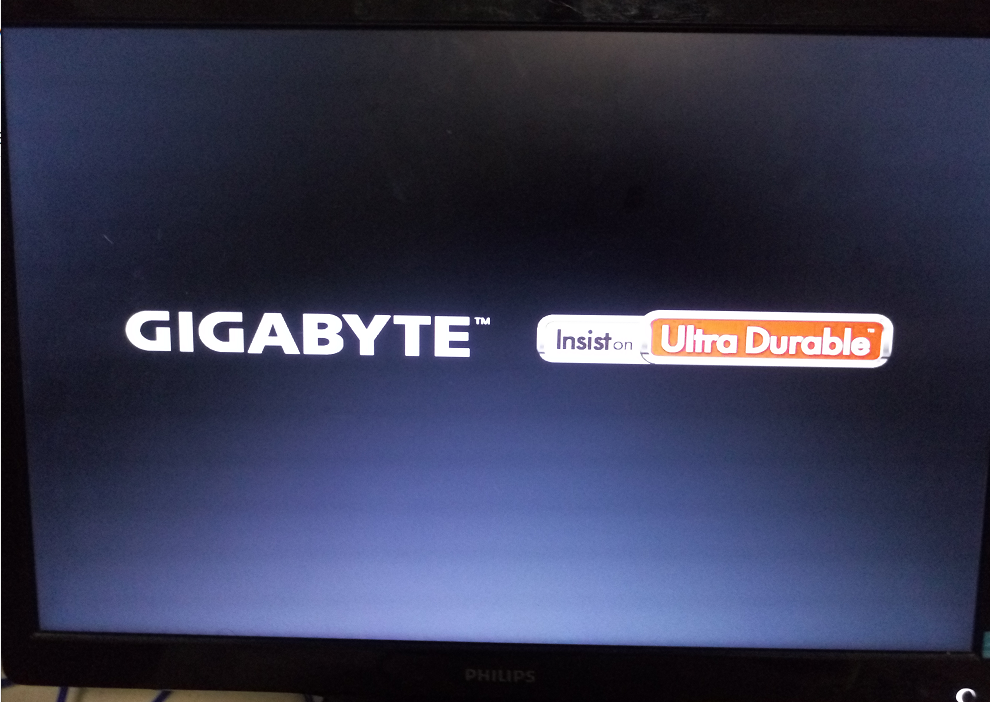
破解开机密码图解详情(9)
bios启动热键不知道的可以在下图查询
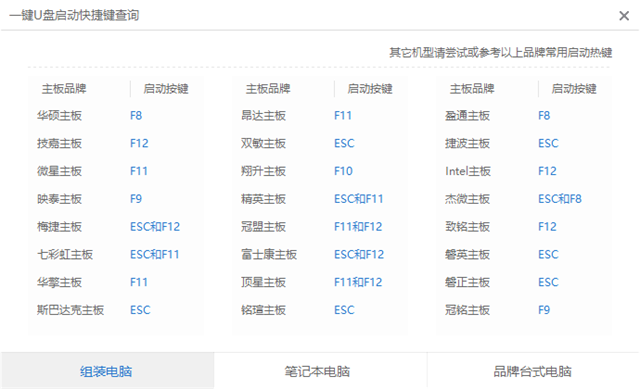
破解开机密码图解详情(10)
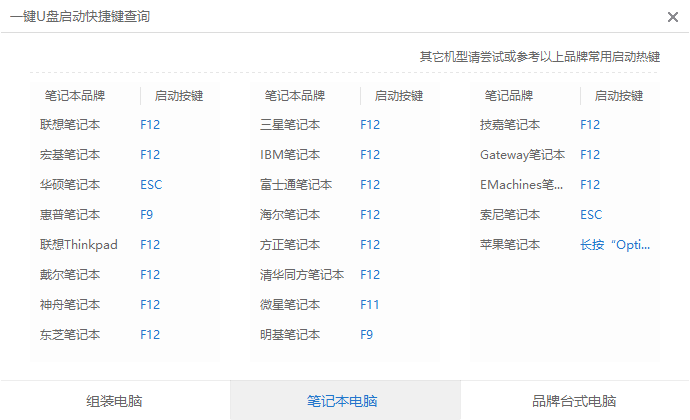
破解开机密码图解详情(11)
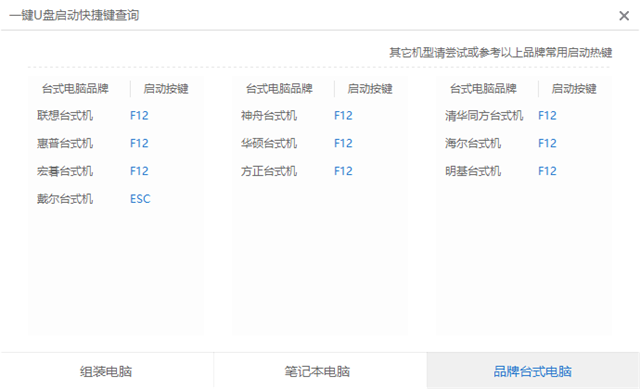
破解开机密码图解详情(12)
进入操作页面后,我们看到屏幕右下方的菜单栏,第一行提示【→,←】:select screen;这个是提示我们可以选择菜单,那么,我们点击键盘上的“→”,直到位移到【BIOS】,如下图
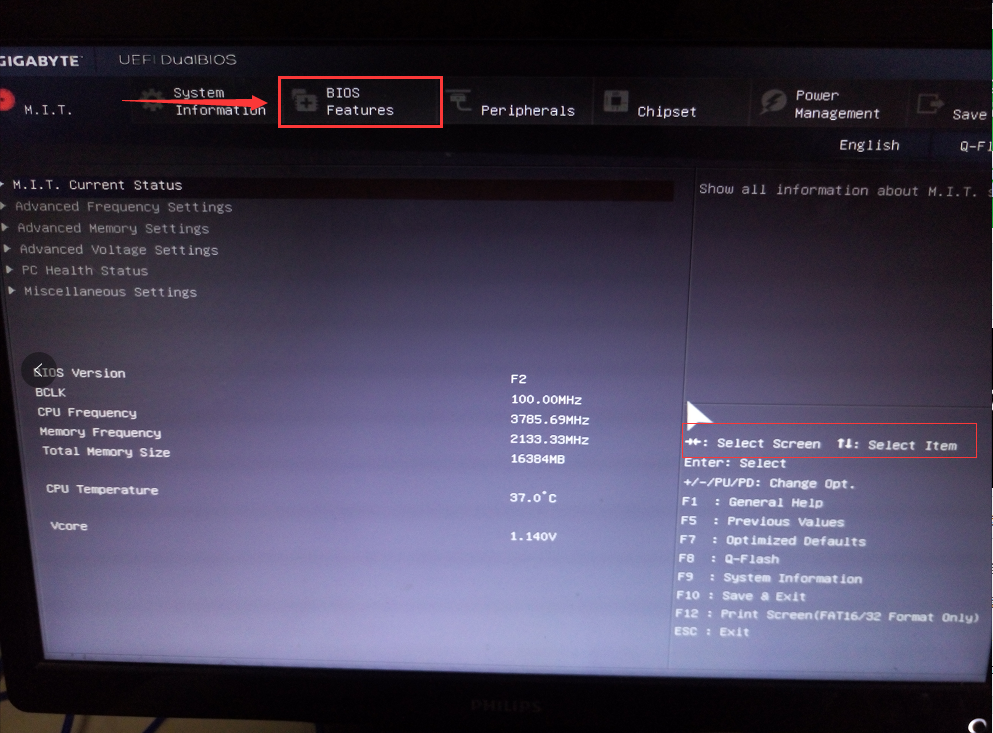
破解开机密码图解详情(13)
我们看到【↑,↓】:select item;这个表示来选择项目,我们需要将USB所在的启动项选择移至上端,具体操作:用键盘【↑、↓】键移到下图带有“USB”字样的启动项,点击键盘【Enter】选取,再用【↑】键移到如图示的位置,以保证系统能识别。
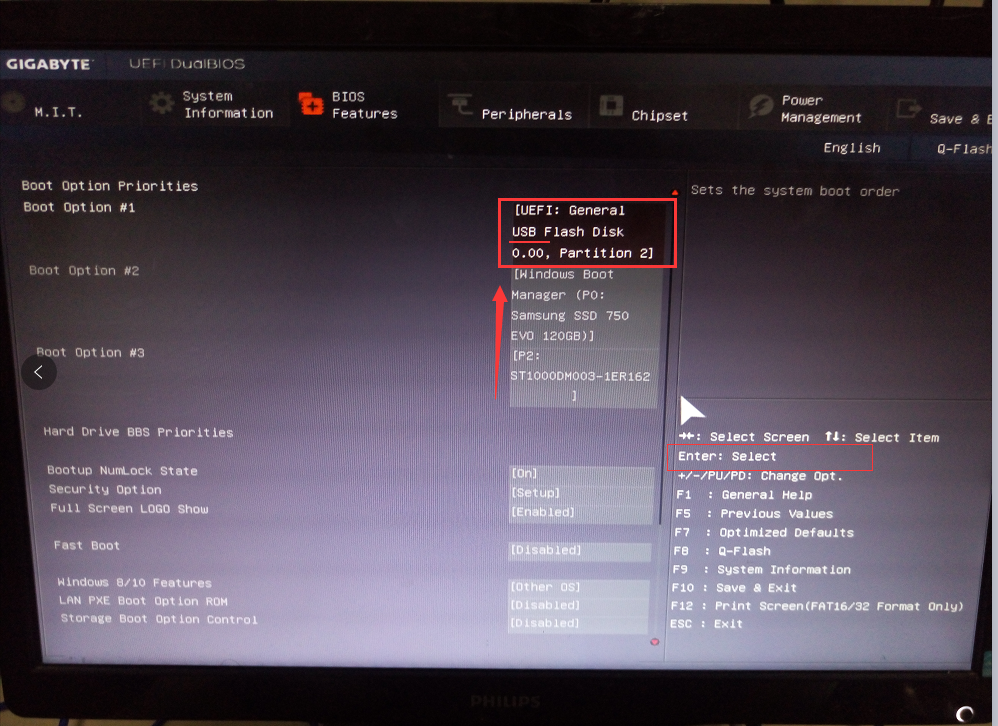
破解开机密码图解详情(14)
接着我们看到【Save &Exit】键,也就是保存的意思,图示为F10,按键盘【F10】此时弹出一个窗口确认,直接按回车键【enter】重启进入PE

破解开机密码图解详情(15)
重启进入windows启动管理器,选择默认分辨率即可,按下Enter
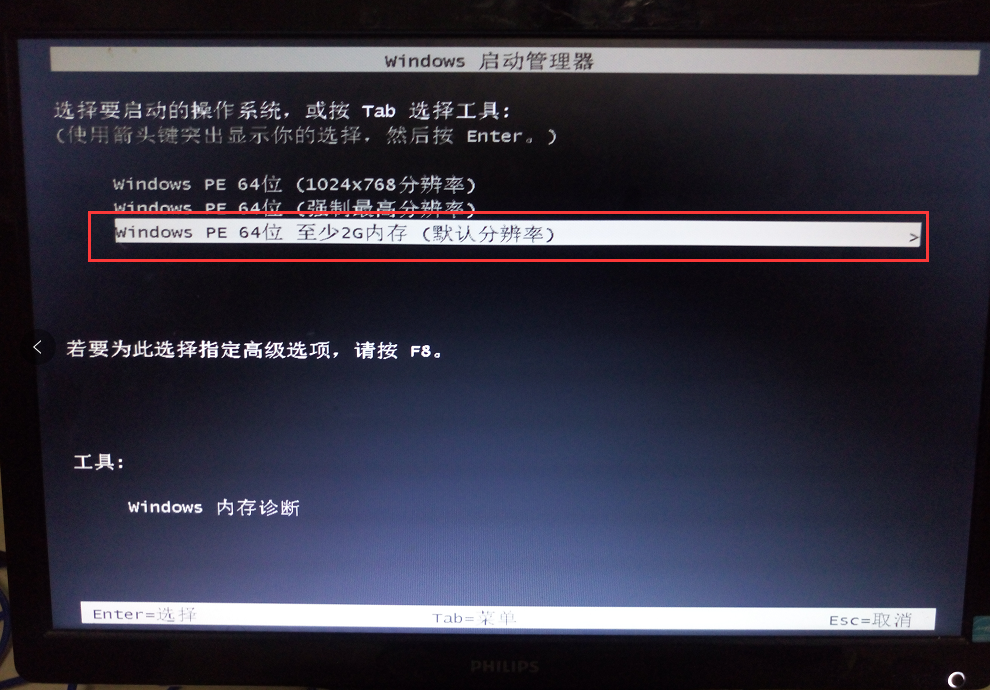
破解开机密码图解详情(16)
成功进入PE,找到【清除系统密码】软件并点击打开
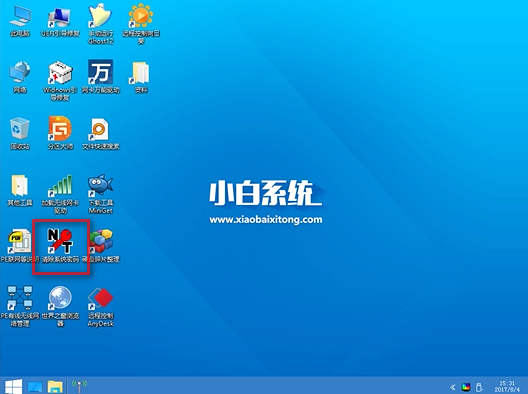
破解开机密码图解详情(17)
文件路径一般使用默认,双系统的朋友需要自己手动找到,点击打开
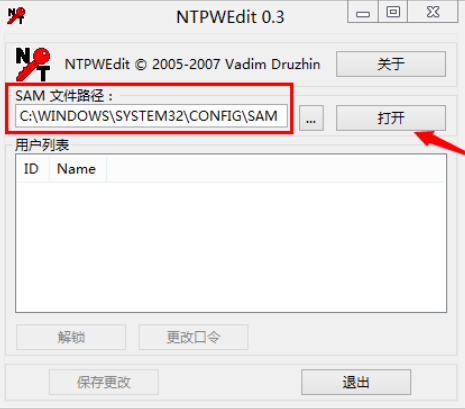
破解开机密码图解详情(18)
选择想要清楚密码的用户名,点击【更改口令】
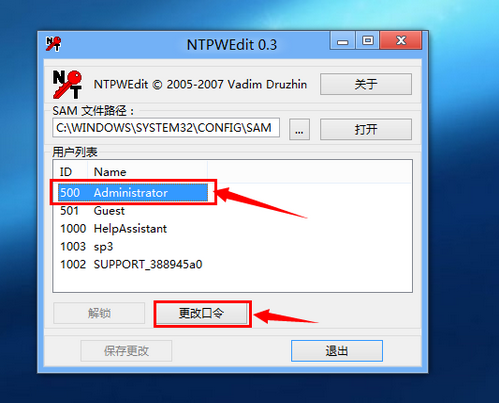
破解开机密码图解详情(19)
接着弹出一个框,输入两遍相同的新密码点击【OK】
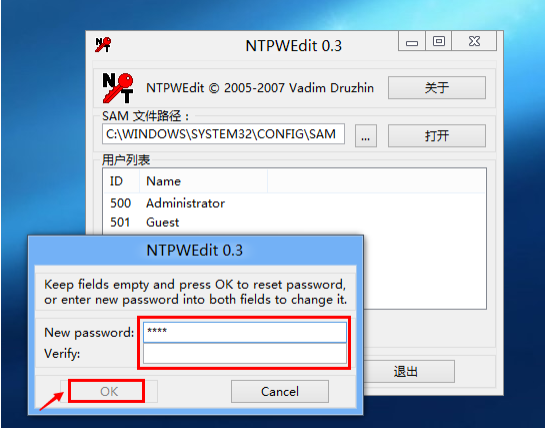
破解开机密码图解详情(20)
最后点击【保存更改】

破解开机密码图解详情(21)
拔掉U盘重新开机,你就可以输入你刚设定的密码开机了
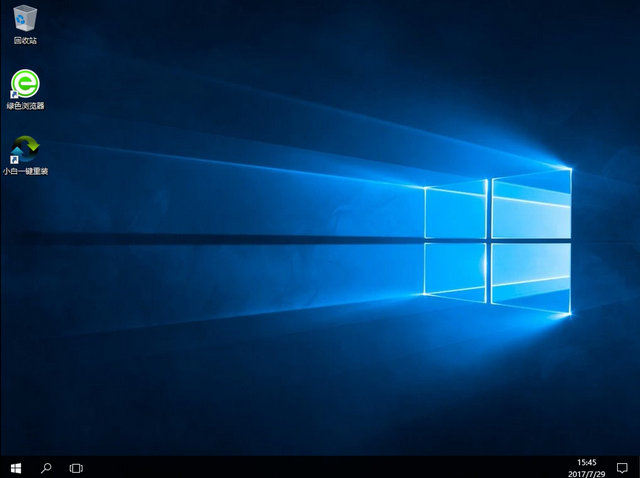
破解开机密码图解详情(22)
以上就是清除密码的详细教程了,感兴趣的朋友可以去下载试式看。
















