说到重装系统后的电脑,可谓是各种问题的收获,例如一些用户在刚重装完系统后会发现有桌面图标变大的现象,而电脑桌面图标太大,显得十分的丑,不适合操作,那么解决win10桌面图标变大了的现象呢?为此,小编就给大家整理了解决win10桌面图标变大了的措施。
win10系统作为最新的系统,功能最全面的系统,自然少不了用户们的热捧了,但是出于面对win10系统,我们都是新手,很多用户面对win10新鲜的操作界面犹如脱缰的马,一度失控的操作,结果操作不当,导致一些失误的情况发生,而win10桌面图标变大了就是其中之一了,下面,小编就来教大家如何去解决win10桌面图标变大了。
win10桌面图标变大了怎么办
在Win10系统桌面空白处右键,将鼠标移动到查看上面,在选择中等图标,选择后,桌面图标就会变得比较适中
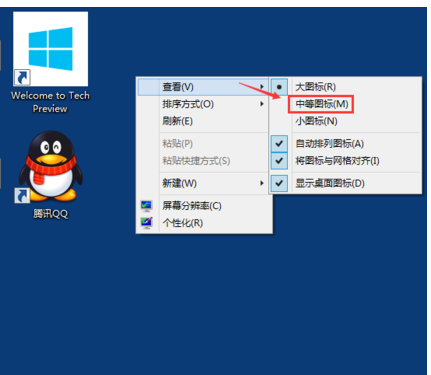
桌面图标图解详情-1
选择中等图标后,整个Win10系统的桌面图标都变的大小适中了,看起来也很舒服。
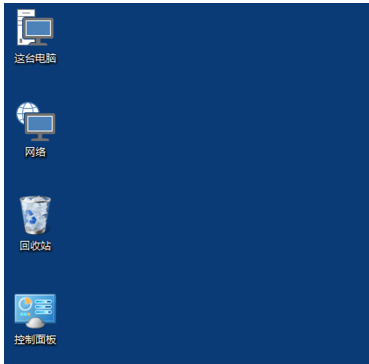
图标变大了图解详情-2
方法二:
按住键盘上的Ctrl键,
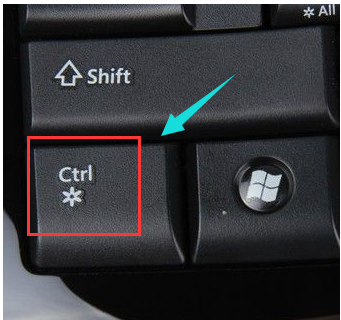
桌面图解详情-3
然后再滚动鼠标的滚轮,调整桌面图标的大小。

桌面图解详情-4
方法三:
在桌面空白处右键,点击“屏幕分辩率”。
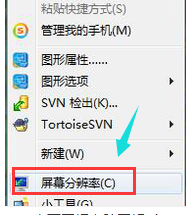
桌面图解详情-5
在“更改显示器外观”下方,点击“分辨率的选项”。
(把屏幕分辨率调到最高,分辨率越高图形显示越细腻,而且图标也会变得越小。)
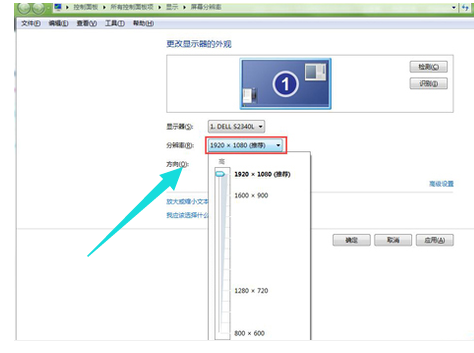
桌面图解详情-6
以上就是解决win10桌面图标变大了的措施了。不难。

说到重装系统后的电脑,可谓是各种问题的收获,例如一些用户在刚重装完系统后会发现有桌面图标变大的现象,而电脑桌面图标太大,显得十分的丑,不适合操作,那么解决win10桌面图标变大了的现象呢?为此,小编就给大家整理了解决win10桌面图标变大了的措施。
win10系统作为最新的系统,功能最全面的系统,自然少不了用户们的热捧了,但是出于面对win10系统,我们都是新手,很多用户面对win10新鲜的操作界面犹如脱缰的马,一度失控的操作,结果操作不当,导致一些失误的情况发生,而win10桌面图标变大了就是其中之一了,下面,小编就来教大家如何去解决win10桌面图标变大了。
win10桌面图标变大了怎么办
在Win10系统桌面空白处右键,将鼠标移动到查看上面,在选择中等图标,选择后,桌面图标就会变得比较适中
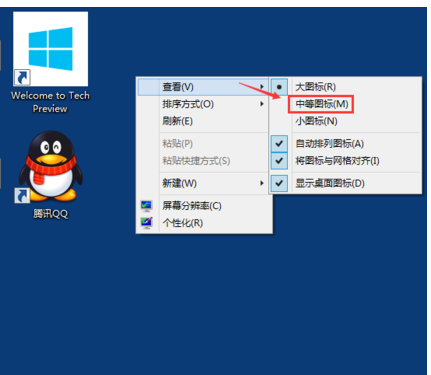
桌面图标图解详情-1
选择中等图标后,整个Win10系统的桌面图标都变的大小适中了,看起来也很舒服。
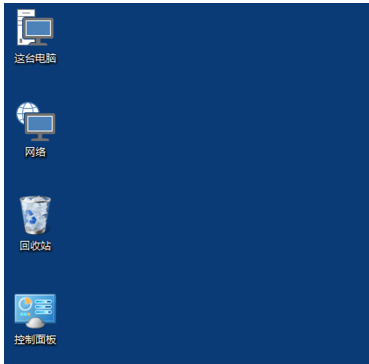
图标变大了图解详情-2
方法二:
按住键盘上的Ctrl键,
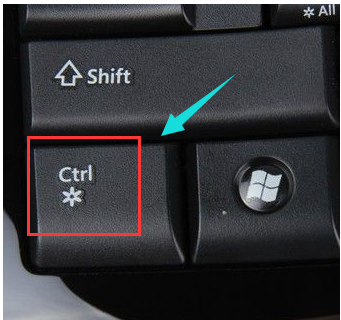
桌面图解详情-3
然后再滚动鼠标的滚轮,调整桌面图标的大小。

桌面图解详情-4
方法三:
在桌面空白处右键,点击“屏幕分辩率”。
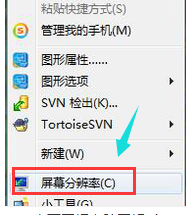
桌面图解详情-5
在“更改显示器外观”下方,点击“分辨率的选项”。
(把屏幕分辨率调到最高,分辨率越高图形显示越细腻,而且图标也会变得越小。)
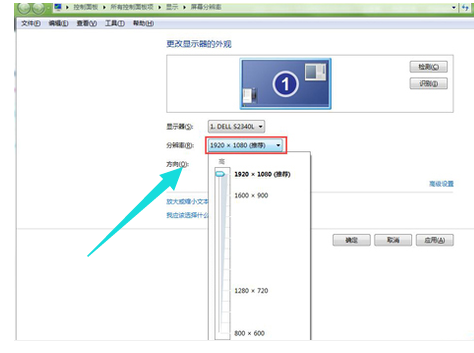
桌面图解详情-6
以上就是解决win10桌面图标变大了的措施了。不难。




