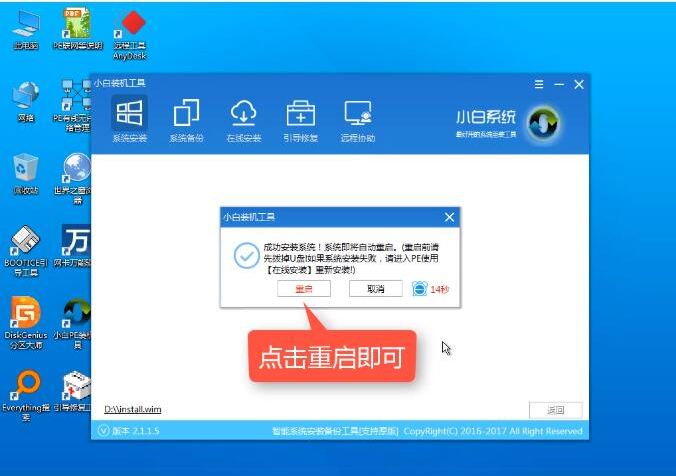win10正式版的下载和安装方法。这是很多小伙伴都想要问的问题,因为现在使用win10的人再逐渐增多,但是我们要怎么下载安装呢?那么今天,小编就来教你们怎么下载和安装win10的办法.
win10正式版和以前的版本相比,具有更多的新颖性。win10正式版可以同时在PC段、平板电脑及智能终端设备上进行运行。除此之外,Win10正式版还有其他不同的功能。所以今天你们和小编一起啊来看看win10正式版系统的下载和安装吧~
win10专业版/家庭版64位简体中文版:
文件名:cn_windows_10_multiple_editions_version_1703_updated_march_2017_x64_dvd_10194190.iso
SHA1:054C741DED8989F4D0D419946EB37182F20E4482
文件大小:4.27GB
发布时间:2017-04-05
迅雷地址:ed2k://|file|cn_windows_10_multiple_editions_version_1703_updated_march_2017_x64_dvd_10194190.iso|4587292672|373B263D307F6AA2486A74E557DD22C9|/
win10专业版/家庭版32位简体中文版:
文件名:cn_windows_10_multiple_editions_version_1703_updated_march_2017_x86_dvd_10189569.iso
SHA1:08D8F230E516523AD80B9A8F69ADEA6F77F2836A
文件大小:3.22GB
发布时间:2017-04-05
迅雷地址:ed2k://|file|cn_windows_10_multiple_editions_version_1703_updated_march_2017_x86_dvd_10189569.iso|3456649216|945C69ABEE0EFE9B07CF5B4C6E141262|/
那么下面,小编来说一下安装的方法:
在这里我们可以用小白一键重装系统工具来安装,下载完打开小白一键重装软件,切换到“备份/还原”选项点击“自定义镜像还原”
win10图解详情-1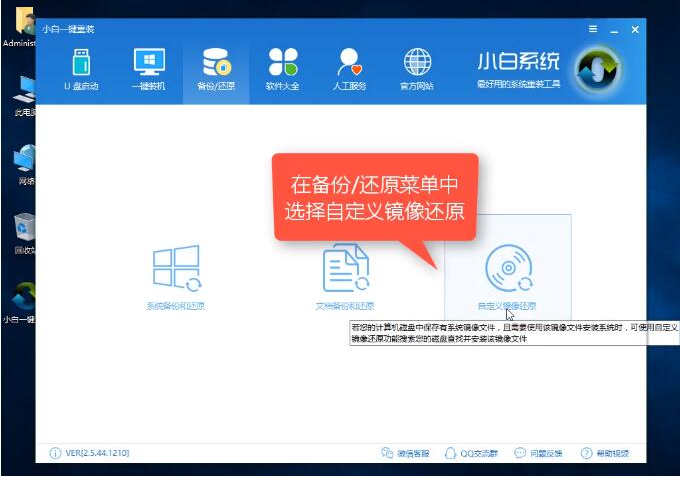
然后程序就会自定检测磁盘中存在的系统镜像。各位小宝贝们要注意的是小编我是使用win7镜像做的示范,win10的方法和这个是一样的哟~~~
下载和安装图解详情-2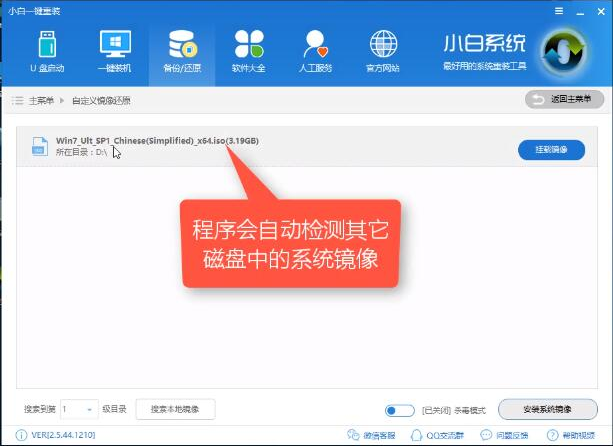
鼠标点击挂载你下载的微软win10原版系统镜像
win10图解详情-3
然后点击选择“install.wim”的选项
win10正式版图解详情-4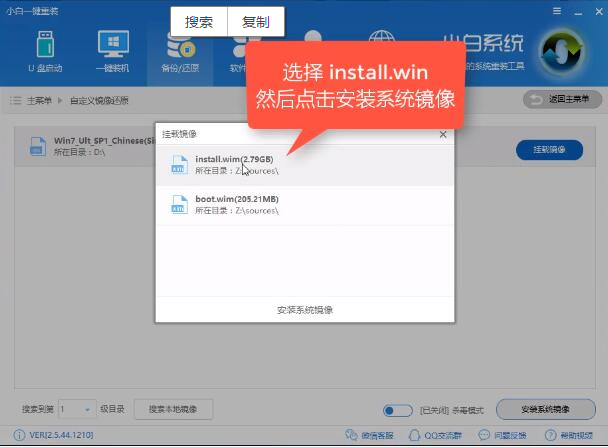
在弹出的界面里选择自己需要安装的Windows10版本
win10图解详情-5
上面的步骤后会拷贝镜像与下载PE系统,完成后出现下面的这幅图,然后点击立即重启。
下载和安装图解详情-6
重启之后开机界面选择小白一键重装PE-WIM系统安装模式。

win10系统图解详情-7
然后进入PE后点击安装,之后会进入安装过程,耐心等一会儿就可以了。
win10正式版图解详情-8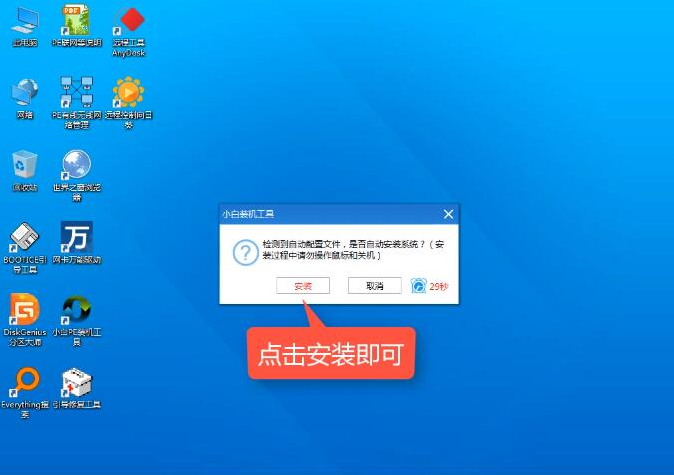
完成后再点击重启,重启后开机选择Windows10选项,之后就会进入系统的安装过程,完成进入桌面后原版win10就大功告成啦~~。
win10系统图解详情-9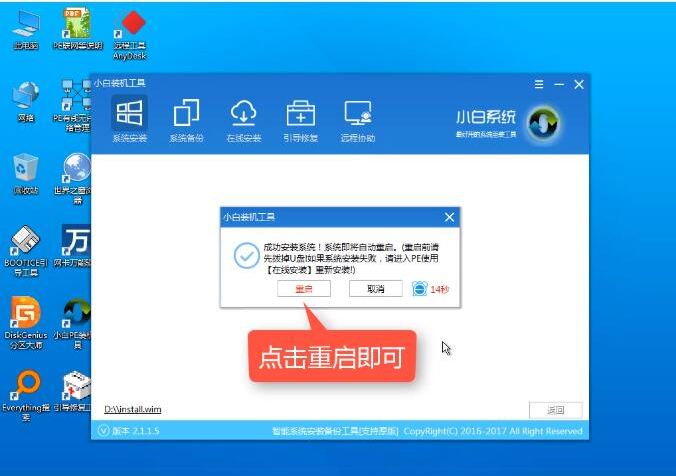

win10正式版的下载和安装方法。这是很多小伙伴都想要问的问题,因为现在使用win10的人再逐渐增多,但是我们要怎么下载安装呢?那么今天,小编就来教你们怎么下载和安装win10的办法.
win10正式版和以前的版本相比,具有更多的新颖性。win10正式版可以同时在PC段、平板电脑及智能终端设备上进行运行。除此之外,Win10正式版还有其他不同的功能。所以今天你们和小编一起啊来看看win10正式版系统的下载和安装吧~
win10专业版/家庭版64位简体中文版:
文件名:cn_windows_10_multiple_editions_version_1703_updated_march_2017_x64_dvd_10194190.iso
SHA1:054C741DED8989F4D0D419946EB37182F20E4482
文件大小:4.27GB
发布时间:2017-04-05
迅雷地址:ed2k://|file|cn_windows_10_multiple_editions_version_1703_updated_march_2017_x64_dvd_10194190.iso|4587292672|373B263D307F6AA2486A74E557DD22C9|/
win10专业版/家庭版32位简体中文版:
文件名:cn_windows_10_multiple_editions_version_1703_updated_march_2017_x86_dvd_10189569.iso
SHA1:08D8F230E516523AD80B9A8F69ADEA6F77F2836A
文件大小:3.22GB
发布时间:2017-04-05
迅雷地址:ed2k://|file|cn_windows_10_multiple_editions_version_1703_updated_march_2017_x86_dvd_10189569.iso|3456649216|945C69ABEE0EFE9B07CF5B4C6E141262|/
那么下面,小编来说一下安装的方法:
在这里我们可以用小白一键重装系统工具来安装,下载完打开小白一键重装软件,切换到“备份/还原”选项点击“自定义镜像还原”
win10图解详情-1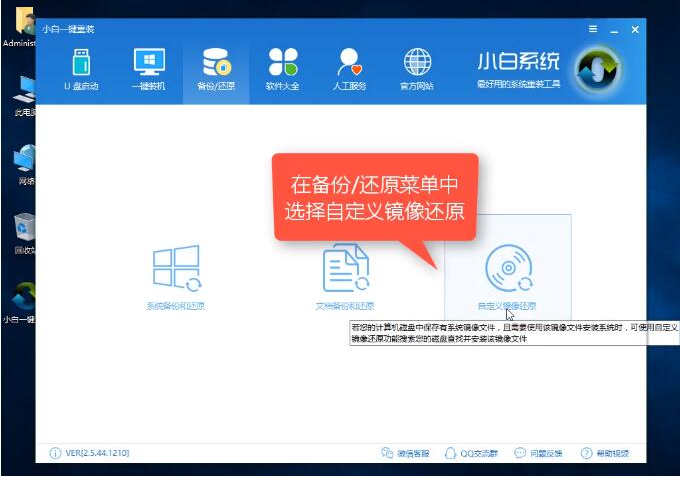
然后程序就会自定检测磁盘中存在的系统镜像。各位小宝贝们要注意的是小编我是使用win7镜像做的示范,win10的方法和这个是一样的哟~~~
下载和安装图解详情-2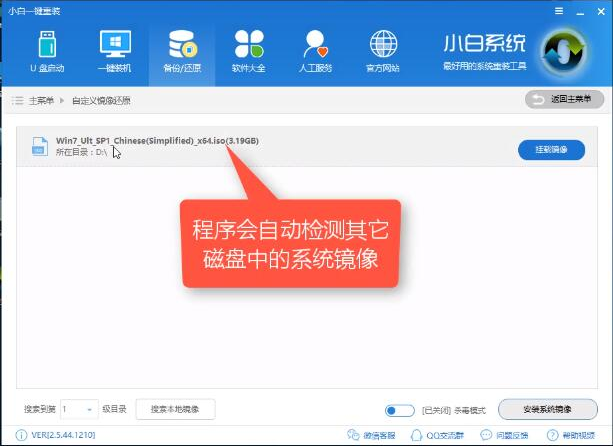
鼠标点击挂载你下载的微软win10原版系统镜像
win10图解详情-3
然后点击选择“install.wim”的选项
win10正式版图解详情-4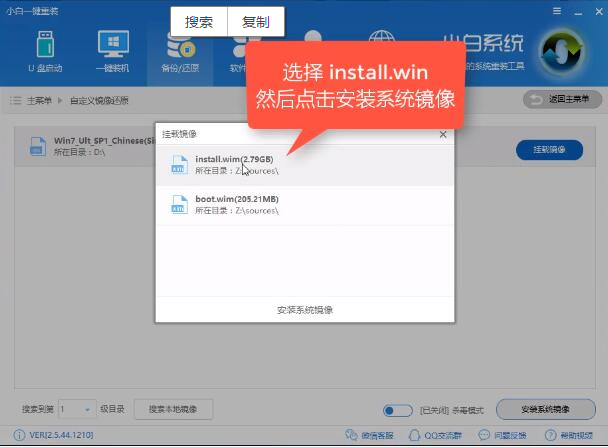
在弹出的界面里选择自己需要安装的Windows10版本
win10图解详情-5
上面的步骤后会拷贝镜像与下载PE系统,完成后出现下面的这幅图,然后点击立即重启。
下载和安装图解详情-6
重启之后开机界面选择小白一键重装PE-WIM系统安装模式。

win10系统图解详情-7
然后进入PE后点击安装,之后会进入安装过程,耐心等一会儿就可以了。
win10正式版图解详情-8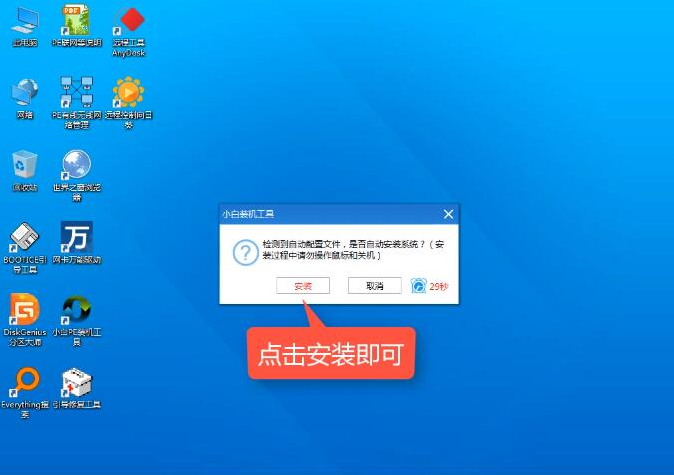
完成后再点击重启,重启后开机选择Windows10选项,之后就会进入系统的安装过程,完成进入桌面后原版win10就大功告成啦~~。
win10系统图解详情-9