微软除了发布多款新的surface硬件,也推出了最新官方原本windows10 2021七月份更新版本系统光盘镜像ISO下载,版本号为 21H1 (2021.7 / Build 19043)。新版本带来很多功能,比如新的开始菜单,图标,沙盒,Linux 子系统,手机投屏。下面小编分享下windows10最新版本下载方法。
win10最新版本下载:
1.首先我们打开微软官网https://www.microsoft.com/zh-cn/software-download/windows10。
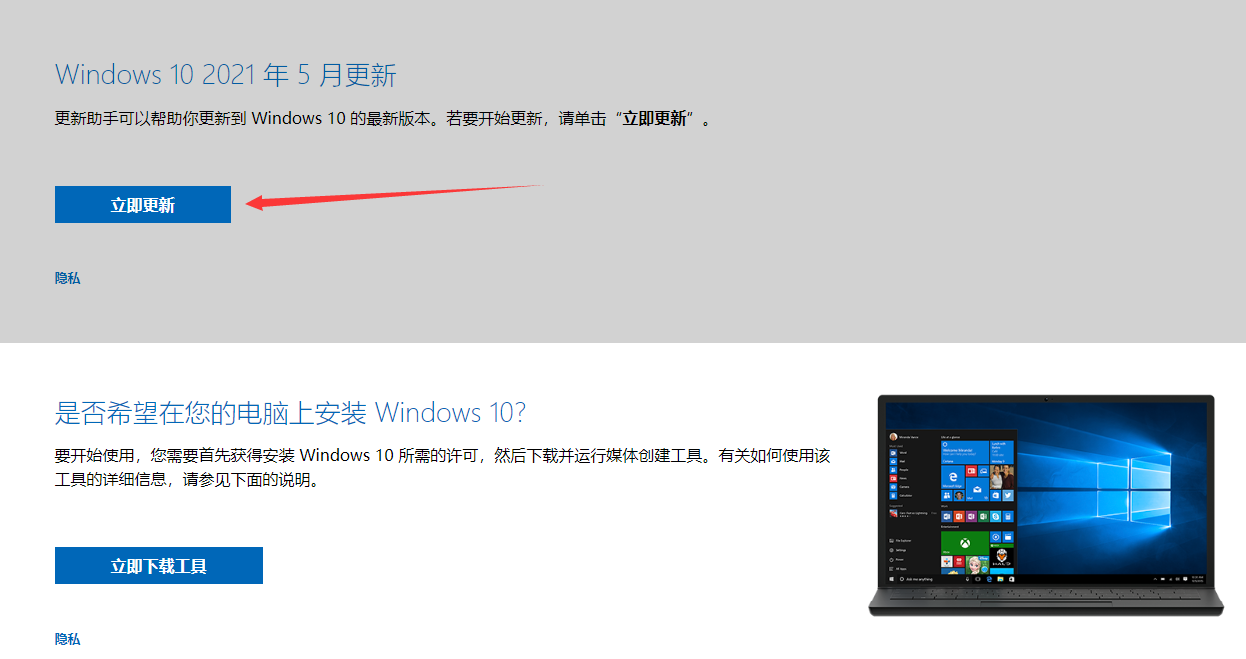
2.如果想直接在电脑上面在线安装win10,只需要点击“立即更新”即可,然后下载“win10易升助手”OK了。

3.更新完后。

1.想通过U盘安装的朋友则需点击“立即下载工具”,下载工具“Media Creation Tool1803.exe”,打开上面下载好的软件,然后点击“接受”。然后静默等待“正在进行准备工作”运行结束。

2.等待安装完成即可。

3.如果你想直接在电脑上面安装操作系统直接选择第一项,使用U盘或者DVD安装系统需要用到的的是第二项“为另一台电脑创建安装介质(U盘、DVD或ISO文件)”。然后点击“下一步”。

4.在弹出的选项框里选择自己需要的系统版本。然后点击下一步。

5.选择“U盘”然后点击“下一步”。注意:想要DVD光碟安装系统的选择第二项。

6.插入U盘,(内存需要至少8G,然后必须是空白的U盘,没储存文件的),然后点击“刷新驱动器列表”。刷新完以后点击刷新出来的你的U盘盘符,然后进行下一步“正在下载Windows10”操作(这部操作只需耐心等待即可,具体等多久视你的网决定)。


7.等待系统创建介质。

8.介质创建完后点击完成。

以上就是win10最新版本的更新方法,如果小伙伴想体验下win10最新版本的话,赶快去操作试试吧,希望能够把帮助大家。

微软除了发布多款新的surface硬件,也推出了最新官方原本windows10 2021七月份更新版本系统光盘镜像ISO下载,版本号为 21H1 (2021.7 / Build 19043)。新版本带来很多功能,比如新的开始菜单,图标,沙盒,Linux 子系统,手机投屏。下面小编分享下windows10最新版本下载方法。
win10最新版本下载:
1.首先我们打开微软官网https://www.microsoft.com/zh-cn/software-download/windows10。
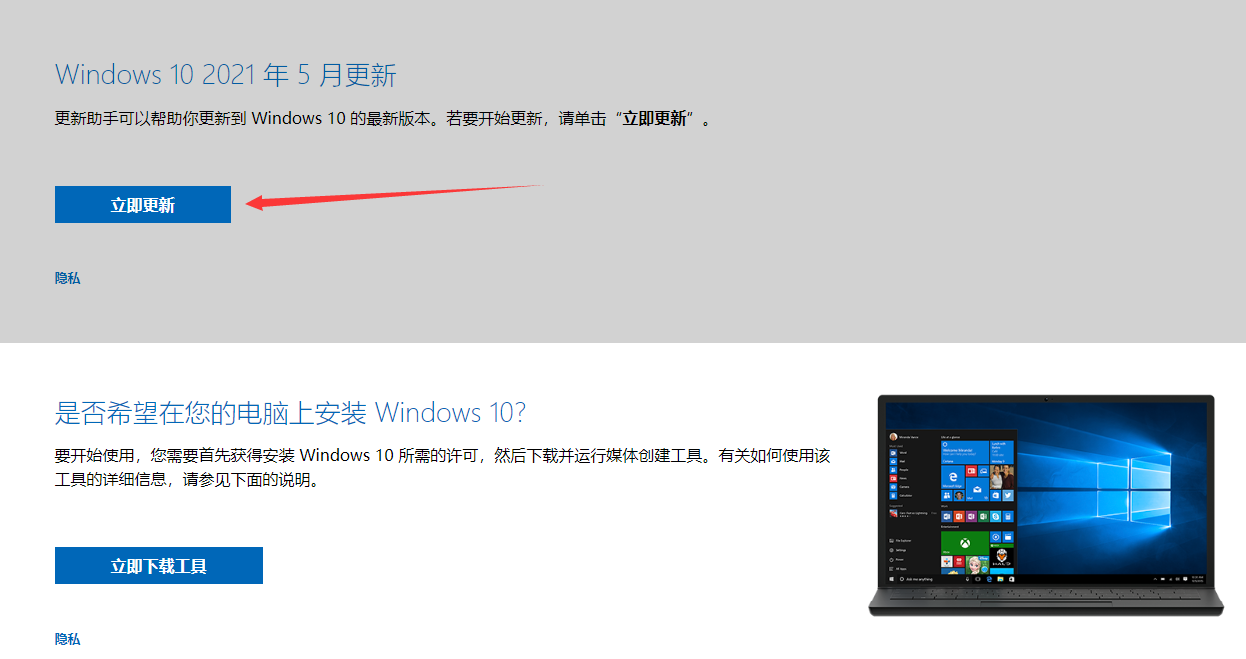
2.如果想直接在电脑上面在线安装win10,只需要点击“立即更新”即可,然后下载“win10易升助手”OK了。

3.更新完后。

1.想通过U盘安装的朋友则需点击“立即下载工具”,下载工具“Media Creation Tool1803.exe”,打开上面下载好的软件,然后点击“接受”。然后静默等待“正在进行准备工作”运行结束。

2.等待安装完成即可。

3.如果你想直接在电脑上面安装操作系统直接选择第一项,使用U盘或者DVD安装系统需要用到的的是第二项“为另一台电脑创建安装介质(U盘、DVD或ISO文件)”。然后点击“下一步”。

4.在弹出的选项框里选择自己需要的系统版本。然后点击下一步。

5.选择“U盘”然后点击“下一步”。注意:想要DVD光碟安装系统的选择第二项。

6.插入U盘,(内存需要至少8G,然后必须是空白的U盘,没储存文件的),然后点击“刷新驱动器列表”。刷新完以后点击刷新出来的你的U盘盘符,然后进行下一步“正在下载Windows10”操作(这部操作只需耐心等待即可,具体等多久视你的网决定)。


7.等待系统创建介质。

8.介质创建完后点击完成。

以上就是win10最新版本的更新方法,如果小伙伴想体验下win10最新版本的话,赶快去操作试试吧,希望能够把帮助大家。




