

内存是我们电脑中最重要的组成部分之一,电脑的所以程序的运行都不能脱离内存,可见电脑内存的重要性,许多朋友经常会问小编怎么看电脑内存的大小,接下来就来看看小编是怎么查看的吧!
现在很多网络游戏对电脑内存大小的要求越来越高,但是很多朋友却不知道自己的电脑内存是多大的,为了方便各位能够方便快速的查看自己的电脑内存,下面就来介绍一种简单实用的方法。
怎么看电脑内存大小
1.进入win7桌面,双击桌面上的计算机图标打开,进入下一步。
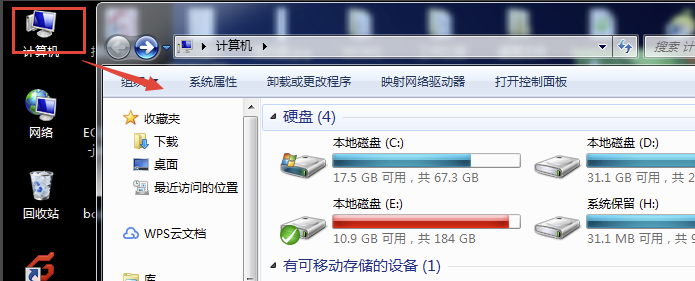
内存电脑图解-1
2.在打开的计算机界面的左上角点击系统属性选项打开。

内存电脑图解-2
3.在打开的系统属性选项下方的系统标签就可以看到【安装内存RAM】大小了。
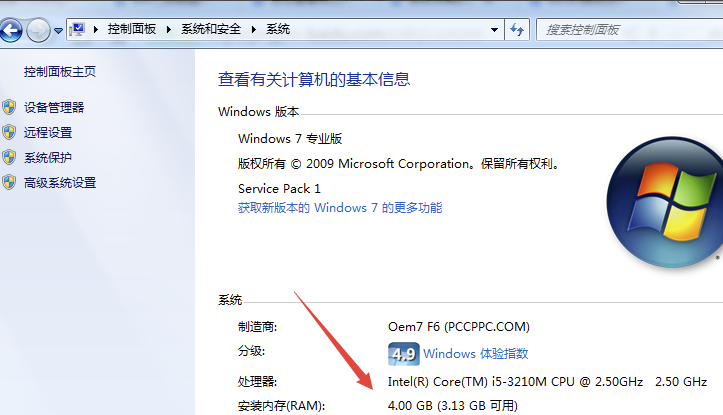
电脑内存怎么看电脑图解-3
现在大家知道怎么看电脑内存大小了吧!

内存是我们电脑中最重要的组成部分之一,电脑的所以程序的运行都不能脱离内存,可见电脑内存的重要性,许多朋友经常会问小编怎么看电脑内存的大小,接下来就来看看小编是怎么查看的吧!
现在很多网络游戏对电脑内存大小的要求越来越高,但是很多朋友却不知道自己的电脑内存是多大的,为了方便各位能够方便快速的查看自己的电脑内存,下面就来介绍一种简单实用的方法。
怎么看电脑内存大小
1.进入win7桌面,双击桌面上的计算机图标打开,进入下一步。
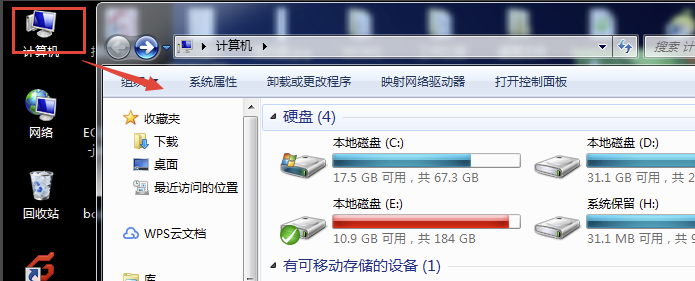
内存电脑图解-1
2.在打开的计算机界面的左上角点击系统属性选项打开。

内存电脑图解-2
3.在打开的系统属性选项下方的系统标签就可以看到【安装内存RAM】大小了。
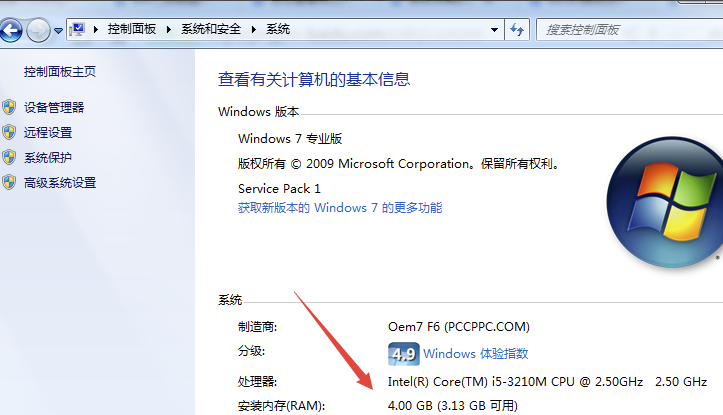
电脑内存怎么看电脑图解-3
现在大家知道怎么看电脑内存大小了吧!
















