

win7系统的中文名称是视窗7,现在win7系统已经成为了一代经典系统,目前仍有很多用户在使用win7系统,那么怎么修改win7系统的临时文件夹路径呢?那就来看看我提供的教程吧!
在我们的电脑操作系统中存在有不少的临时文件夹,这些临时文件夹可能是缓存临时文件也可能是下载临时文件夹,临时文件夹是可以修改的,下面就来看看我是怎么修改的吧!
win7临时文件夹路劲怎么修改
1.进入win7桌面,鼠标右键计算机,选择属性打开。
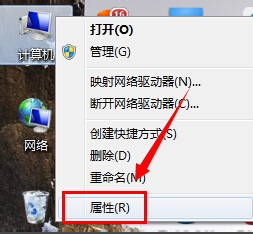
文件夹路径电脑图解-1
2.在打开的新窗口中点击左侧的“高级系统设置”,进入下一步。
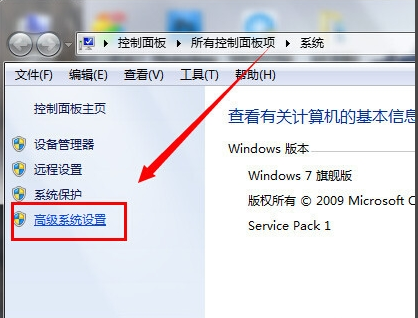
临时文件夹电脑图解-2
3.在系统属性界面中切换到高级选项,然后点击“环境变量”按钮,进入下一步。
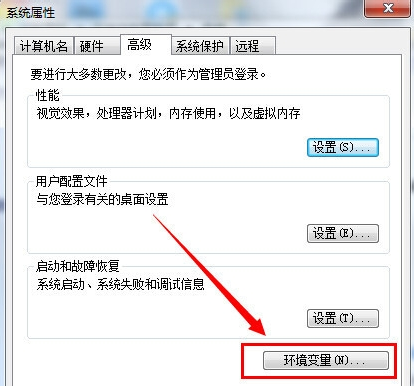
win7电脑图解-3
4.鼠标选中temp选项,然后点击编辑,然后将路径修改为你需要的路径,进入下一步。
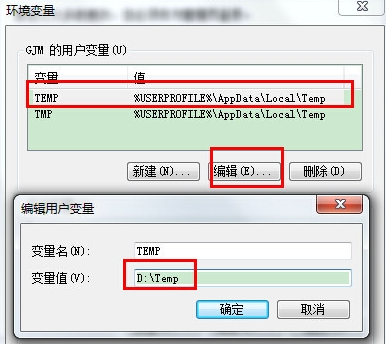
win7临时文件夹电脑图解-4
5.然后将TMP文件路径也修改为TEMP的文件夹路径,然后点击确定即可。
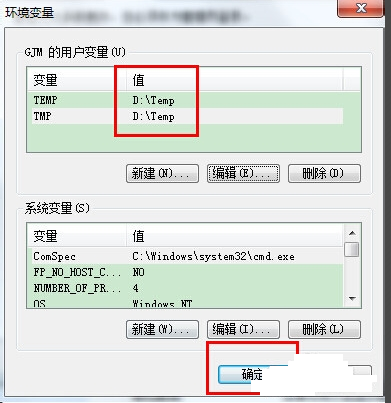
文件夹路径电脑图解-5
重启电脑后win7临时文件夹的路径修改就生效了。

win7系统的中文名称是视窗7,现在win7系统已经成为了一代经典系统,目前仍有很多用户在使用win7系统,那么怎么修改win7系统的临时文件夹路径呢?那就来看看我提供的教程吧!
在我们的电脑操作系统中存在有不少的临时文件夹,这些临时文件夹可能是缓存临时文件也可能是下载临时文件夹,临时文件夹是可以修改的,下面就来看看我是怎么修改的吧!
win7临时文件夹路劲怎么修改
1.进入win7桌面,鼠标右键计算机,选择属性打开。
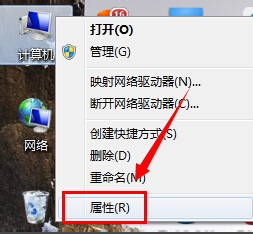
文件夹路径电脑图解-1
2.在打开的新窗口中点击左侧的“高级系统设置”,进入下一步。
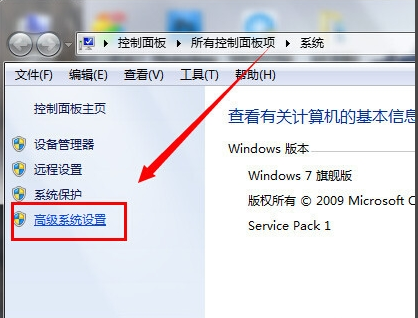
临时文件夹电脑图解-2
3.在系统属性界面中切换到高级选项,然后点击“环境变量”按钮,进入下一步。
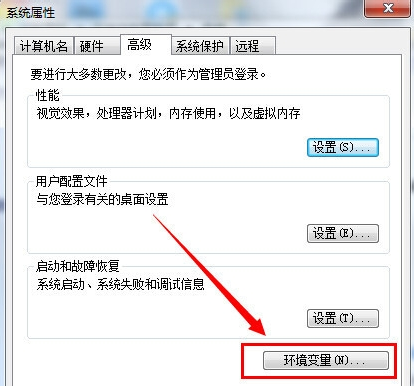
win7电脑图解-3
4.鼠标选中temp选项,然后点击编辑,然后将路径修改为你需要的路径,进入下一步。
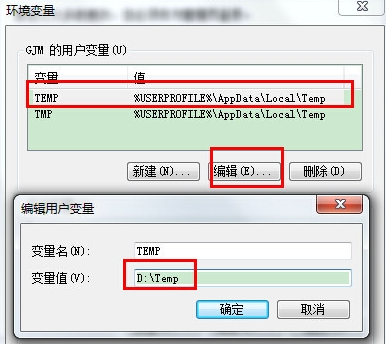
win7临时文件夹电脑图解-4
5.然后将TMP文件路径也修改为TEMP的文件夹路径,然后点击确定即可。
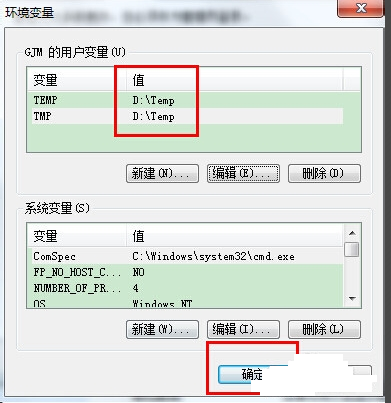
文件夹路径电脑图解-5
重启电脑后win7临时文件夹的路径修改就生效了。
















