

windows7系统中存在有多种不同的模式,比如关机模式,待机模式,睡眠模式等,很多朋友想让自己的显示器能够保持常量状态,针对这个问题,您完全可以将wn7系统的待机模式取消就可以解决了。
经常有用户来问小编windows7系统怎么取消待机模式,让电脑能够保存常量状态,其实windows7系统取消待机模式的方法还是很简单的,下面就来看看具体怎么操作吧!
win7怎么设置不待机
1.首先打开win7系统的控制面板,在控制面板中选择硬件和声音选项,进入下一步。
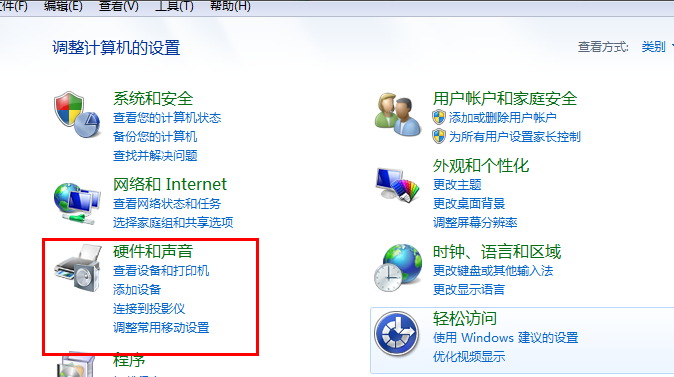
待机模式电脑图解-1
2.接着点击电源选项,进入下一步。
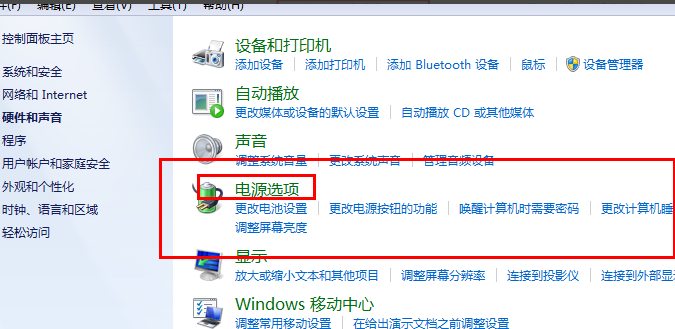
win7电脑图解-2
3.在打开的电源选项中我们可以看到多种电源模式,点击当前电源模式后面的更改计划设置选项,进入下一步。
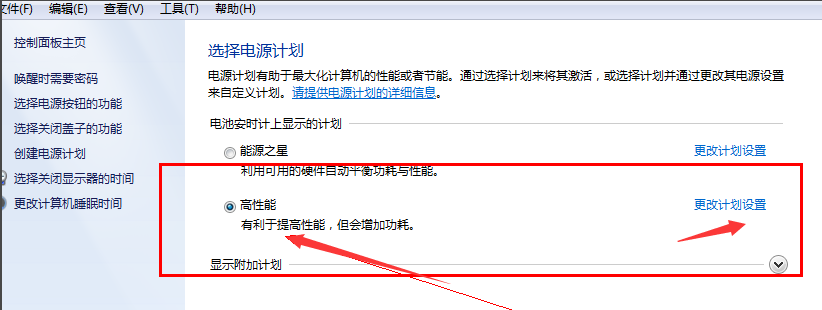
win7怎么设置不待机电脑图解-3
4.在更改计划设置界面中将“使计算机进入睡眠状态”修改为从不,然后点击保存修改按钮即可。

win7怎么设置不待机电脑图解-4
现在知道win7怎么设置不待机了吧,是不是很简单呢?

windows7系统中存在有多种不同的模式,比如关机模式,待机模式,睡眠模式等,很多朋友想让自己的显示器能够保持常量状态,针对这个问题,您完全可以将wn7系统的待机模式取消就可以解决了。
经常有用户来问小编windows7系统怎么取消待机模式,让电脑能够保存常量状态,其实windows7系统取消待机模式的方法还是很简单的,下面就来看看具体怎么操作吧!
win7怎么设置不待机
1.首先打开win7系统的控制面板,在控制面板中选择硬件和声音选项,进入下一步。
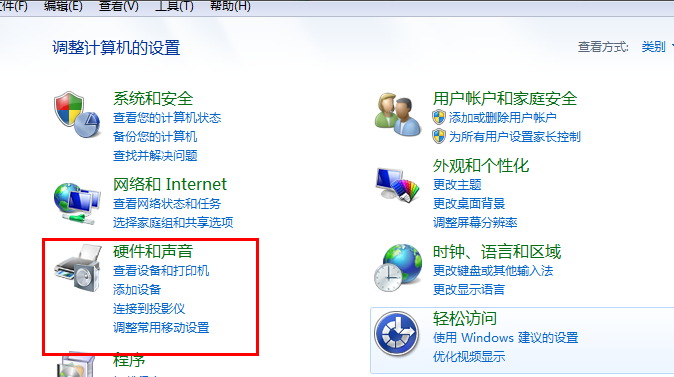
待机模式电脑图解-1
2.接着点击电源选项,进入下一步。
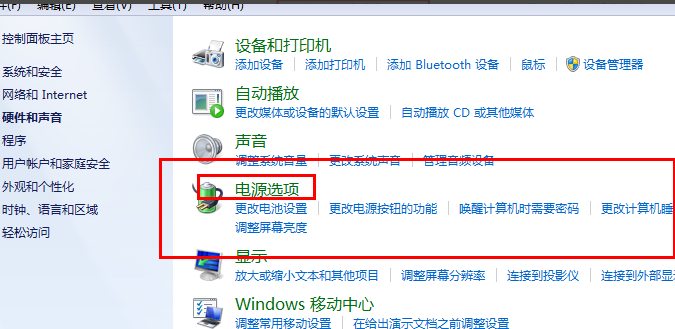
win7电脑图解-2
3.在打开的电源选项中我们可以看到多种电源模式,点击当前电源模式后面的更改计划设置选项,进入下一步。
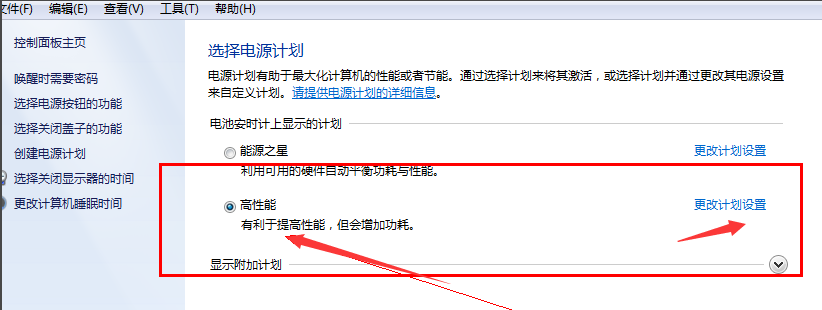
win7怎么设置不待机电脑图解-3
4.在更改计划设置界面中将“使计算机进入睡眠状态”修改为从不,然后点击保存修改按钮即可。

win7怎么设置不待机电脑图解-4
现在知道win7怎么设置不待机了吧,是不是很简单呢?
















