

前两天,有用户问小编,什么是虚拟内存,作用是什么等等之类的问题,虚拟内存,就是指当电脑的内存都消耗殆尽时,把硬盘的一部分空间当内存使用,这样电脑便可以运行更多的软件了。说到这里,有用户就问了,win7怎么增加虚拟内存呢,为此,小编就给大家整理了win7增加虚拟内存的操作教程。
随着科技软件种类不断发展,用户们,使用的软件越来越多了,而有些用户的系统内存不到,一启用软件,就会显得的很卡,这么该怎么办呢?我们可以进行修改虚拟内存,修改虚拟内存可以帮助我们在我们的物理内存不够用的时候调用硬盘空间充当内存使用。如何增加win7虚拟内存?来看小编的操作即可。
win7如何增加虚拟内存
首先点击开始菜单按钮,把鼠标指向“我的计算机”。然后点击鼠标右键,在弹出来的菜单中选择“属性”
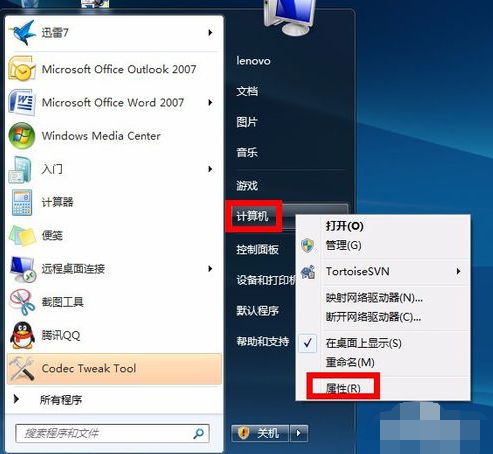
虚拟内存图解详情-1
在系统信息窗口中,点击左边的“高级系统设置”
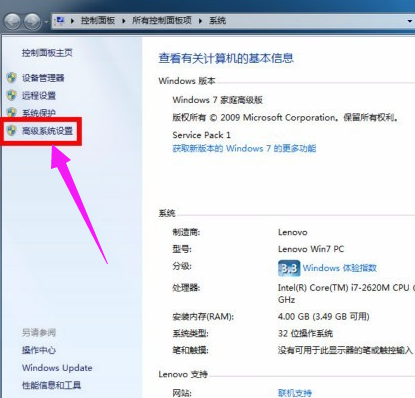
虚拟内存图解详情-2
接下来在系统属性窗口中,选中“高级”选项卡,点击性能下面的“设置”按钮
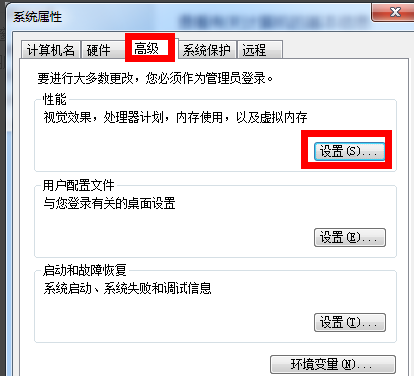
增加虚拟内存图解详情-3
在性能属性窗口中选中“高级”选项卡,然后点击下面的“更改”按钮

win7图解详情-4
接下来,就可以对虚拟内存的大小进行设置了。先取消“自动管理所有驱动器分页文件大小”前面的小勾,然后再选中“自定义大小”
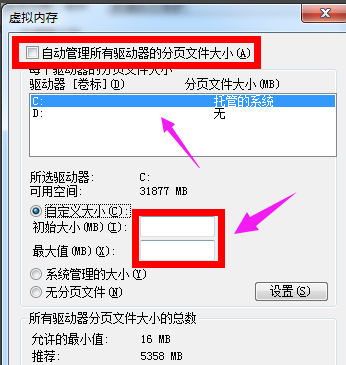
增加虚拟内存图解详情-5
在设置虚拟内存大小的时候,不是越大越好。应该根据我们的实际物理内存来设置,一般是物理实际内存的1.5倍左右。比如我的电脑内存是 2G 的,建议设置虚拟内存的大小在 2048M到4096M,输入完成以后,点击“设置”按钮

虚拟内存图解详情-6
注:1G=1024M 设置完成以后,我们就可以看到在 C 盘的虚拟内存大小已经更改为我们设置的大小了。然后点击下方的“确定”按钮

虚拟内存图解详情-7
注:我们也可以把虚拟内存分页文件设置在其它盘,比如 D,E盘等,建议设置在 C 盘。 接下来系统会提示我们需要重新启动计算机才能使更改生效,再次点击“确定”按钮
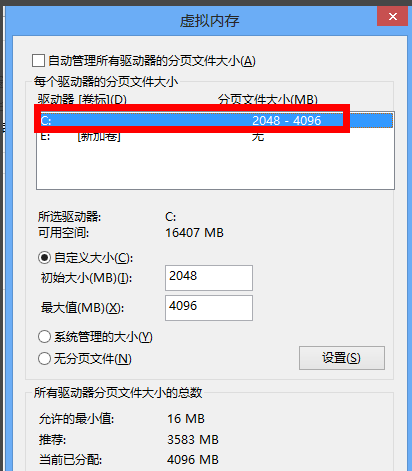
虚拟内存图解详情-8
最后一路点击“确定”按钮,系统会再次提醒我们“必须立即启动才能生效”。根据自己的需要选择“立即重启或稍后重启”
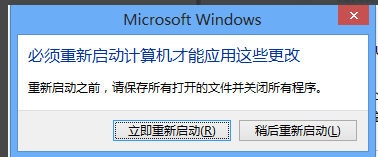
增加虚拟内存图解详情-9
以上就是win7增加虚拟内存的操作流程了。

前两天,有用户问小编,什么是虚拟内存,作用是什么等等之类的问题,虚拟内存,就是指当电脑的内存都消耗殆尽时,把硬盘的一部分空间当内存使用,这样电脑便可以运行更多的软件了。说到这里,有用户就问了,win7怎么增加虚拟内存呢,为此,小编就给大家整理了win7增加虚拟内存的操作教程。
随着科技软件种类不断发展,用户们,使用的软件越来越多了,而有些用户的系统内存不到,一启用软件,就会显得的很卡,这么该怎么办呢?我们可以进行修改虚拟内存,修改虚拟内存可以帮助我们在我们的物理内存不够用的时候调用硬盘空间充当内存使用。如何增加win7虚拟内存?来看小编的操作即可。
win7如何增加虚拟内存
首先点击开始菜单按钮,把鼠标指向“我的计算机”。然后点击鼠标右键,在弹出来的菜单中选择“属性”
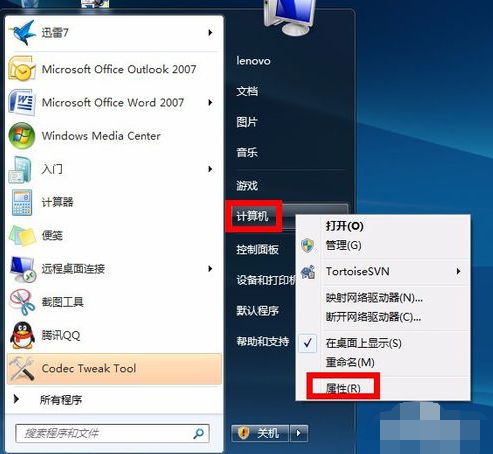
虚拟内存图解详情-1
在系统信息窗口中,点击左边的“高级系统设置”
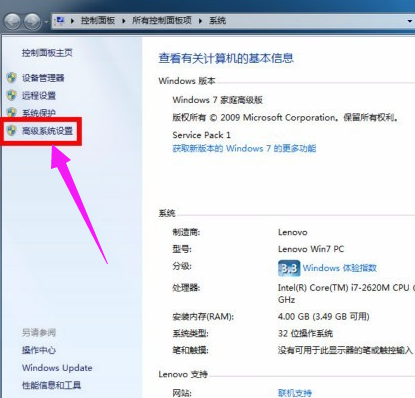
虚拟内存图解详情-2
接下来在系统属性窗口中,选中“高级”选项卡,点击性能下面的“设置”按钮
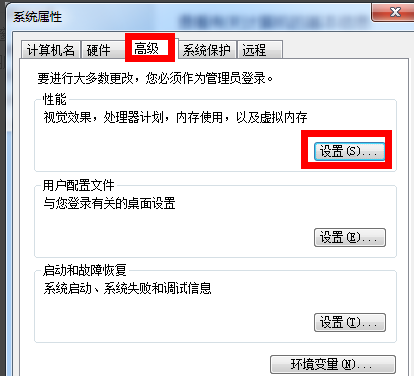
增加虚拟内存图解详情-3
在性能属性窗口中选中“高级”选项卡,然后点击下面的“更改”按钮

win7图解详情-4
接下来,就可以对虚拟内存的大小进行设置了。先取消“自动管理所有驱动器分页文件大小”前面的小勾,然后再选中“自定义大小”
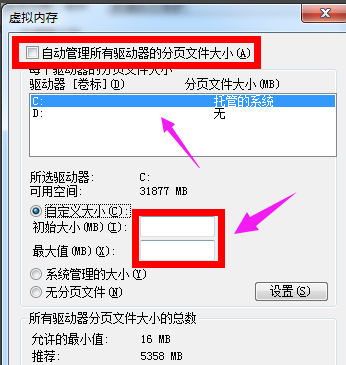
增加虚拟内存图解详情-5
在设置虚拟内存大小的时候,不是越大越好。应该根据我们的实际物理内存来设置,一般是物理实际内存的1.5倍左右。比如我的电脑内存是 2G 的,建议设置虚拟内存的大小在 2048M到4096M,输入完成以后,点击“设置”按钮

虚拟内存图解详情-6
注:1G=1024M 设置完成以后,我们就可以看到在 C 盘的虚拟内存大小已经更改为我们设置的大小了。然后点击下方的“确定”按钮

虚拟内存图解详情-7
注:我们也可以把虚拟内存分页文件设置在其它盘,比如 D,E盘等,建议设置在 C 盘。 接下来系统会提示我们需要重新启动计算机才能使更改生效,再次点击“确定”按钮
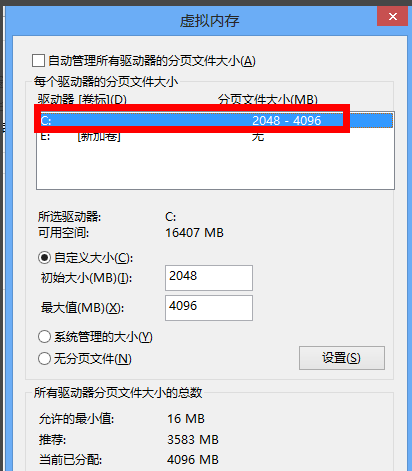
虚拟内存图解详情-8
最后一路点击“确定”按钮,系统会再次提醒我们“必须立即启动才能生效”。根据自己的需要选择“立即重启或稍后重启”
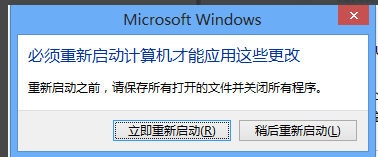
增加虚拟内存图解详情-9
以上就是win7增加虚拟内存的操作流程了。
















