

当你还在为没有U盘,光驱光盘重装系统而头疼时,很多小伙伴都在偷偷的使用小白一键重装系统啦,操作者无需任何技术基础,随时随地实现傻瓜式电脑系统重装!接下了,我就以win7为例,教大家小白一键重装系统的使用方法
win7系统是目前最易用,兼容性最强的一款版本,很多朋友都来询问小编重装win7系统的方法。对此,小编给大家整理了使用小白一键重装软件重装win7系统的方法,一起来了解一下吧
1、打开下载好的最新版本的小白一键重装系统软件,出现温馨提示窗口,关闭杀毒软件。(在重装系统时会对修改系统的一些启动项,避免因拦截造成重装失败)
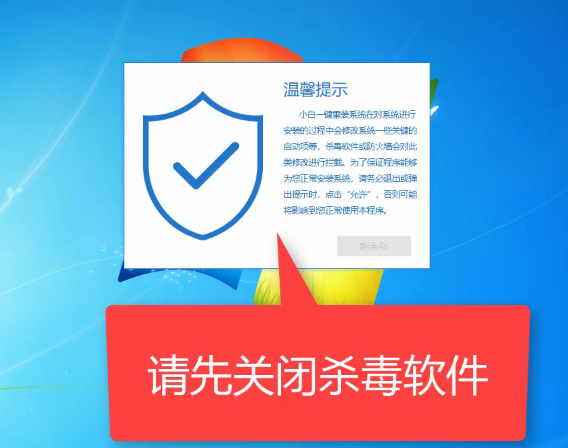
win7 图-1
2、然后小白软件会自动检测电脑安装环境是否适合重装系统。如果想要获取人工客服技术支持,可以点击关于帮助。
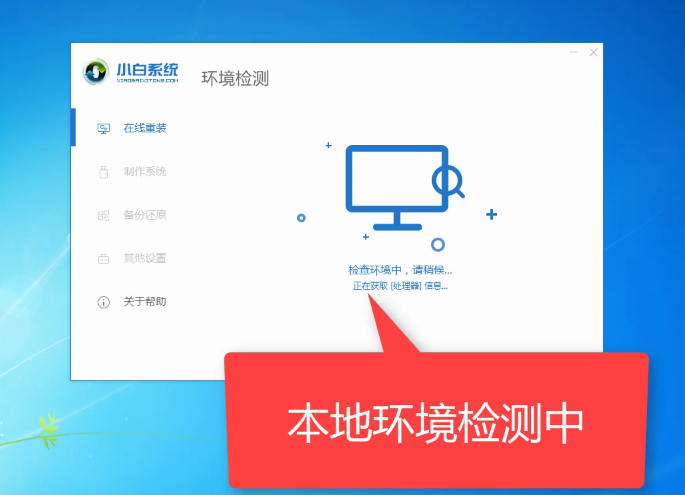
一键重装系统图-2
3、检测完成后来到选择系统界面,可以选择自己需要的系统版本,这里我们选择win7系统。小白系统支持安装32位和64位的系统,注意一下自己需要安装的系统位数哦。选择完成后点击安装此系统
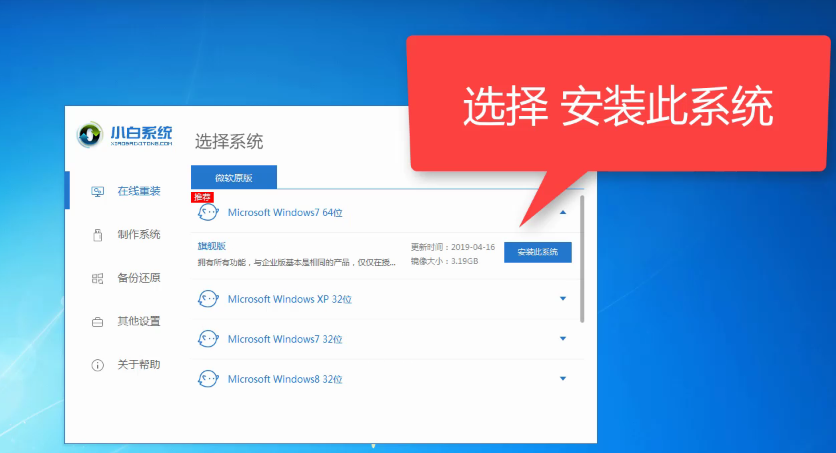
一键重装系统图-3
4、选择需要安装的软件,点击下一步
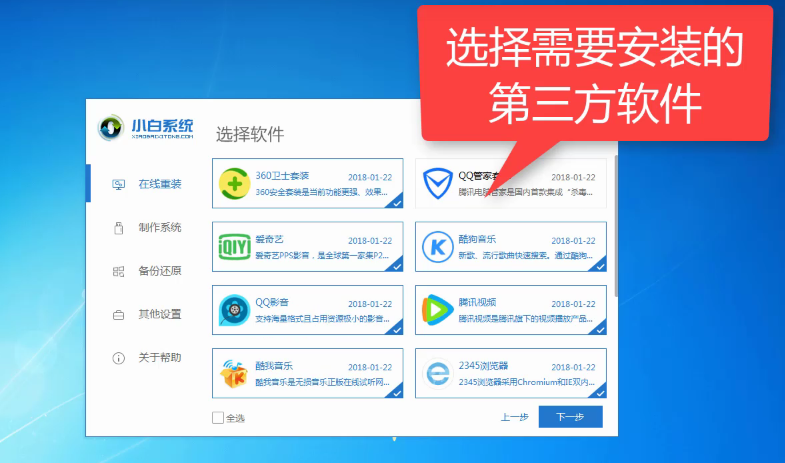
小白重装win7图-4
5、出现提示窗口,如果电脑插入了外部存储设备,请拔掉设备点击继续
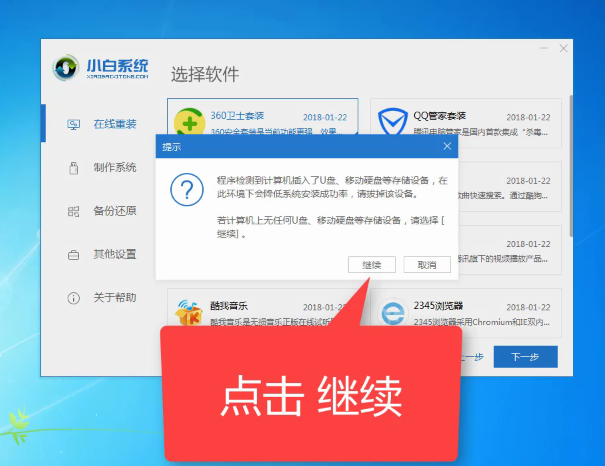
小白一键重装图-5
6、之后就等待系统、软件,驱动的下载,安装,部署,后面的操作步骤就无需我们动手安装啦,我们了解一下就好
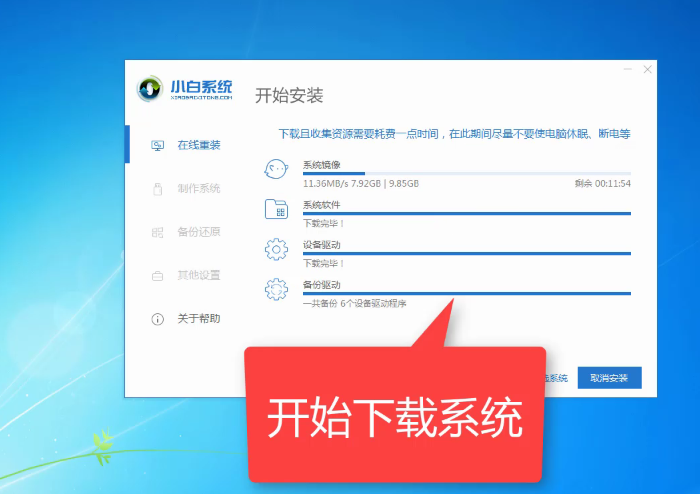
win7 图-6
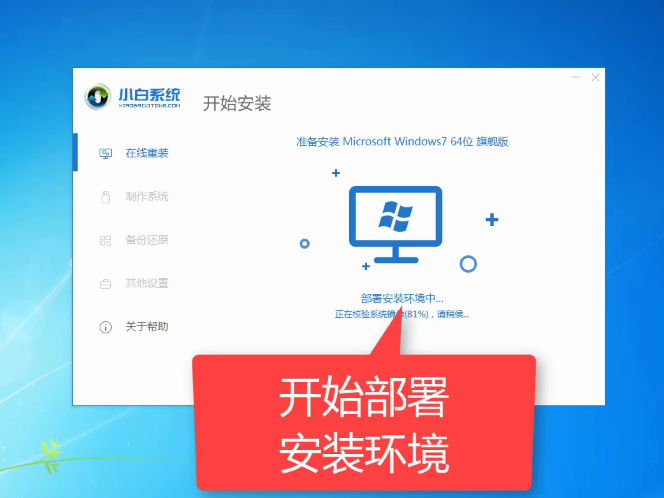
小白一键重装图-7
7、准备工作完成后电脑会自动重启
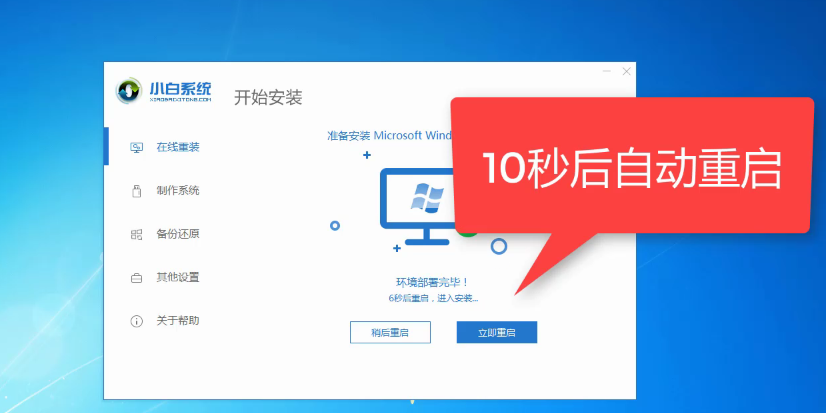
一键重装系统图-8
8、重启电脑后出现Windows启动管理器界面,等待几秒会自动进入小白PE系统,不想等的小伙伴就直接用方向键选择第二项“xioabai PE-msdn..”,回车
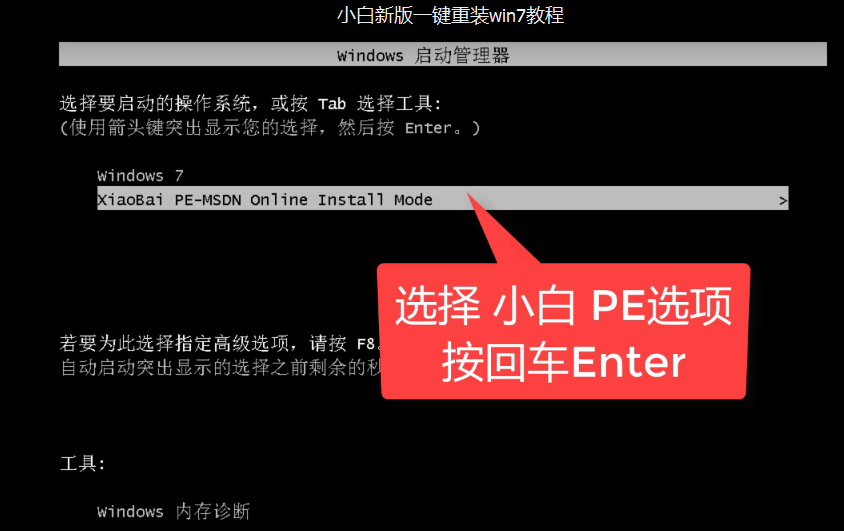
小白一键重装图-9
9、小白装机工具开始正式安装系统
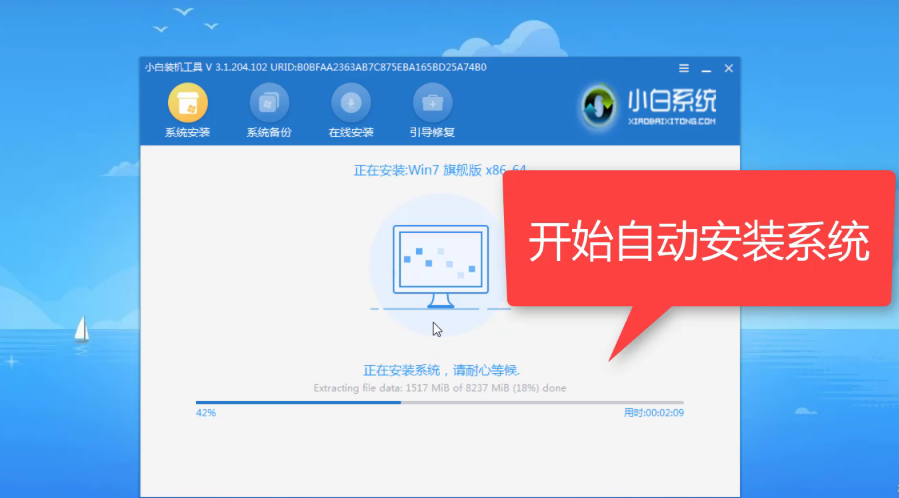
小白一键重装图-10
10、完成后等待系统重启
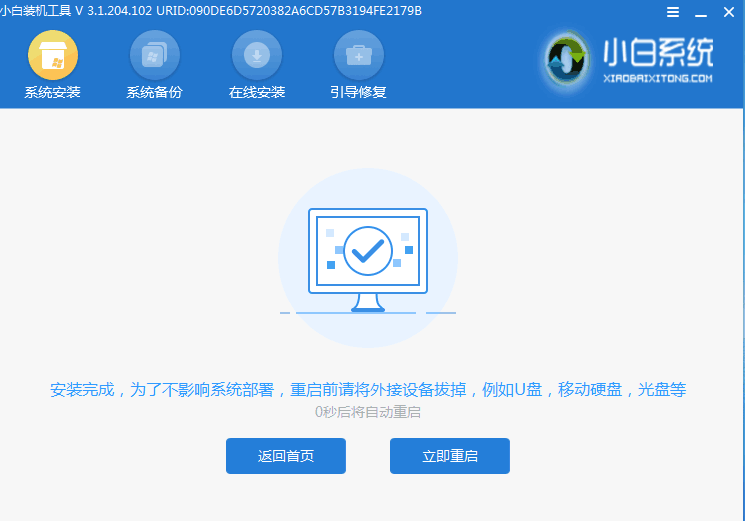
一键重装系统图-11
11、等待一会儿就可以进入win7系统正常使用啦

小白重装win7图-12

一键重装系统图-13

小白重装win7图-14
以上就是小白一键重装win7系统的方法了,我们使用小白一键重装软件做的最多的就是等待,真正动动手指头的也就是选择系统那几步。很多小白朋友都学会了,你也赶紧动手试试吧

当你还在为没有U盘,光驱光盘重装系统而头疼时,很多小伙伴都在偷偷的使用小白一键重装系统啦,操作者无需任何技术基础,随时随地实现傻瓜式电脑系统重装!接下了,我就以win7为例,教大家小白一键重装系统的使用方法
win7系统是目前最易用,兼容性最强的一款版本,很多朋友都来询问小编重装win7系统的方法。对此,小编给大家整理了使用小白一键重装软件重装win7系统的方法,一起来了解一下吧
1、打开下载好的最新版本的小白一键重装系统软件,出现温馨提示窗口,关闭杀毒软件。(在重装系统时会对修改系统的一些启动项,避免因拦截造成重装失败)
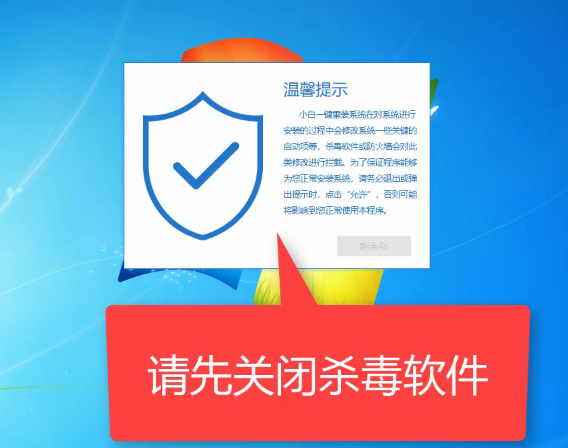
win7 图-1
2、然后小白软件会自动检测电脑安装环境是否适合重装系统。如果想要获取人工客服技术支持,可以点击关于帮助。
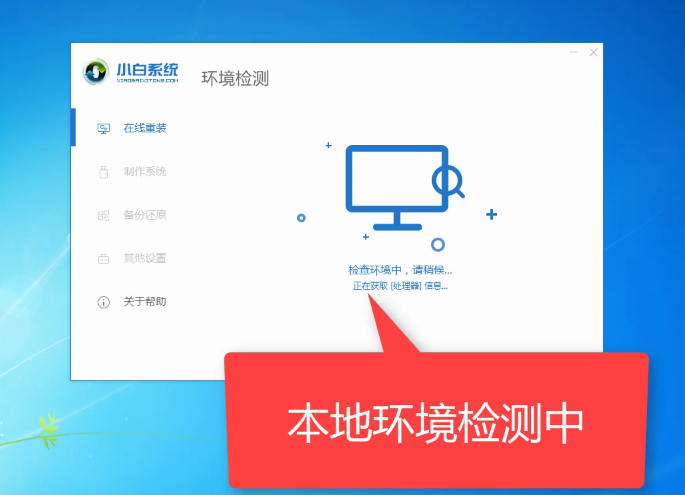
一键重装系统图-2
3、检测完成后来到选择系统界面,可以选择自己需要的系统版本,这里我们选择win7系统。小白系统支持安装32位和64位的系统,注意一下自己需要安装的系统位数哦。选择完成后点击安装此系统
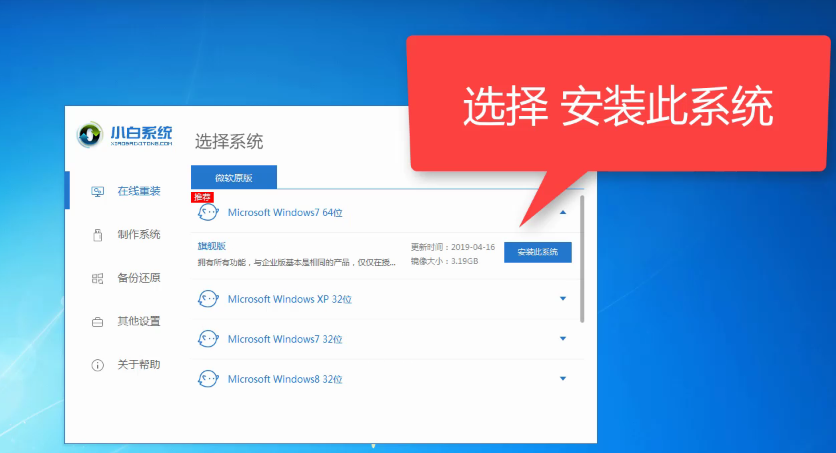
一键重装系统图-3
4、选择需要安装的软件,点击下一步
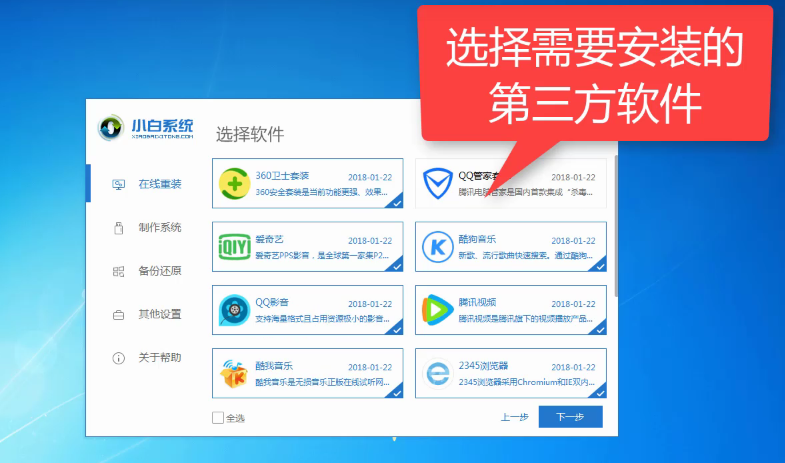
小白重装win7图-4
5、出现提示窗口,如果电脑插入了外部存储设备,请拔掉设备点击继续
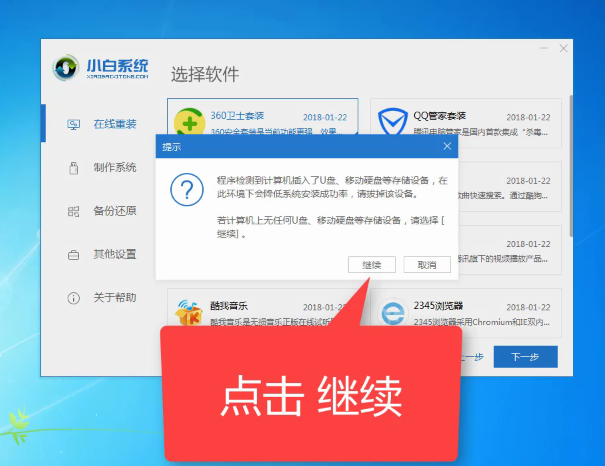
小白一键重装图-5
6、之后就等待系统、软件,驱动的下载,安装,部署,后面的操作步骤就无需我们动手安装啦,我们了解一下就好
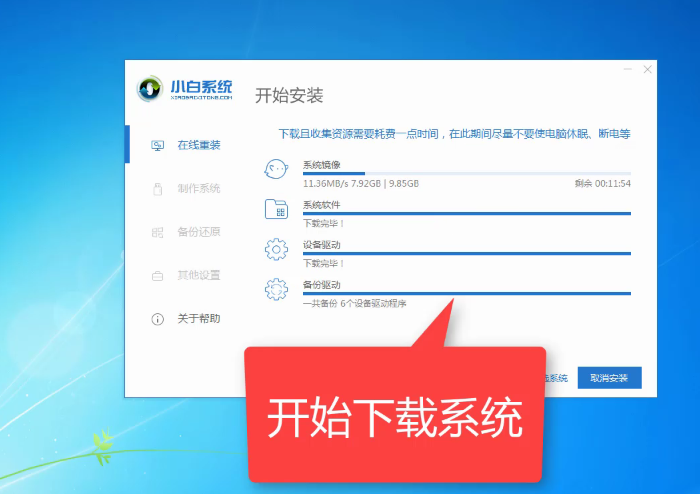
win7 图-6
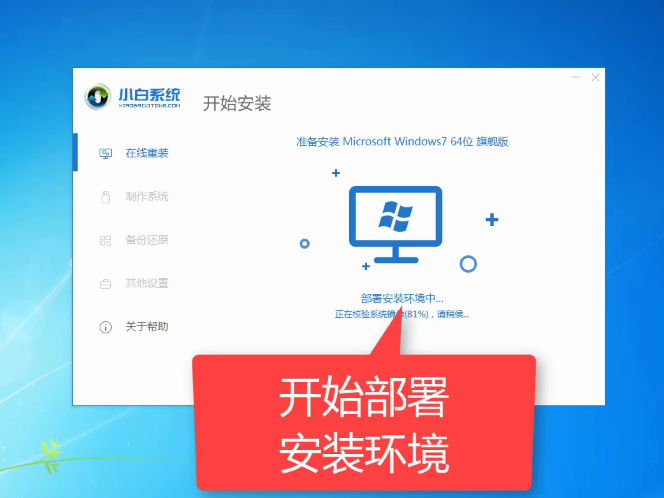
小白一键重装图-7
7、准备工作完成后电脑会自动重启
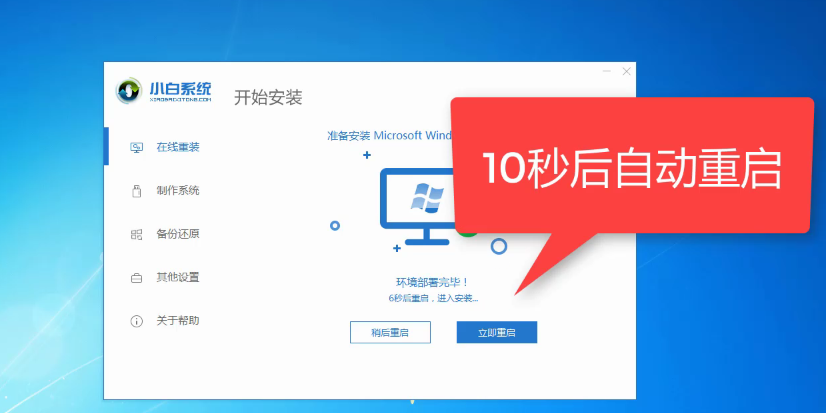
一键重装系统图-8
8、重启电脑后出现Windows启动管理器界面,等待几秒会自动进入小白PE系统,不想等的小伙伴就直接用方向键选择第二项“xioabai PE-msdn..”,回车
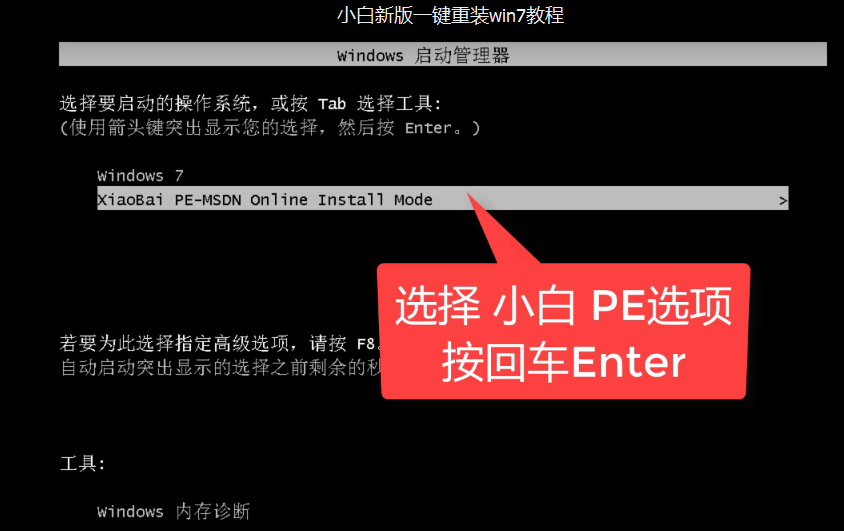
小白一键重装图-9
9、小白装机工具开始正式安装系统
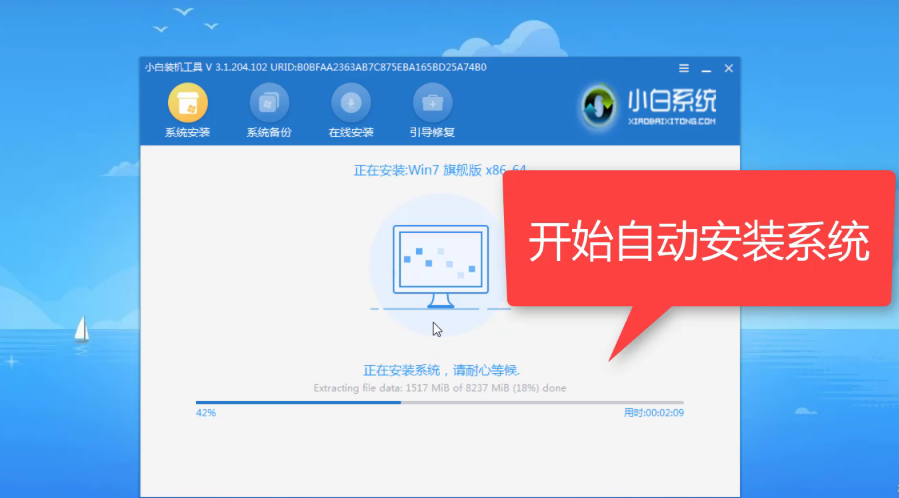
小白一键重装图-10
10、完成后等待系统重启
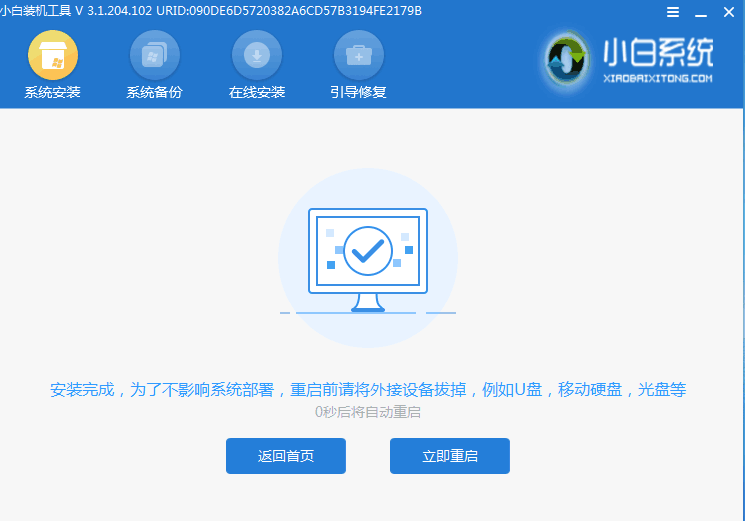
一键重装系统图-11
11、等待一会儿就可以进入win7系统正常使用啦

小白重装win7图-12

一键重装系统图-13

小白重装win7图-14
以上就是小白一键重装win7系统的方法了,我们使用小白一键重装软件做的最多的就是等待,真正动动手指头的也就是选择系统那几步。很多小白朋友都学会了,你也赶紧动手试试吧
















