今天也网友问小编,看看到网上说可以使用系统还原来解决一些电脑问题,但是前提需要备份系统,不知道怎么去操作备份xp系统,之前一直没有操作过,那么,现在,小编就来跟大家分享如何给xp备份系统。
安装操作系统是一个漫长而枯燥的过程,而且系统安装完成后还需要进行必要的系统设罝、安装应用程序等,这样一来往往半个工作日就被浪费掉了。使用Ghost可以轻松解决重装xp的烦恼,通常需要几个小时的工作量,Ghost只需要几分钟即可完成。下面,小编就来跟大家分享如何备份xp系统的方法。
xp系统如何备份系统
重新启动放入系统盘,从光盘启动进入光盘菜单,选择“1”,进入GHOST界面
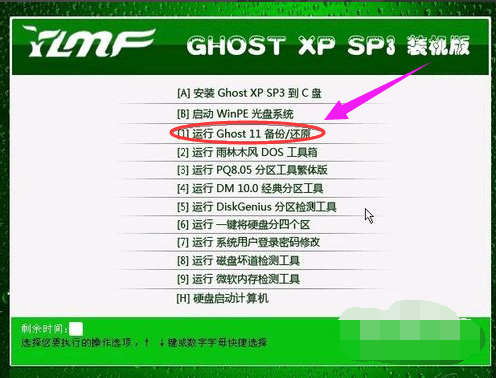
xp备份图解详情-1
进入GHOST 的操作界面,点OK,进入软件操作
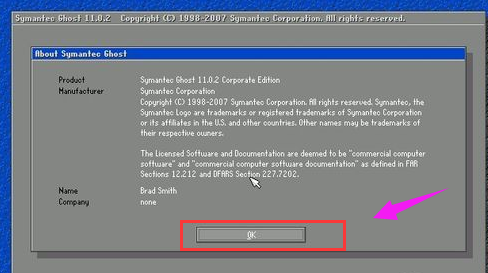
备份系统图解详情-2
选择菜单到 Local(本机)--Partition(分区)--ToImage(备份系统)
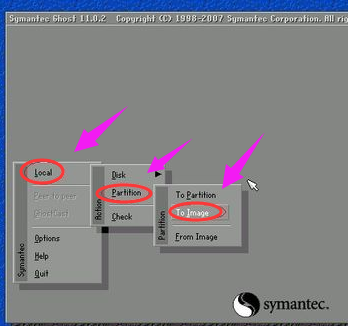
xp图解详情-3
挑选硬盘此处显现的是第一个硬盘的信息,若是有二个硬盘的话回车后会呈现二个硬盘的信息选项一般咱们只一个硬盘,直接点OK就好了
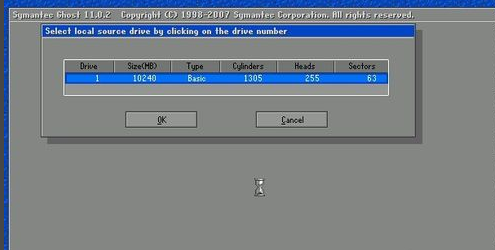
xp系统图解详情-4
在这里选择要备份的分区,我们要备份C盘,也就是系统盘,选择1,再点OK就行了
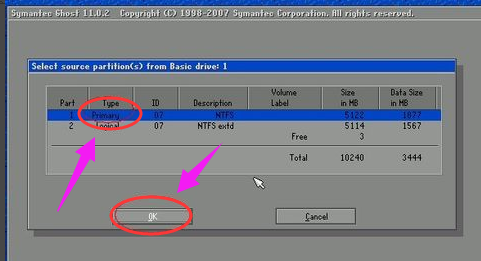
备份系统图解详情-5
确认后将呈现如下
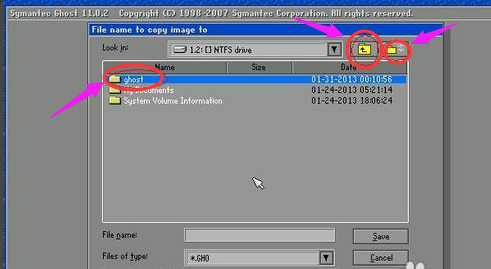
xp图解详情-6
在这里选择要存放备份文件的位置和文件名称,填好文件名后,点击“Save”保存
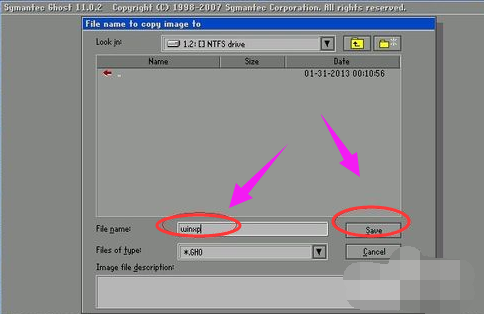
xp备份图解详情-7
确认后到下面的步骤,此处是提示您挑选压缩形式,共有三个挑选:
No表明不紧缩,Fast表明适当紧缩,High高紧缩
适中原则一般选择Fast,这样备份后的文件相对小些时间上也快些。
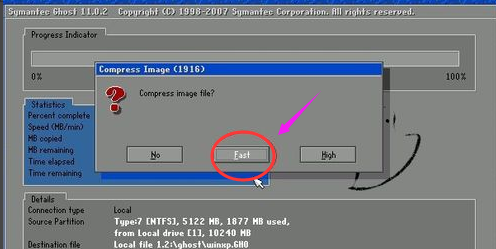
xp系统图解详情-8
此处是提示您挑选能否开始备份,选择“Yes”开始备份
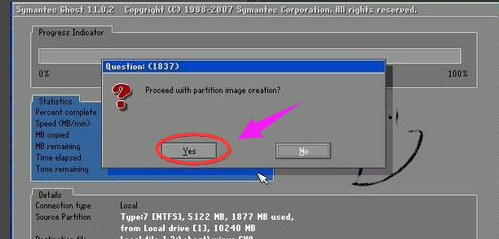
备份系统图解详情-9
系统正在备份中如下图片,此时不用任何其它操作,等待进度条走到100%
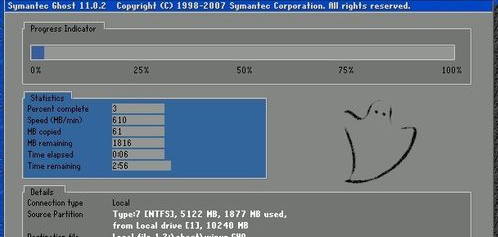
备份系统图解详情-10
此处是提示GHOST根据您的指示现已备份结束,点击“Continue”回到GHOST软件初始界面
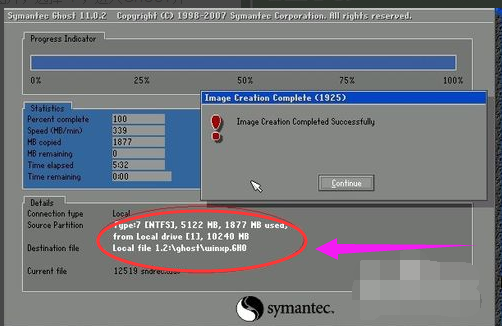
xp图解详情-11
点击“Quite”,退出备份软件

备份系统图解详情-12
点“Yes”,自动重启系统
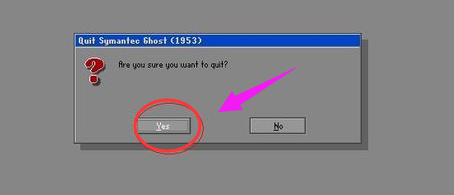
xp备份图解详情-13
到此已经成功备份好系统了,进入WINDOWS系统后,可以到刚才保存的文件夹看下,
通过上述步骤的简单操作,我们就能在xp系统中备份所有文件了。担心系统中文件会丢失的用户,赶紧自己动手尝试一下吧!

今天也网友问小编,看看到网上说可以使用系统还原来解决一些电脑问题,但是前提需要备份系统,不知道怎么去操作备份xp系统,之前一直没有操作过,那么,现在,小编就来跟大家分享如何给xp备份系统。
安装操作系统是一个漫长而枯燥的过程,而且系统安装完成后还需要进行必要的系统设罝、安装应用程序等,这样一来往往半个工作日就被浪费掉了。使用Ghost可以轻松解决重装xp的烦恼,通常需要几个小时的工作量,Ghost只需要几分钟即可完成。下面,小编就来跟大家分享如何备份xp系统的方法。
xp系统如何备份系统
重新启动放入系统盘,从光盘启动进入光盘菜单,选择“1”,进入GHOST界面
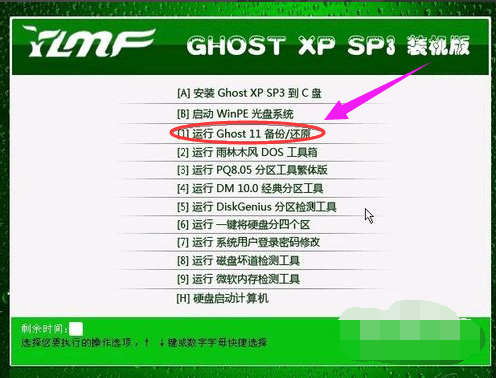
xp备份图解详情-1
进入GHOST 的操作界面,点OK,进入软件操作
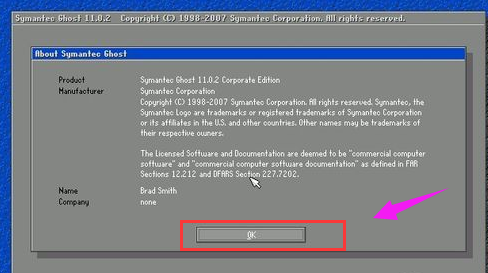
备份系统图解详情-2
选择菜单到 Local(本机)--Partition(分区)--ToImage(备份系统)
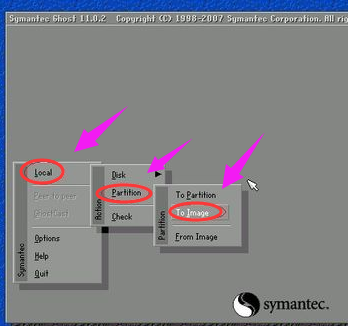
xp图解详情-3
挑选硬盘此处显现的是第一个硬盘的信息,若是有二个硬盘的话回车后会呈现二个硬盘的信息选项一般咱们只一个硬盘,直接点OK就好了
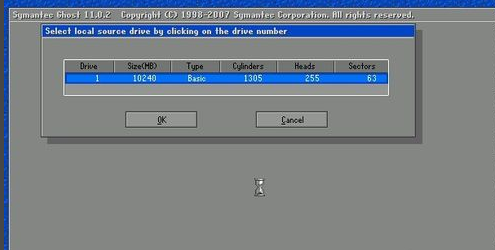
xp系统图解详情-4
在这里选择要备份的分区,我们要备份C盘,也就是系统盘,选择1,再点OK就行了
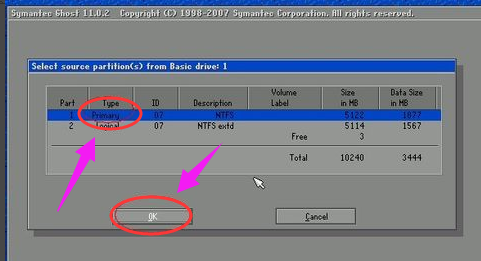
备份系统图解详情-5
确认后将呈现如下
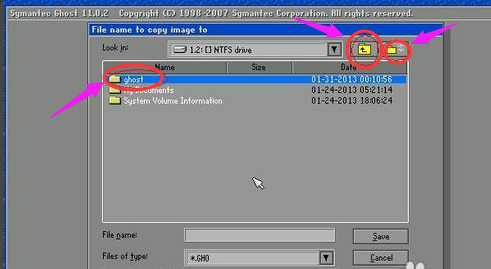
xp图解详情-6
在这里选择要存放备份文件的位置和文件名称,填好文件名后,点击“Save”保存
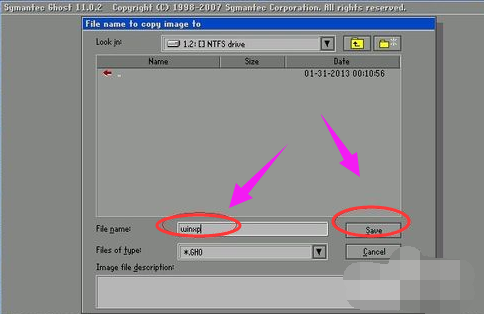
xp备份图解详情-7
确认后到下面的步骤,此处是提示您挑选压缩形式,共有三个挑选:
No表明不紧缩,Fast表明适当紧缩,High高紧缩
适中原则一般选择Fast,这样备份后的文件相对小些时间上也快些。
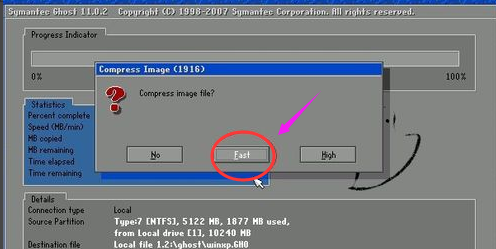
xp系统图解详情-8
此处是提示您挑选能否开始备份,选择“Yes”开始备份
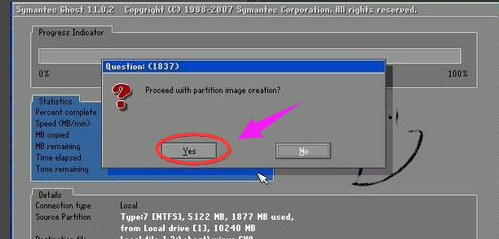
备份系统图解详情-9
系统正在备份中如下图片,此时不用任何其它操作,等待进度条走到100%
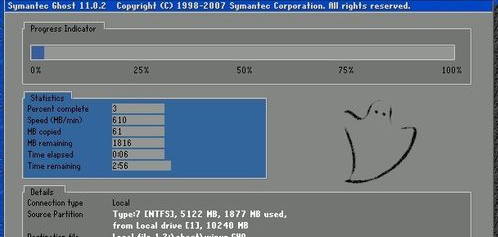
备份系统图解详情-10
此处是提示GHOST根据您的指示现已备份结束,点击“Continue”回到GHOST软件初始界面
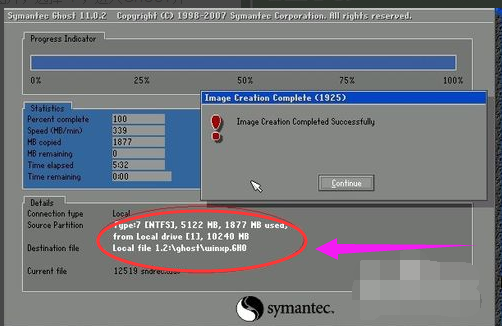
xp图解详情-11
点击“Quite”,退出备份软件

备份系统图解详情-12
点“Yes”,自动重启系统
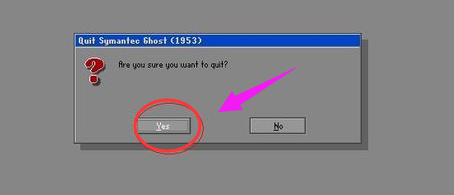
xp备份图解详情-13
到此已经成功备份好系统了,进入WINDOWS系统后,可以到刚才保存的文件夹看下,
通过上述步骤的简单操作,我们就能在xp系统中备份所有文件了。担心系统中文件会丢失的用户,赶紧自己动手尝试一下吧!




