以下是关于小米电脑一键重装系统win7教程

第一步:准备工作
a、一台正常联网的windows电脑
b、下载小鱼一键重装系统(www.xiaoyuxitong.com)
注意事项:电脑磁盘除C盘外的至少有1个分区空间建议8G以上,并且妥善备份好系统C盘上面的重要资料(包含桌面文件、QQ及微信聊天文档),也可以通过魔法猪一键重装系统进行备份。
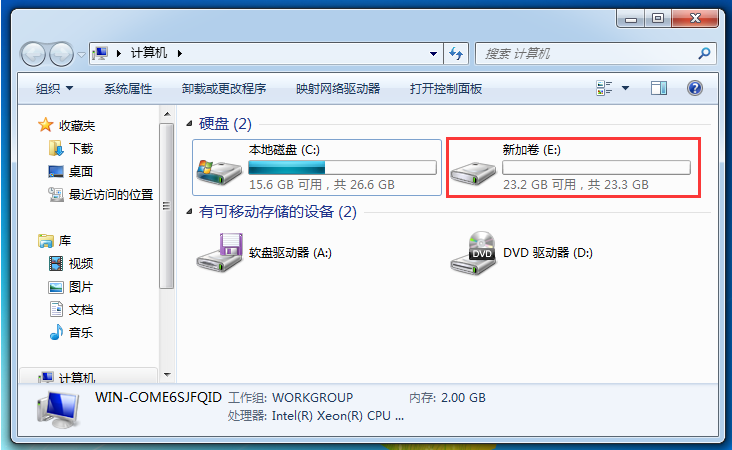
第二步:安装系统
1、首先关闭电脑上面的杀毒软件,比如360卫士/电脑管家等等,有必要时也可以关闭电脑防火墙,以免影响重装系统导致安装失败。
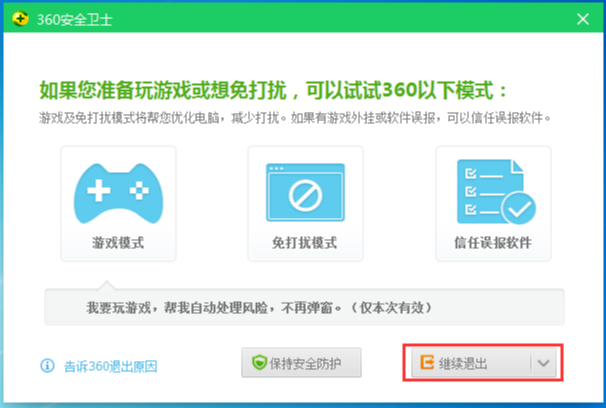
2、接着下载小鱼一键重装系统软件,请到指定官网下载(www.xiaoyuxitong.com)。
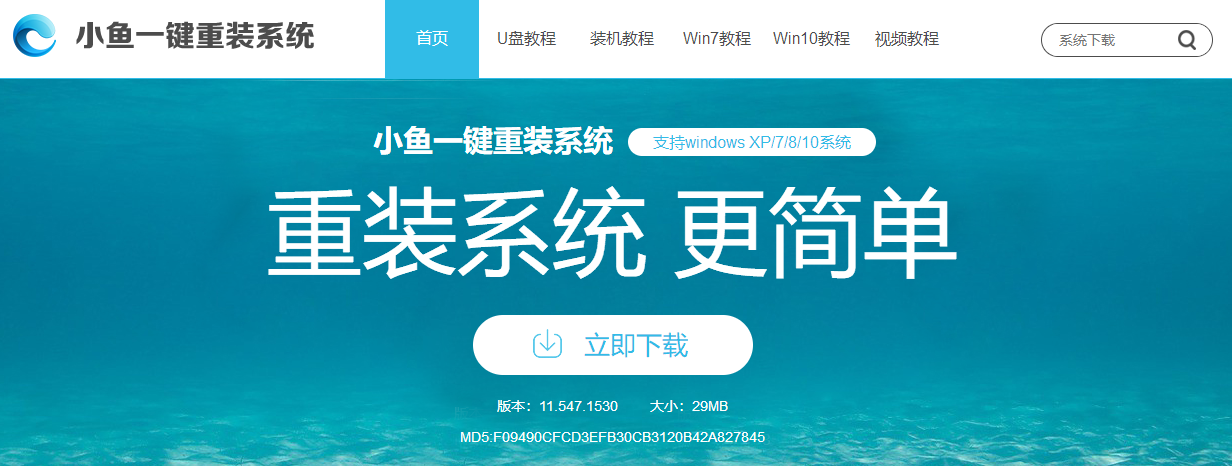
3、双击打开刚刚下载的魔法猪一键重装系统软件,或者鼠标右击【以管理员身份运行】。等待5秒钟后,点击【我知道了】
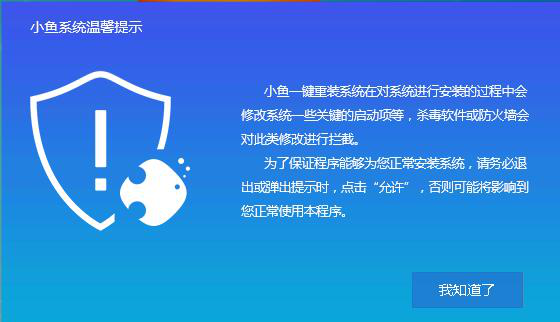
4、在【一键装机】界面选择【系统重装】进入。
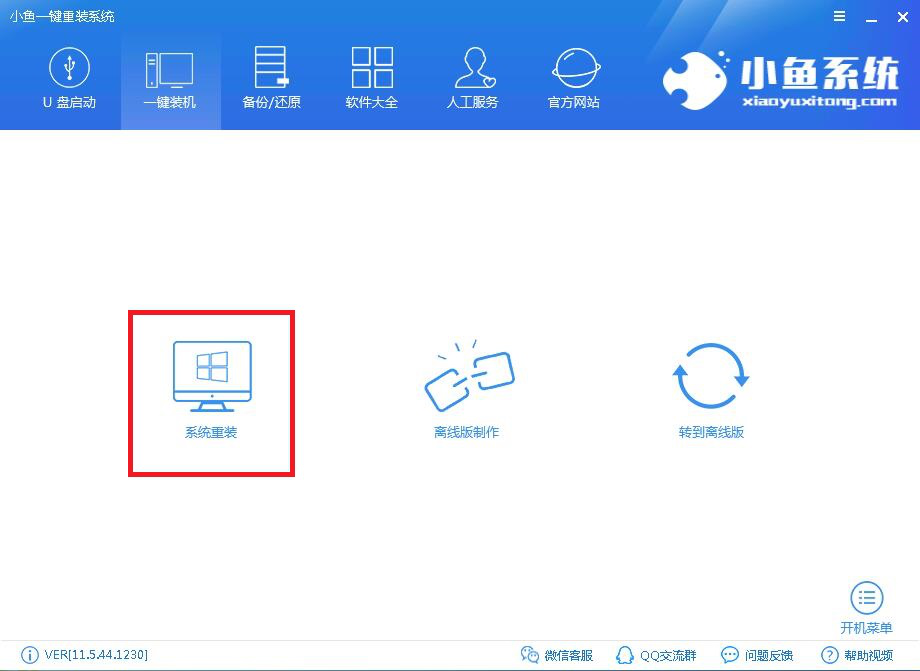
5、接着软件开始检测本地环境,检测完成点击【下一步】
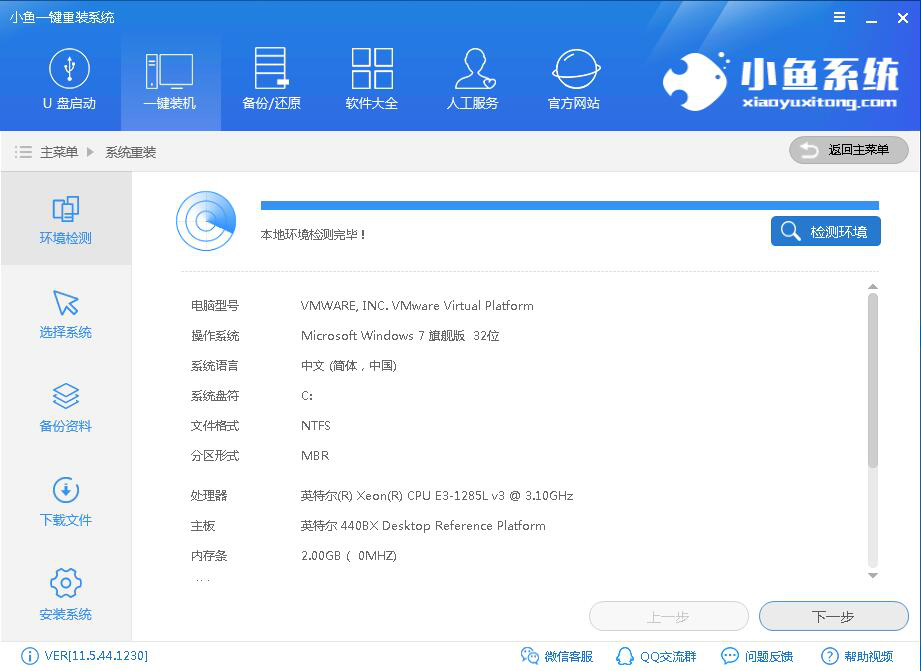
6、接着选择需要安装的操作系统,一般会推荐系统版本,里面的软件都是微软官方原版,请放心下载安装。然后点击【安装此系统】。
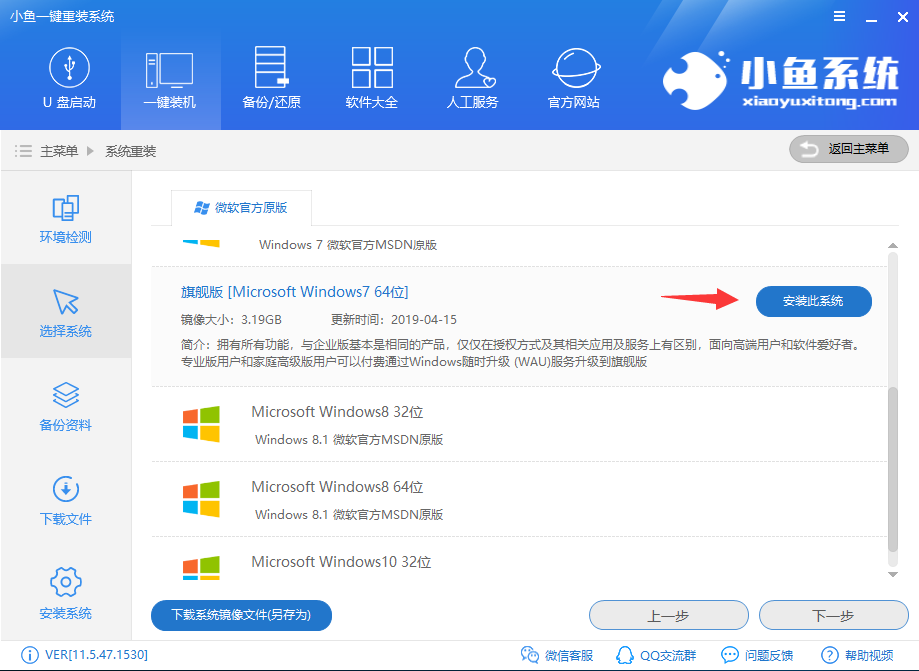
7、接下来很关键的步骤,如果你需要备份文档或者系统,请勾选需要备份的项目,全部都要请勾选全选,完成后点击【下一步】,选择【安装系统】,如果你身边有空闲的U盘可以提前制作一个启动U盘,当无法使用一键重装的时候,可以使用启动U盘进行系统安装或者日后系统出现问题,可为系统进行修复。

8、接下来开始下载系统镜像和PE系统以及系统备份等等的工作事项,无需您的干扰,程序自动为你操作完成剩下的步骤,您可以离开电脑放松,但是期间请勿让电脑断网断电、睡眠以及锁屏。
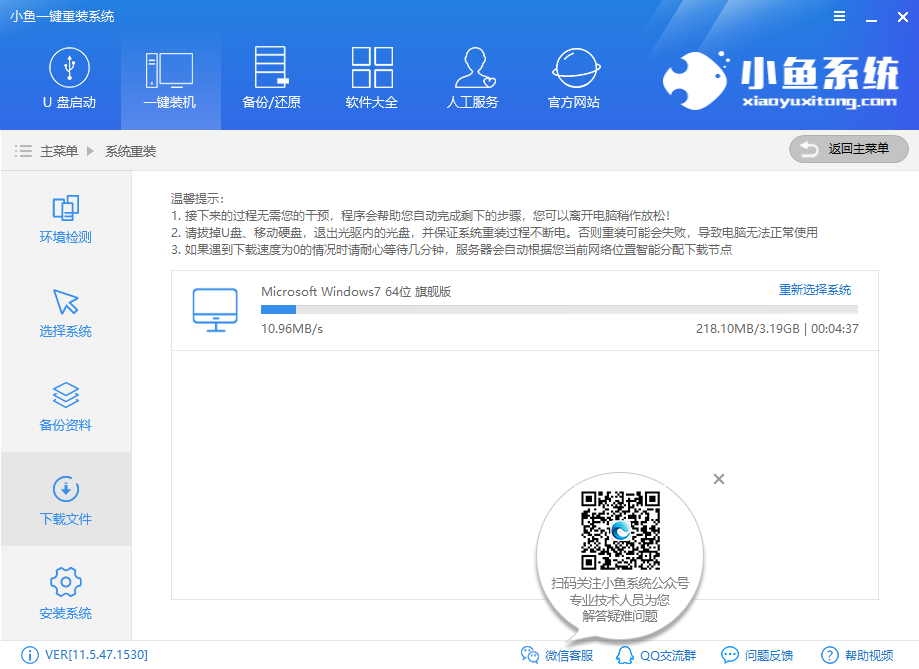
9、正在进行系统第一阶段安装,耐心等候几分钟。提示系统部署成功,10秒后自动重启电脑。或者手动点击立即重启。
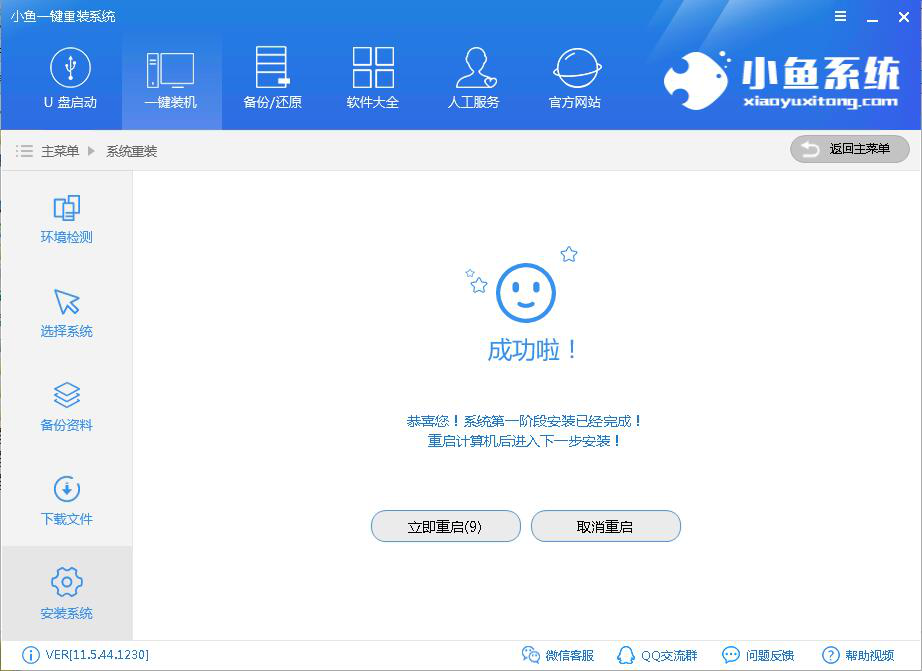
10、电脑自动重启,出现启动管理菜单,选择【小鱼一键重装系统重装大师PE..】进入。
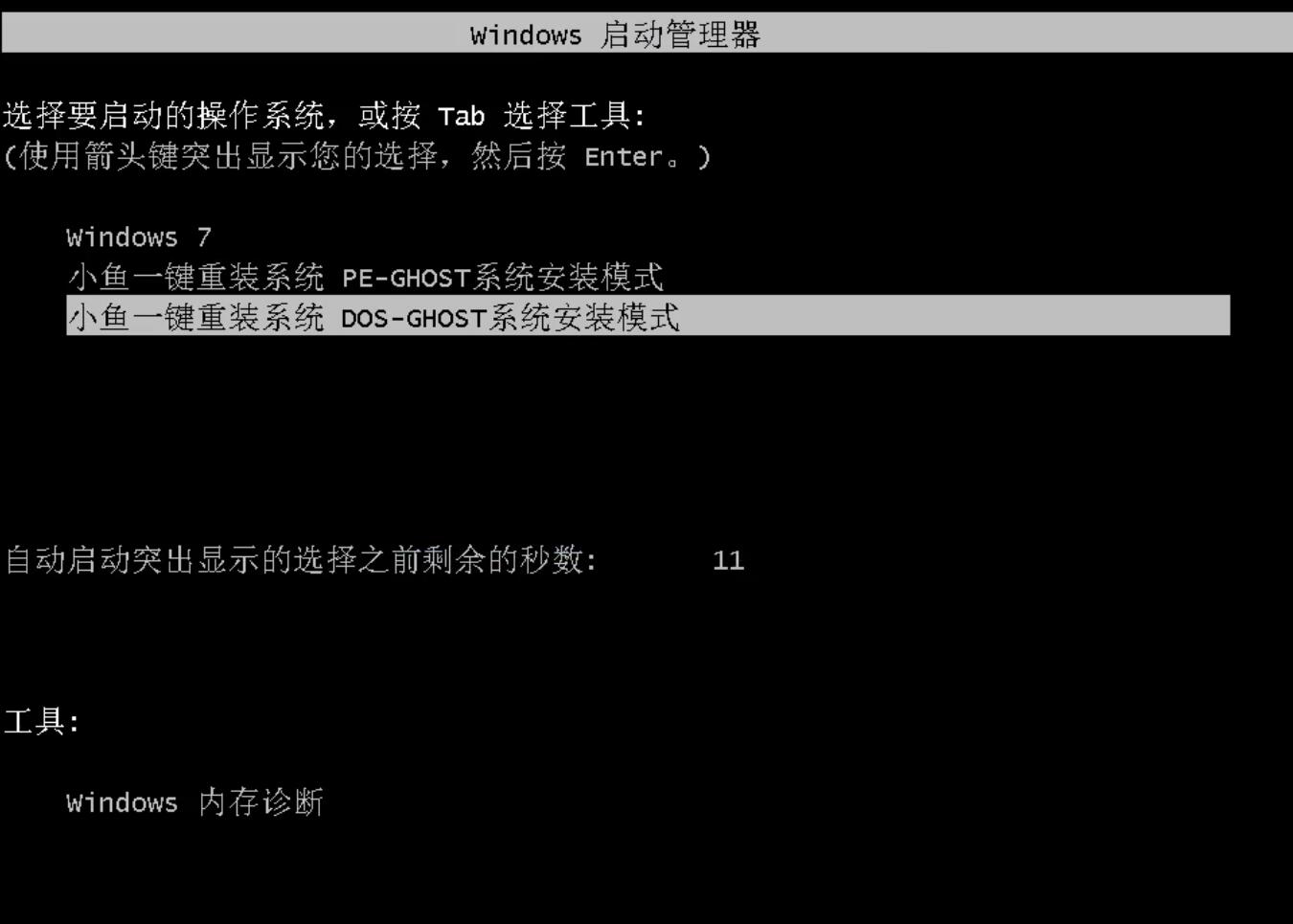
11、进入PE系统界面后,小鱼装机工具自动开始安装系统。最后安装成功进入win7系统界面。

以上就是关于小米电脑一键重装系统win7教程。

以下是关于小米电脑一键重装系统win7教程

第一步:准备工作
a、一台正常联网的windows电脑
b、下载小鱼一键重装系统(www.xiaoyuxitong.com)
注意事项:电脑磁盘除C盘外的至少有1个分区空间建议8G以上,并且妥善备份好系统C盘上面的重要资料(包含桌面文件、QQ及微信聊天文档),也可以通过魔法猪一键重装系统进行备份。
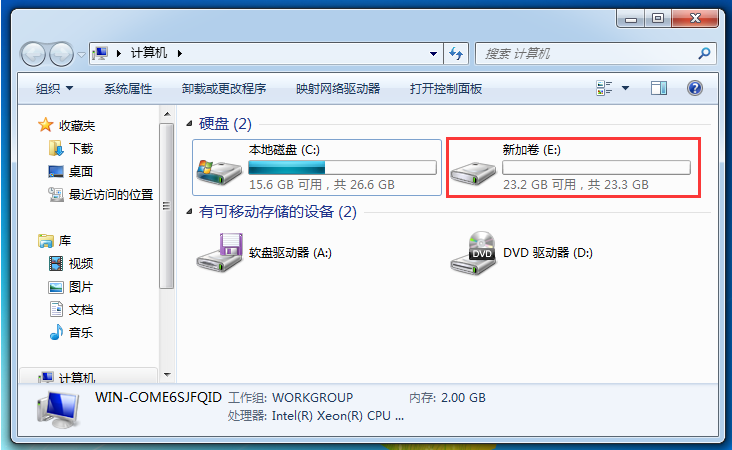
第二步:安装系统
1、首先关闭电脑上面的杀毒软件,比如360卫士/电脑管家等等,有必要时也可以关闭电脑防火墙,以免影响重装系统导致安装失败。
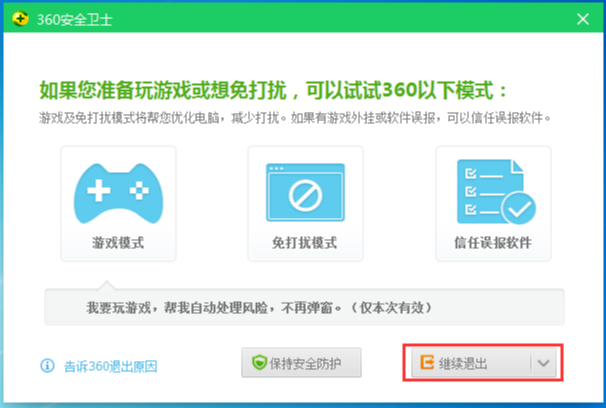
2、接着下载小鱼一键重装系统软件,请到指定官网下载(www.xiaoyuxitong.com)。
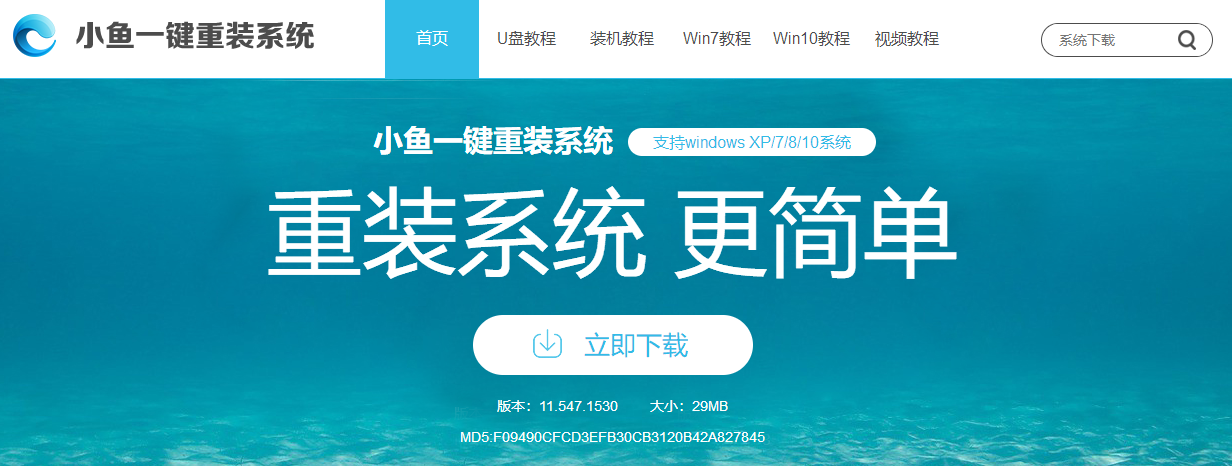
3、双击打开刚刚下载的魔法猪一键重装系统软件,或者鼠标右击【以管理员身份运行】。等待5秒钟后,点击【我知道了】
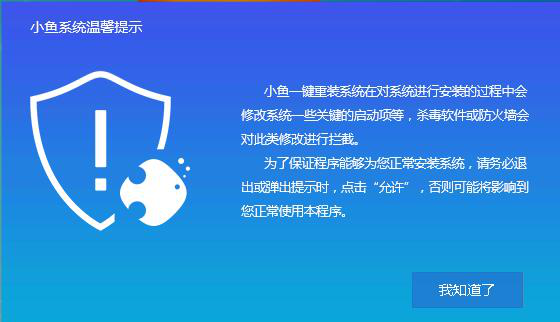
4、在【一键装机】界面选择【系统重装】进入。
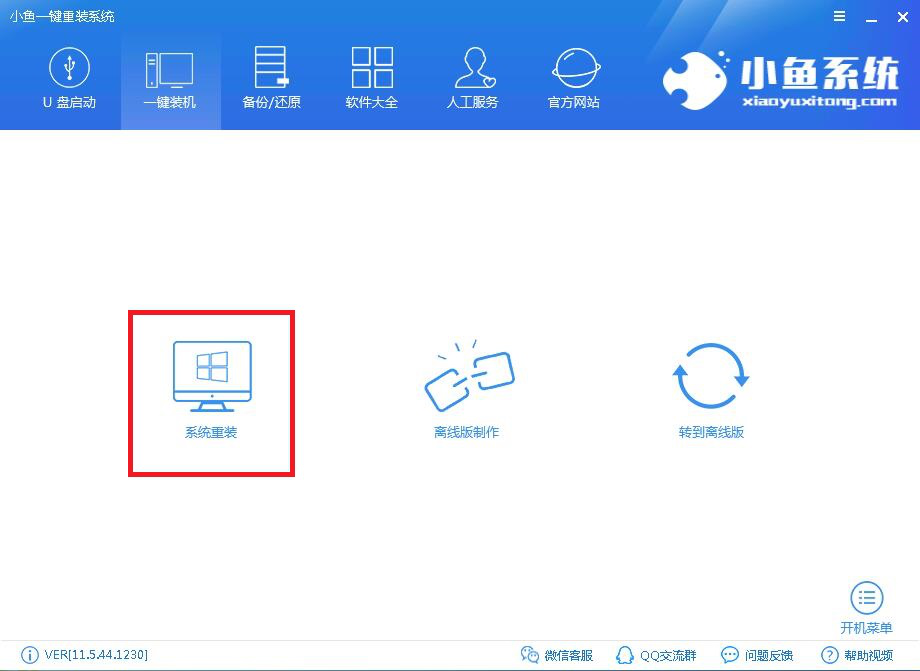
5、接着软件开始检测本地环境,检测完成点击【下一步】
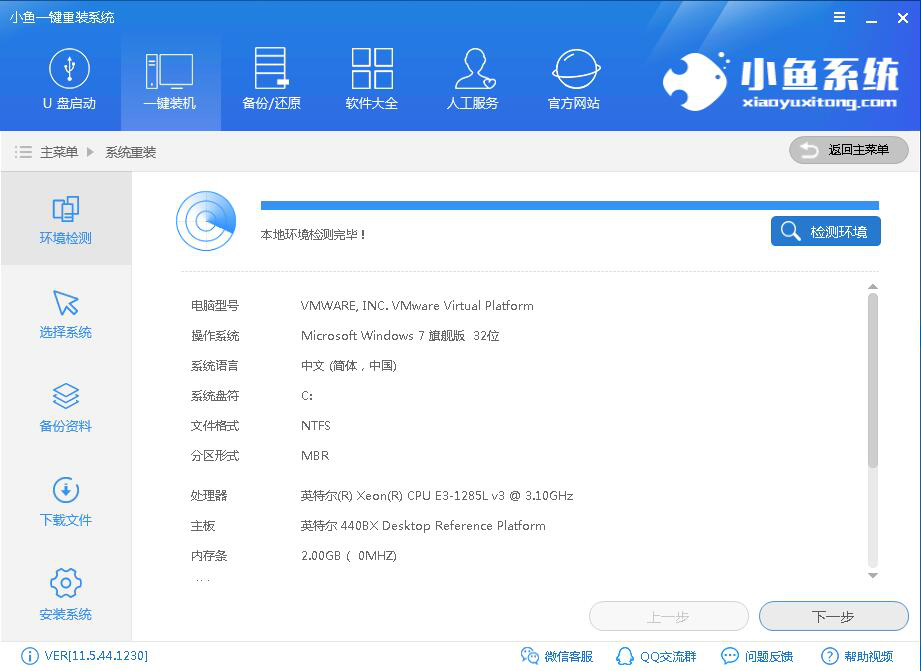
6、接着选择需要安装的操作系统,一般会推荐系统版本,里面的软件都是微软官方原版,请放心下载安装。然后点击【安装此系统】。
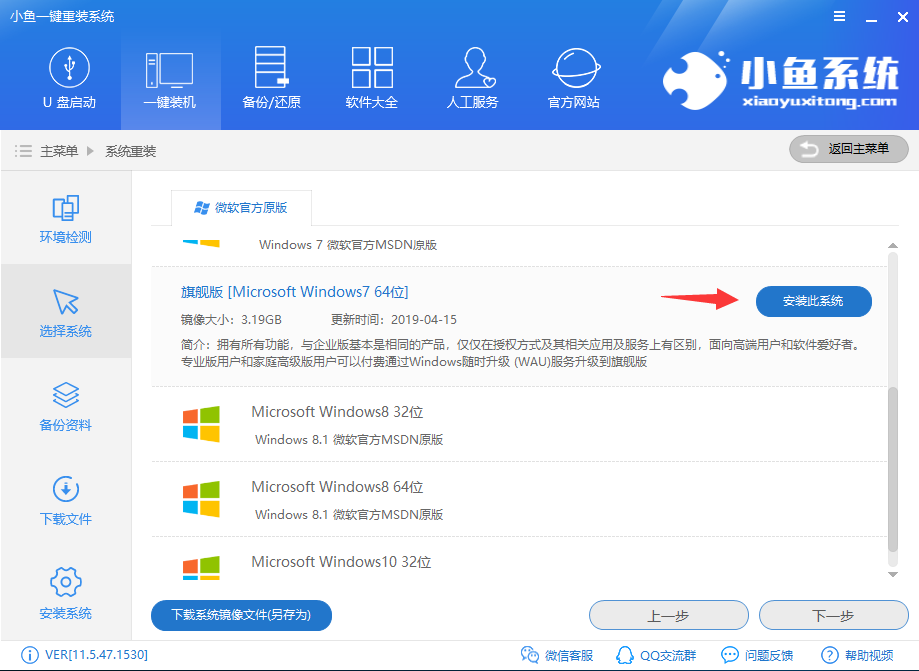
7、接下来很关键的步骤,如果你需要备份文档或者系统,请勾选需要备份的项目,全部都要请勾选全选,完成后点击【下一步】,选择【安装系统】,如果你身边有空闲的U盘可以提前制作一个启动U盘,当无法使用一键重装的时候,可以使用启动U盘进行系统安装或者日后系统出现问题,可为系统进行修复。

8、接下来开始下载系统镜像和PE系统以及系统备份等等的工作事项,无需您的干扰,程序自动为你操作完成剩下的步骤,您可以离开电脑放松,但是期间请勿让电脑断网断电、睡眠以及锁屏。
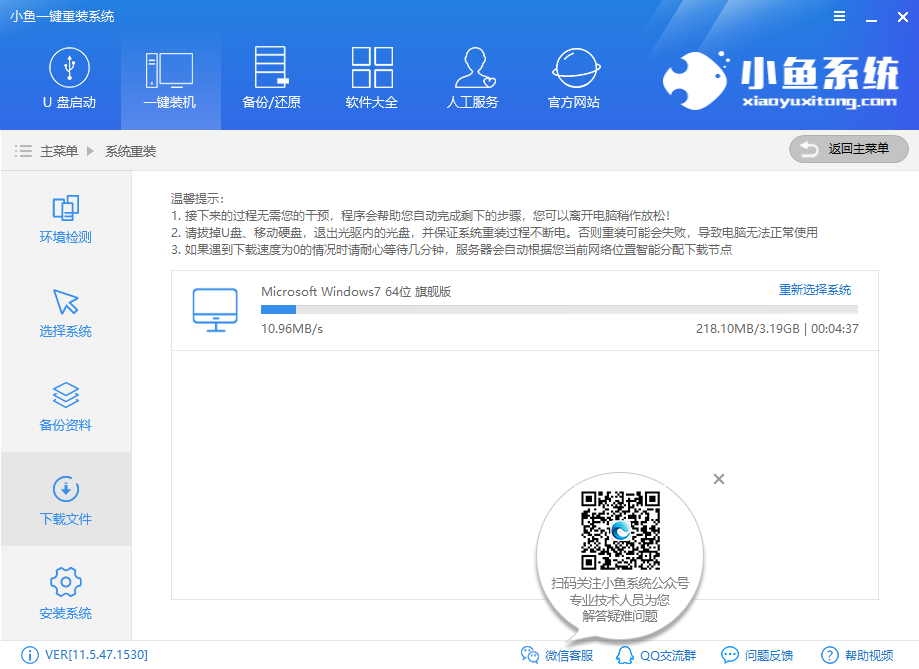
9、正在进行系统第一阶段安装,耐心等候几分钟。提示系统部署成功,10秒后自动重启电脑。或者手动点击立即重启。
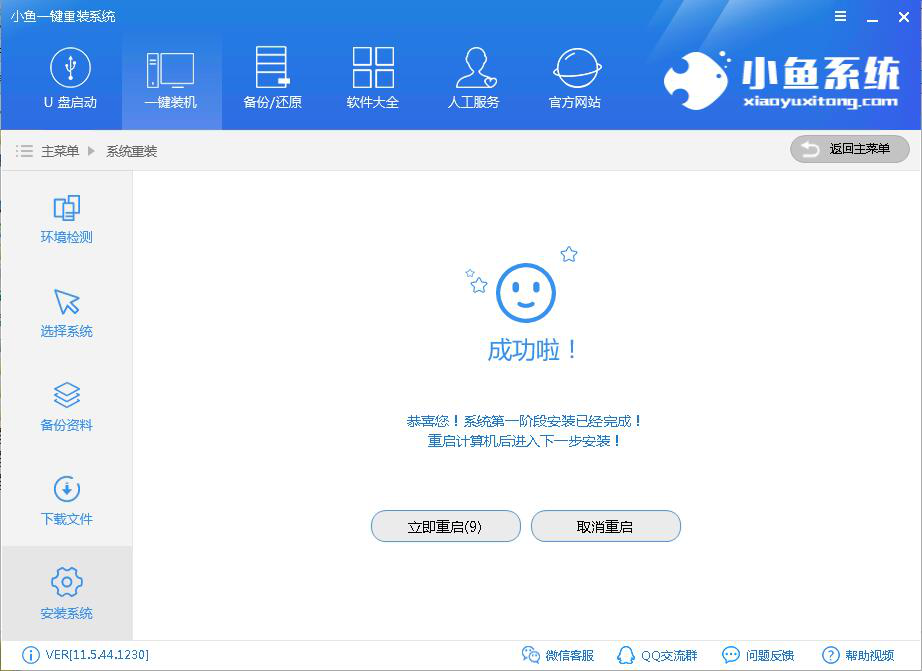
10、电脑自动重启,出现启动管理菜单,选择【小鱼一键重装系统重装大师PE..】进入。
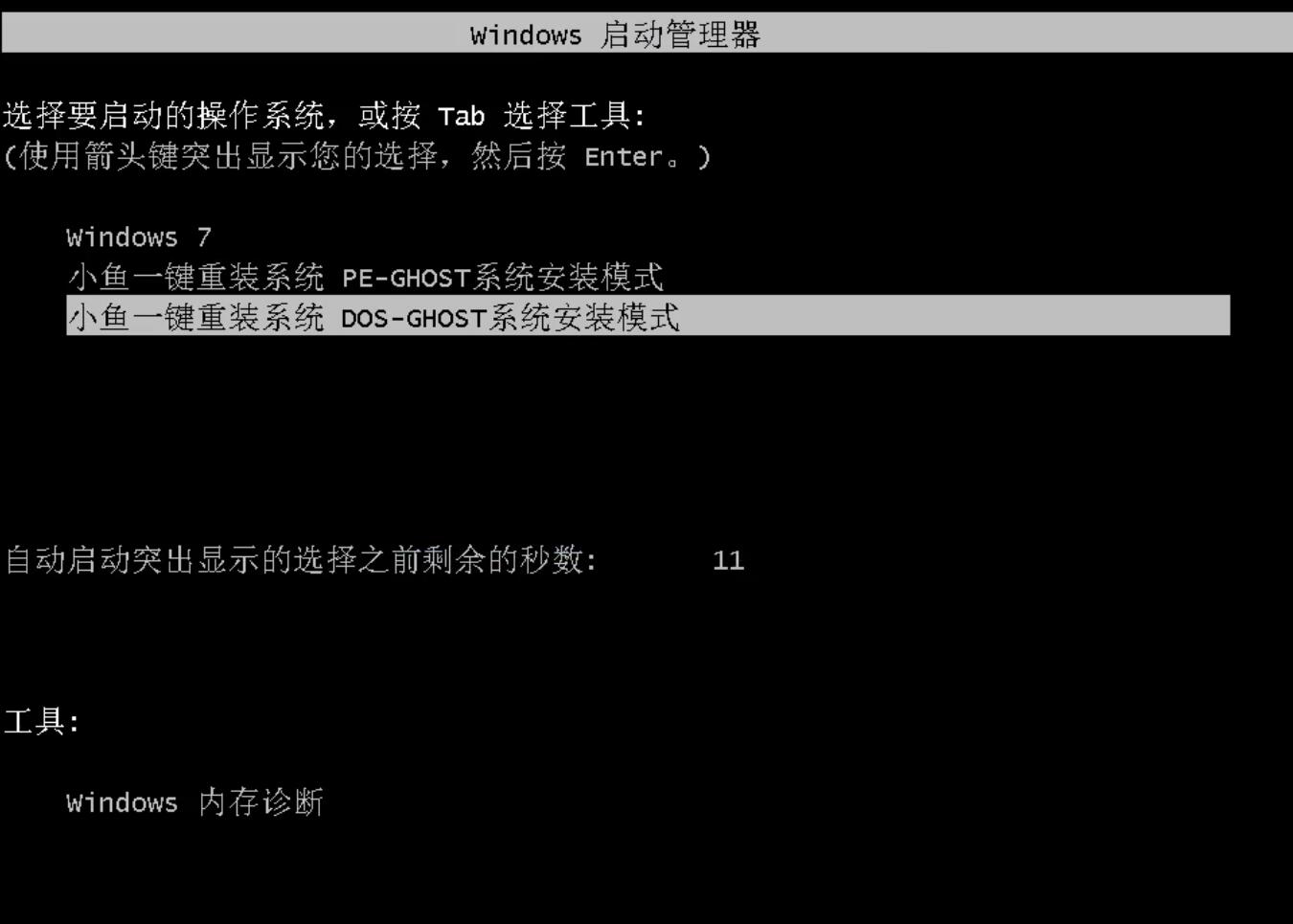
11、进入PE系统界面后,小鱼装机工具自动开始安装系统。最后安装成功进入win7系统界面。

以上就是关于小米电脑一键重装系统win7教程。




