
技嘉电脑一键重装系统win7教程
1、首先备份C盘重要资料,重装系统会格式化C盘。然后点击页面上方的立即下载,下载小鱼一键重装系统
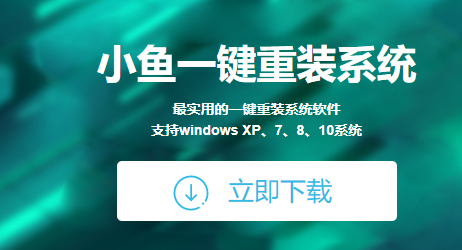
2、退出全部杀毒工具,打开下载好的小鱼一键重装系统软件,出现温馨提示,点击我知道了
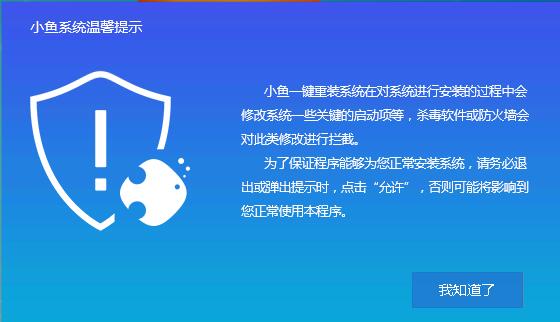
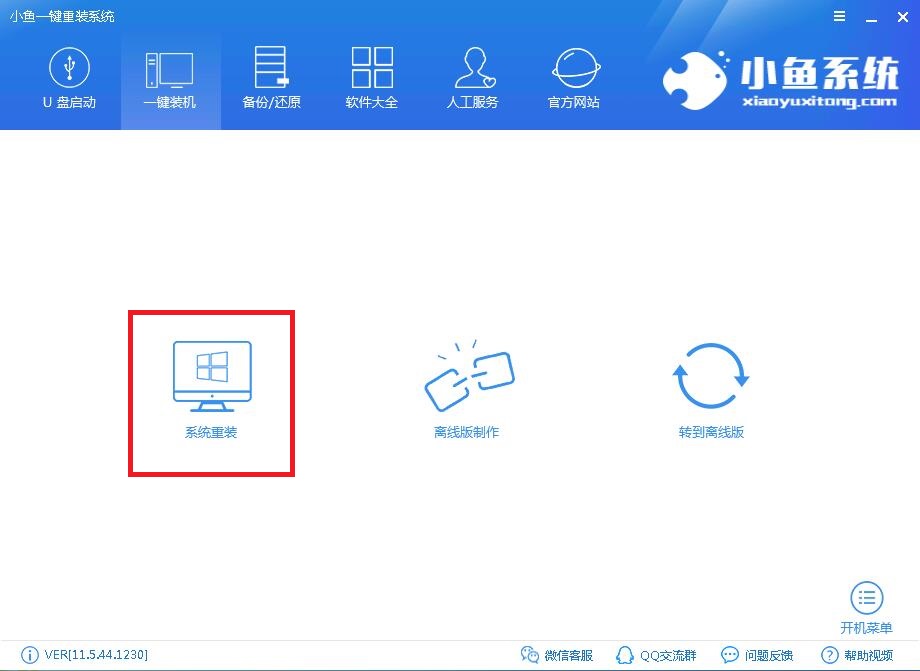



7、小鱼系统就会自动实现的系统的安装,等待进入win7系统桌面就可以正常使用啦

以上就是技嘉电脑一键重装win7系统的详细步骤了,希望能帮助到各位


技嘉电脑一键重装系统win7教程
1、首先备份C盘重要资料,重装系统会格式化C盘。然后点击页面上方的立即下载,下载小鱼一键重装系统
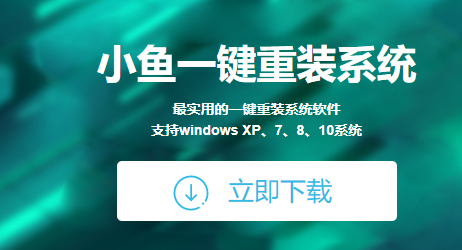
2、退出全部杀毒工具,打开下载好的小鱼一键重装系统软件,出现温馨提示,点击我知道了
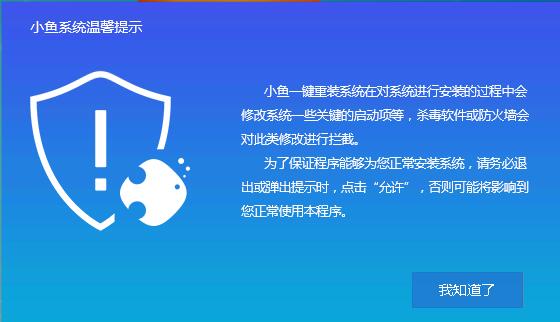
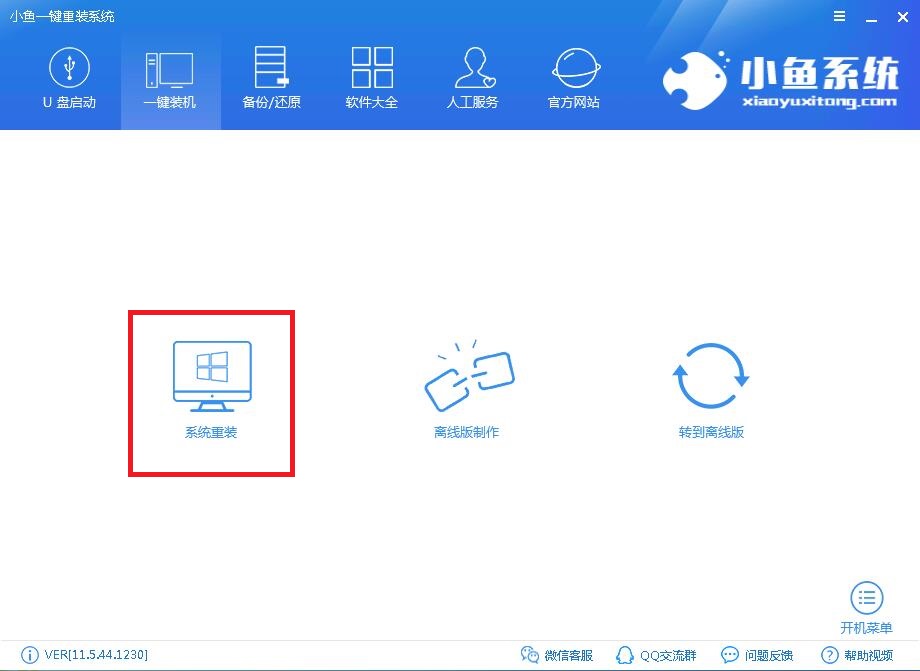



7、小鱼系统就会自动实现的系统的安装,等待进入win7系统桌面就可以正常使用啦

以上就是技嘉电脑一键重装win7系统的详细步骤了,希望能帮助到各位




