重新安装Win7系统怎么删除旧系统? Win7系统升级后,发现计算机C驱动器的空间几乎已满,因此如何在升级前清理旧的系统文件?下面就来跟着小编看看win7重装系统删除旧系统的操作步骤教程,想要知道的小伙伴们快点来看看吧。
1、快捷键Win + E打开资源管理器界面,右键单击我们的C驱动器,然后选择属性
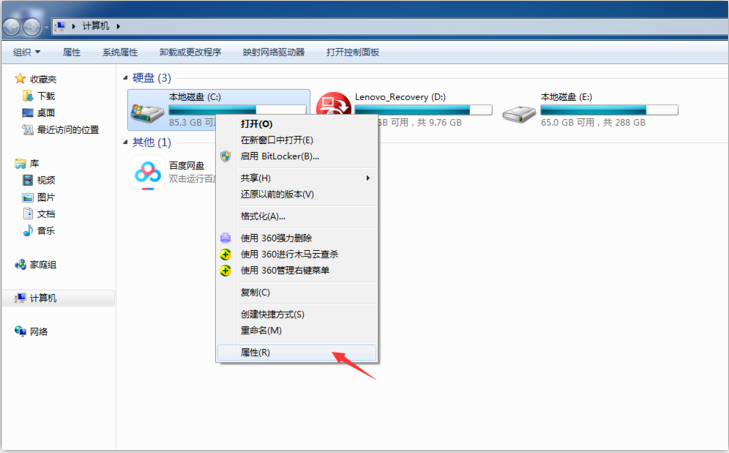
2、然后选择常规选项卡,然后单击下面的[磁盘清理]。
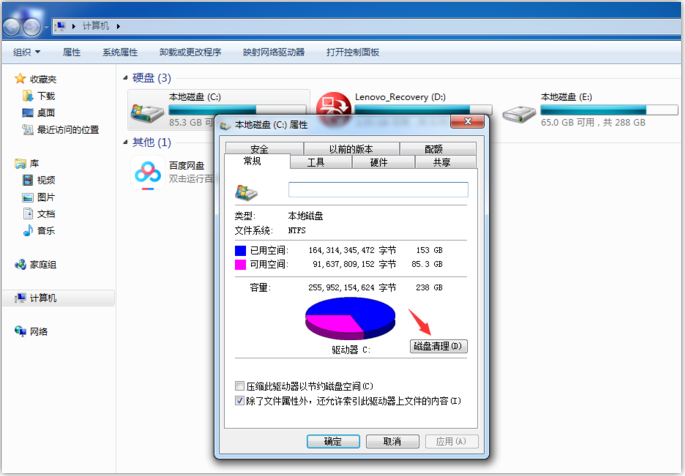
3、然后,磁盘清理开始计算可以在C驱动器上清理的空间,并耐心等待。
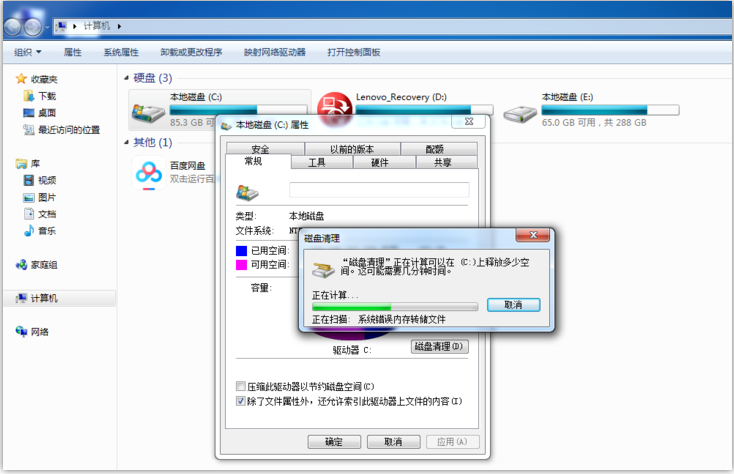
4、在下一个界面上单击[清理系统文件]。
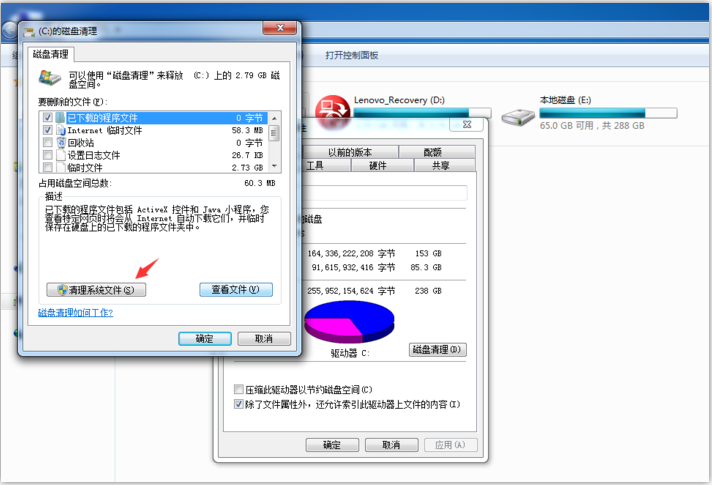
5、开始扫描下面的系统文件

6、扫描完成后,检查我们需要删除的旧系统文件,然后单击“确定”。
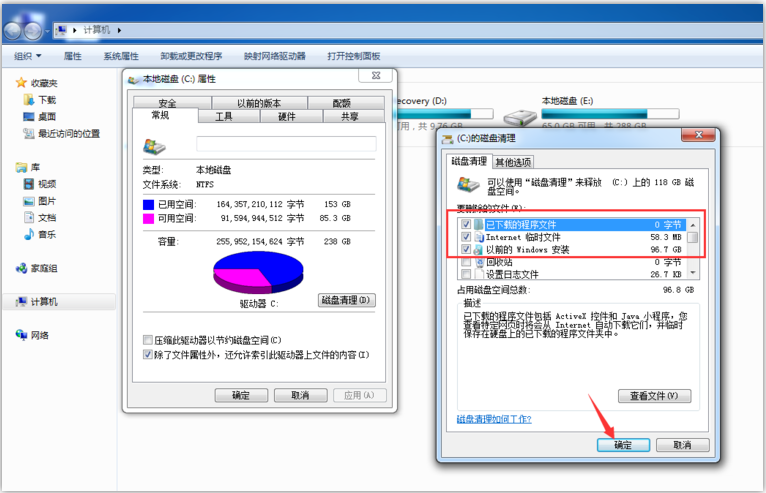
7、您确定要永久删除这些文件吗?单击删除文件。
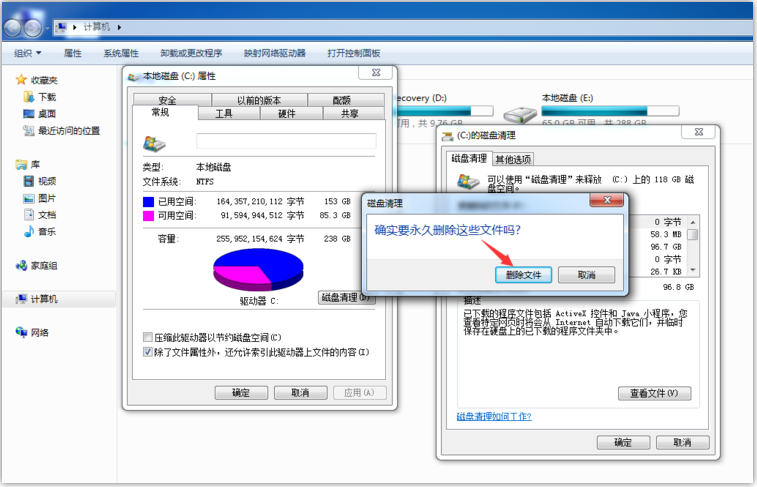
8、最后,只要您需要耐心等待,就自动清理C驱动器上的旧系统文件。
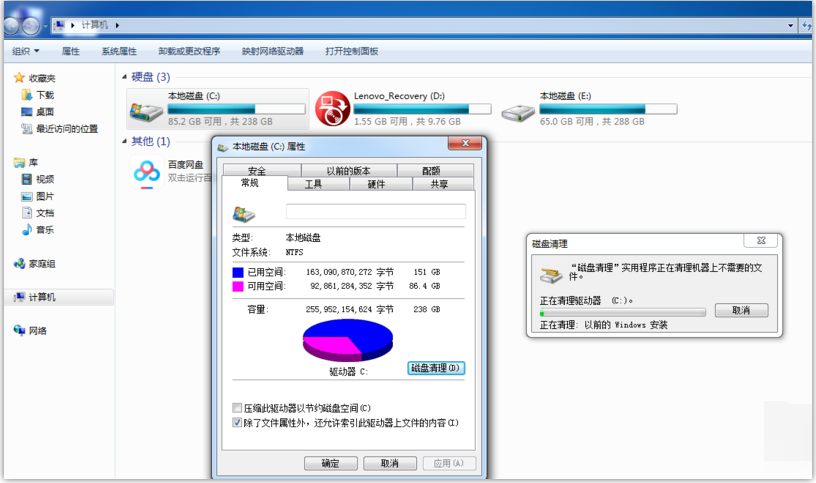
以上就是win7重装系统删除旧系统的详细方法步骤,希望能帮助到大家。

重新安装Win7系统怎么删除旧系统? Win7系统升级后,发现计算机C驱动器的空间几乎已满,因此如何在升级前清理旧的系统文件?下面就来跟着小编看看win7重装系统删除旧系统的操作步骤教程,想要知道的小伙伴们快点来看看吧。
1、快捷键Win + E打开资源管理器界面,右键单击我们的C驱动器,然后选择属性
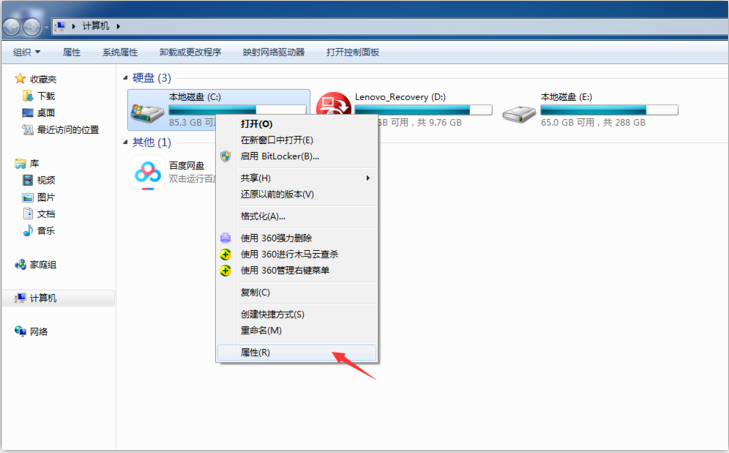
2、然后选择常规选项卡,然后单击下面的[磁盘清理]。
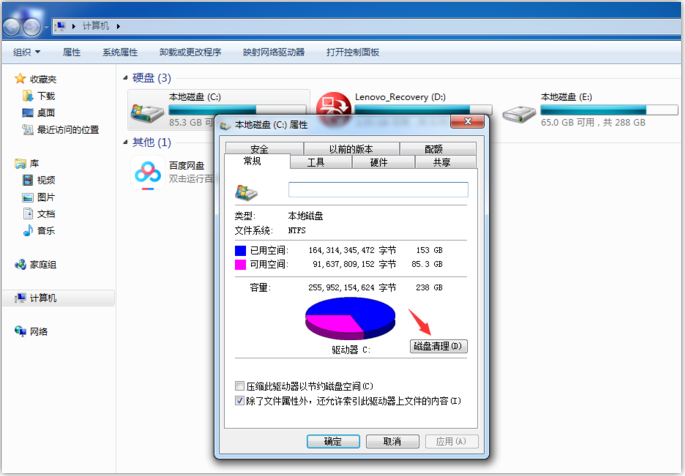
3、然后,磁盘清理开始计算可以在C驱动器上清理的空间,并耐心等待。
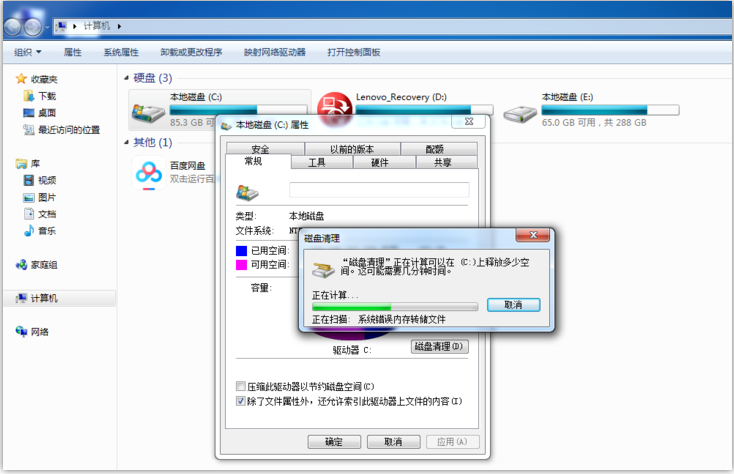
4、在下一个界面上单击[清理系统文件]。
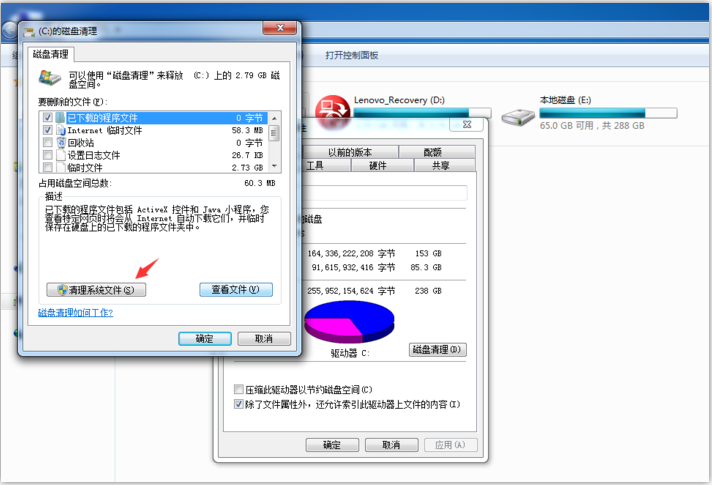
5、开始扫描下面的系统文件

6、扫描完成后,检查我们需要删除的旧系统文件,然后单击“确定”。
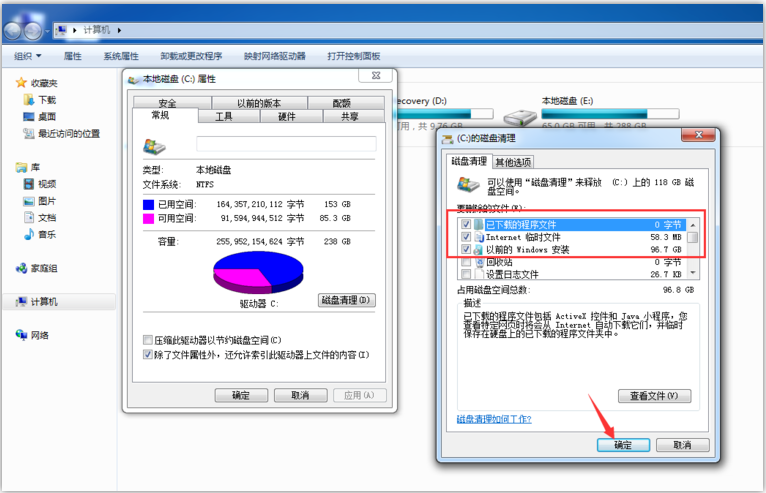
7、您确定要永久删除这些文件吗?单击删除文件。
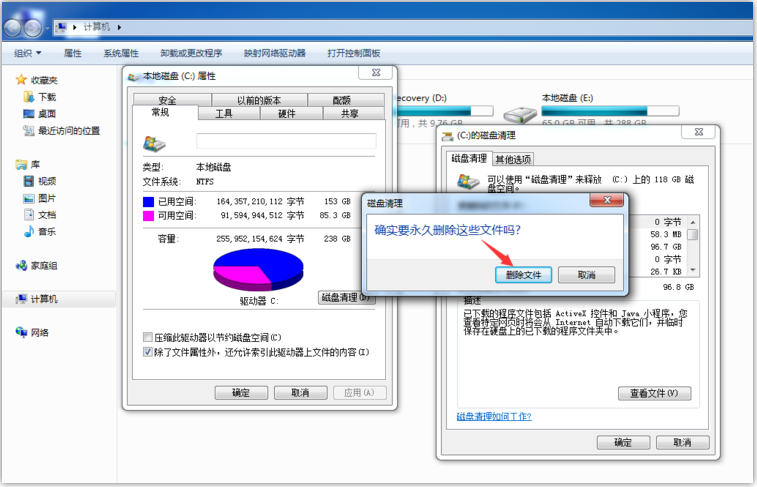
8、最后,只要您需要耐心等待,就自动清理C驱动器上的旧系统文件。
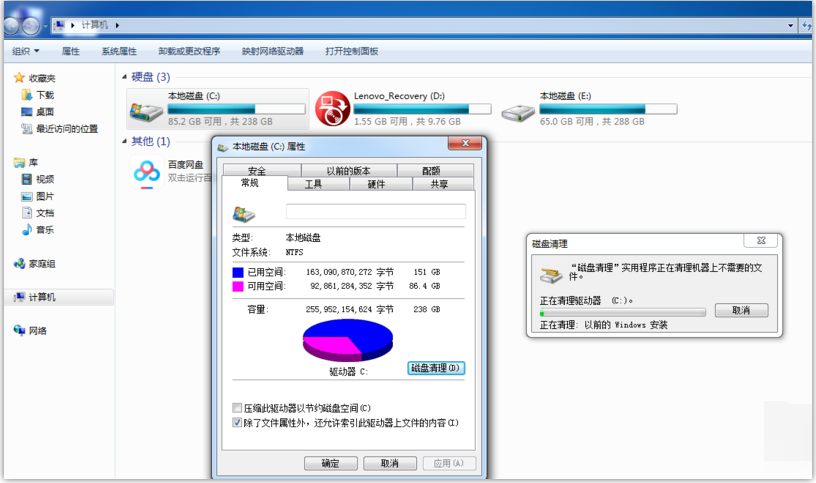
以上就是win7重装系统删除旧系统的详细方法步骤,希望能帮助到大家。




