

买了新电脑网友会想给它装上自己喜好用的win7系统,电脑出故障通常也会选择重装系统,但是很多小伙伴对重装系统的方法非常陌生,下面就和大家聊聊windows7一键安装的方法吧。
1、下载打开咔咔装机软件,选择U盘重装系统。
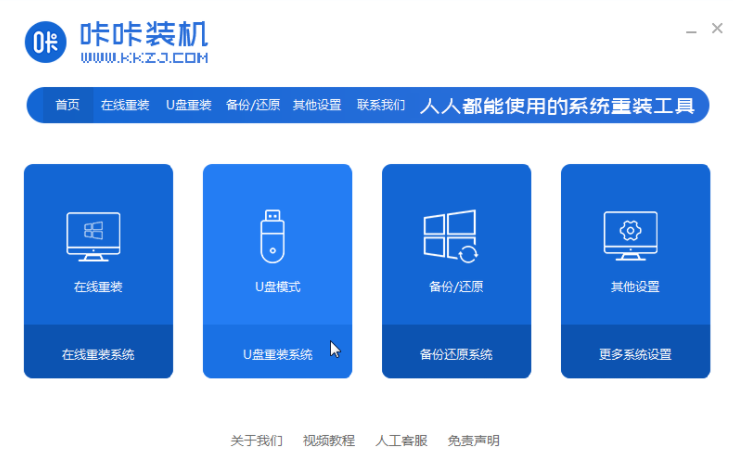
2、选择U盘模式,点击“开始制作”下一步。
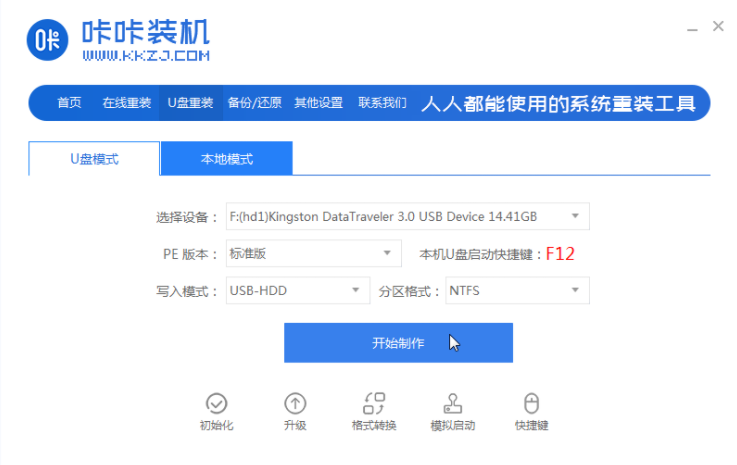
3、勾选自己想要安装的操作系统,点击“开始制作”。
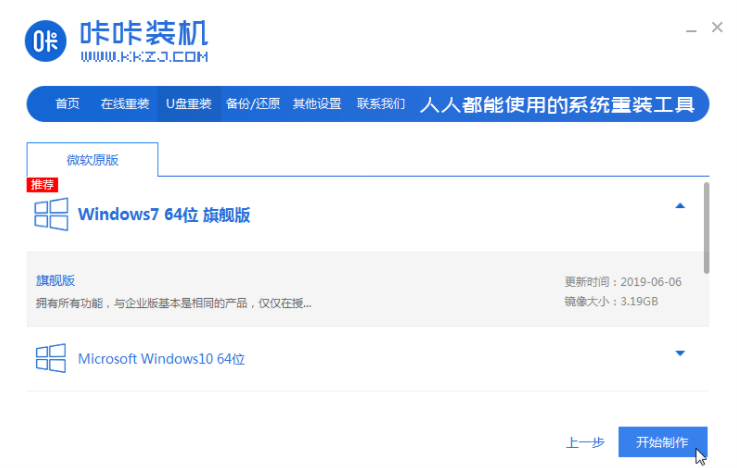
4、等待咔咔装机提示“启动u盘制作成功”后,我们可以先点击“预览”。
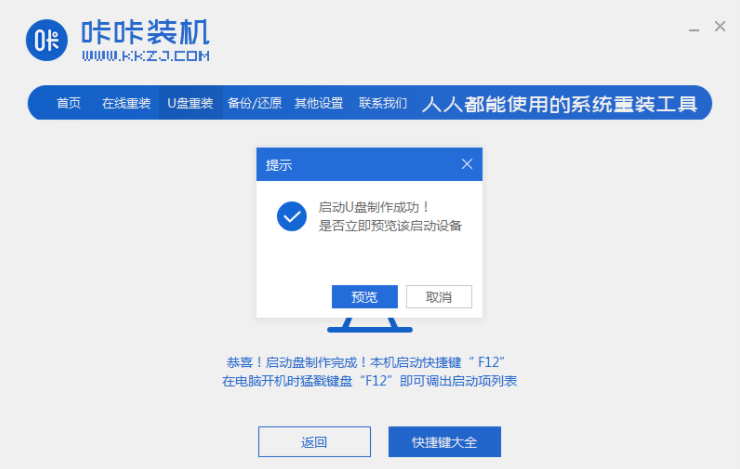
5、查看电脑启动快捷键是哪个后,直接将u盘拔出来插入需要安装系统的电脑上。
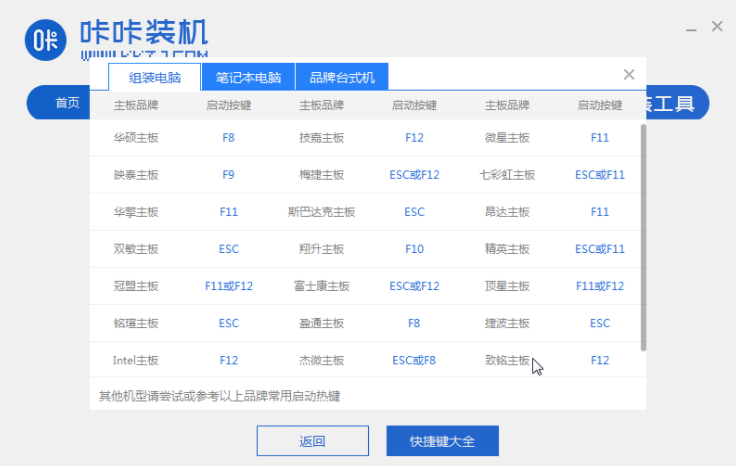
6、插上U盘开机后通过键盘上下键选择然后按下回车键进入。
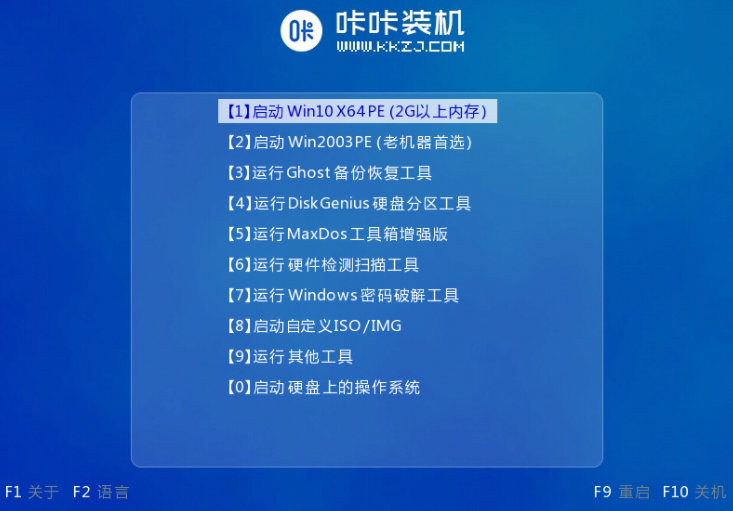
7、进入pe安装系统界面,选择一个我们需要安装的系统。
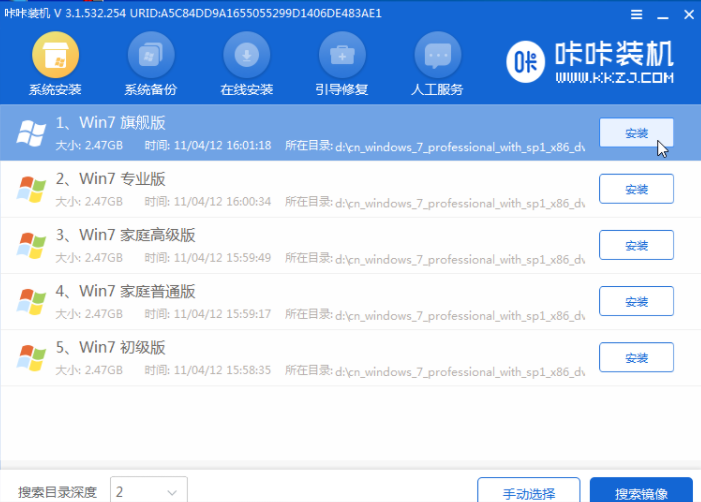
8、将目标分区改为“磁盘C”,点击“开始安装”。
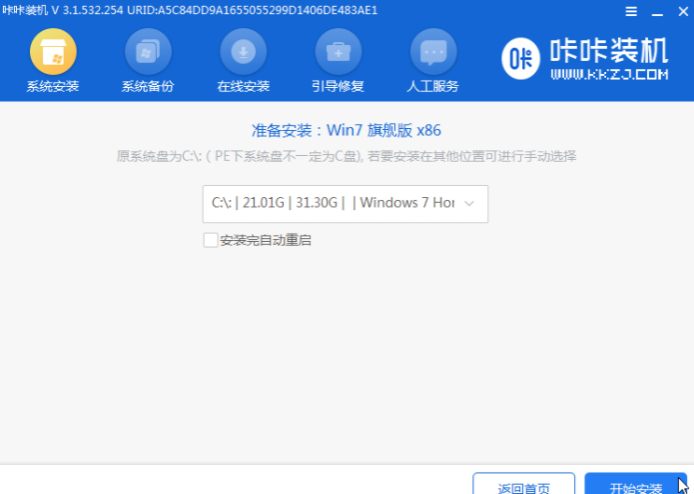
9、等待系统镜像安装完成后,拔掉u盘,重启电脑进入系统桌面即可。

以上就是win7系统一键装机的方法了,希望对大家有帮助。

买了新电脑网友会想给它装上自己喜好用的win7系统,电脑出故障通常也会选择重装系统,但是很多小伙伴对重装系统的方法非常陌生,下面就和大家聊聊windows7一键安装的方法吧。
1、下载打开咔咔装机软件,选择U盘重装系统。
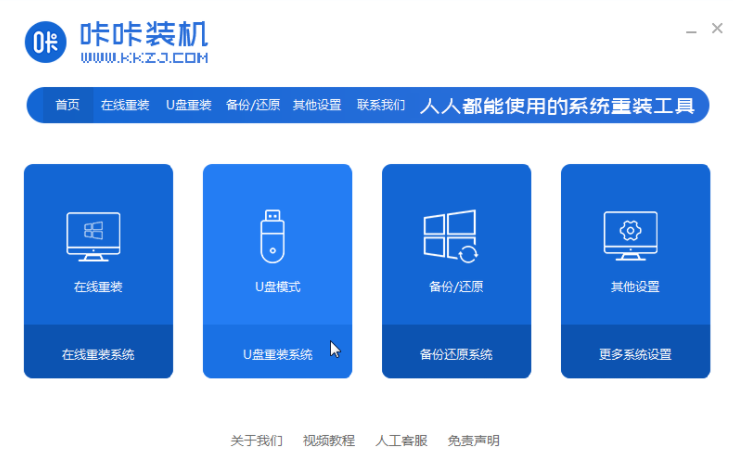
2、选择U盘模式,点击“开始制作”下一步。
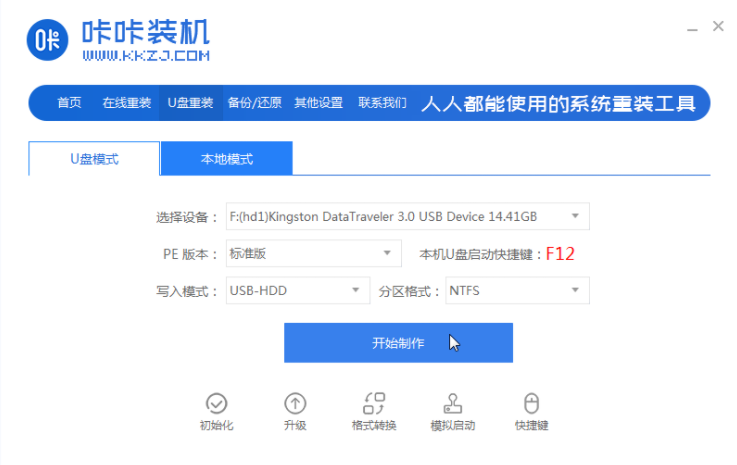
3、勾选自己想要安装的操作系统,点击“开始制作”。
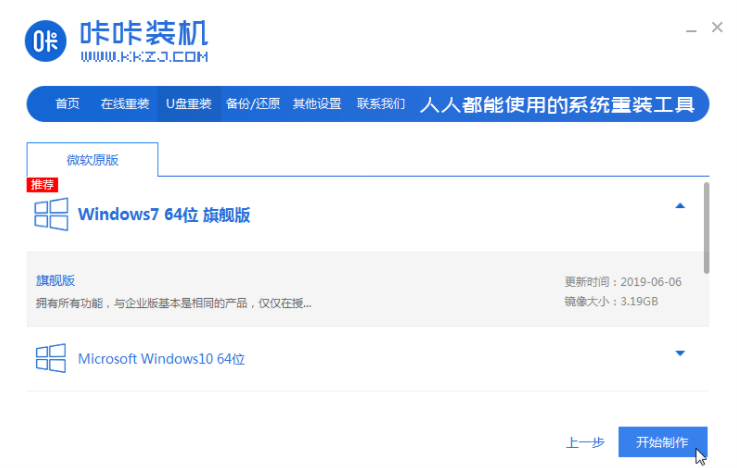
4、等待咔咔装机提示“启动u盘制作成功”后,我们可以先点击“预览”。
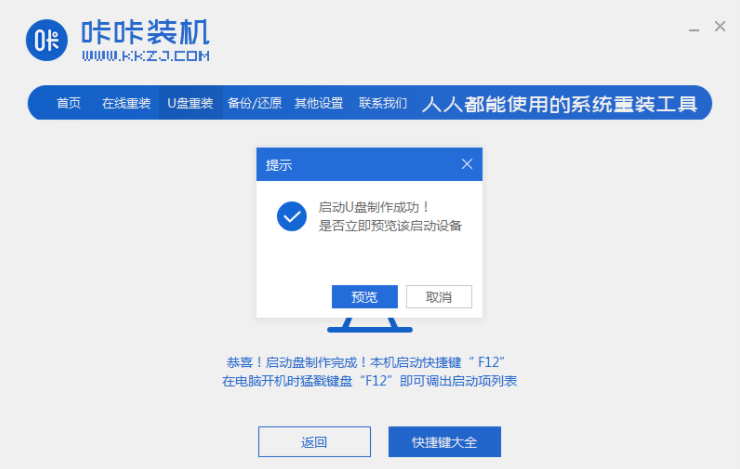
5、查看电脑启动快捷键是哪个后,直接将u盘拔出来插入需要安装系统的电脑上。
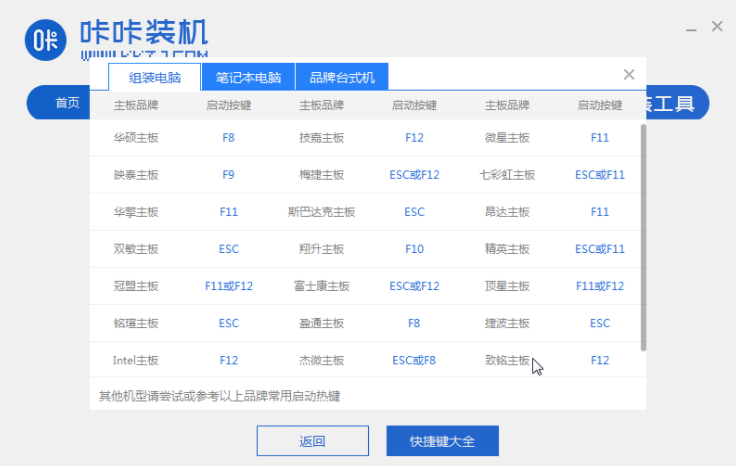
6、插上U盘开机后通过键盘上下键选择然后按下回车键进入。
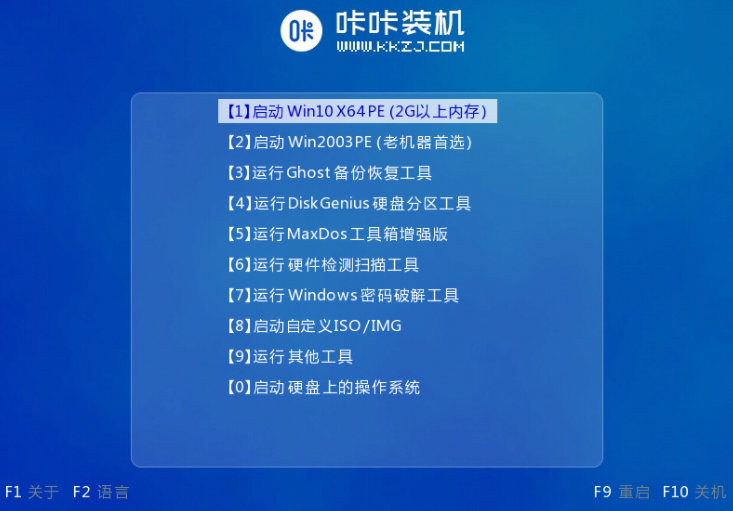
7、进入pe安装系统界面,选择一个我们需要安装的系统。
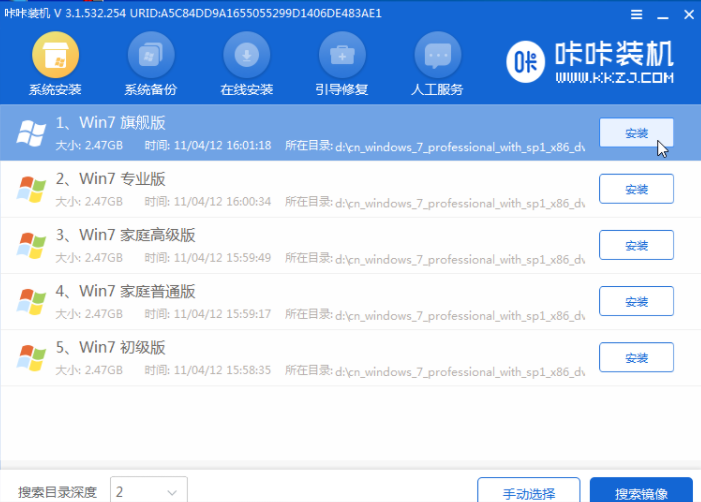
8、将目标分区改为“磁盘C”,点击“开始安装”。
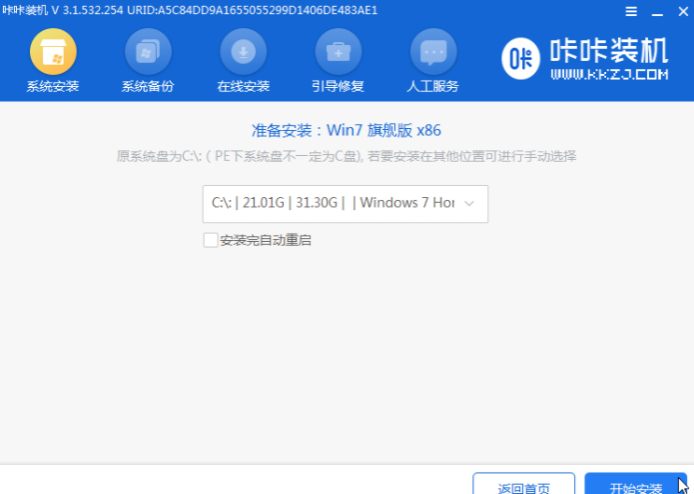
9、等待系统镜像安装完成后,拔掉u盘,重启电脑进入系统桌面即可。

以上就是win7系统一键装机的方法了,希望对大家有帮助。
















