电脑使用时间变长之后,总是会出现各种各样的系统故障问题,如果仅仅只是小毛病我们只需要对系统进行修复,经常性发生故障的话就需要重装系统了。那么如何才能学会重装系统呢,今天我就用最简单的在线重装方式,教大家如何在线重装win7系统。一起来看看吧。
1、在电脑上下载一个系统之家一键重装系统软件,将其打开。
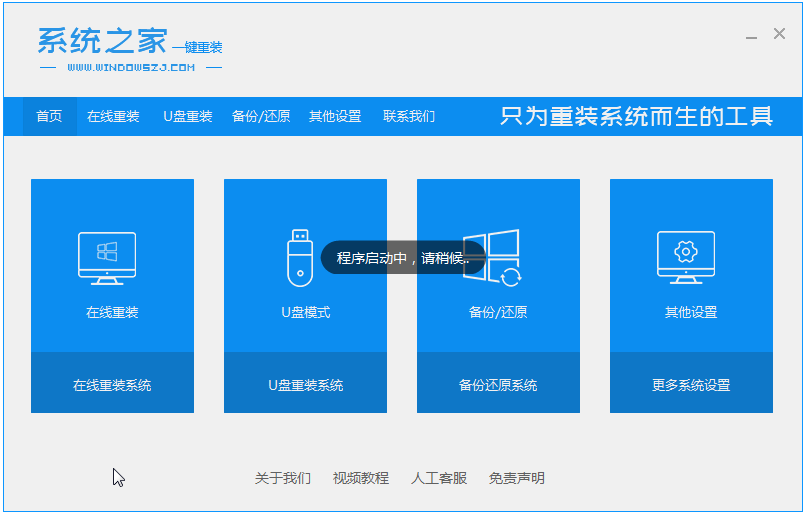
2、关闭杀毒软件然后选择windows7系统进行下载。
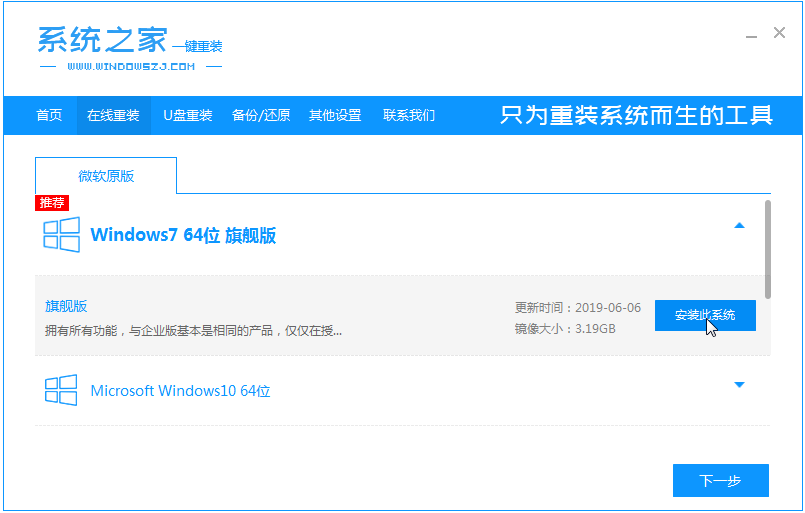
3、接着耐心等待系统下载即可。
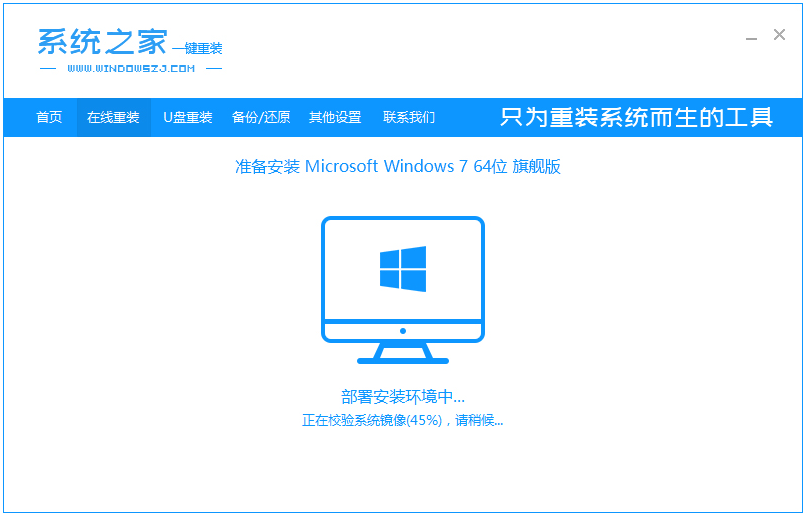
4、环境部署完毕我们重启电脑。
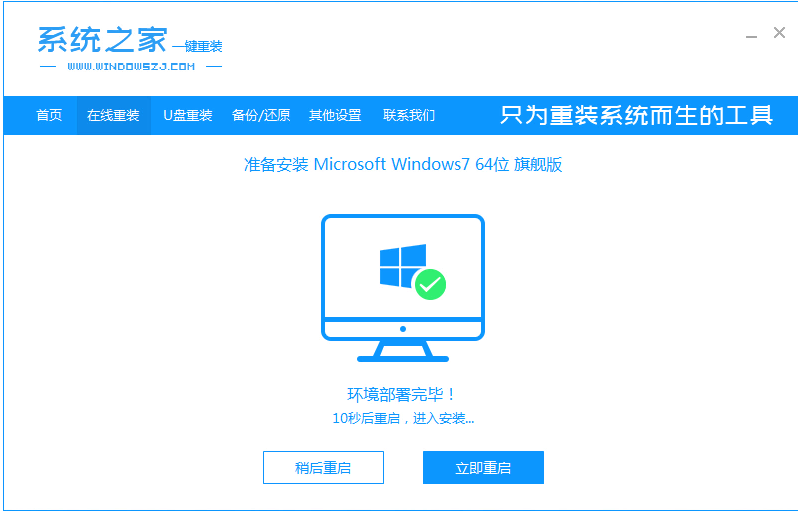
5、重启之后系统会弹出windows启动管理器界面。选择第二个进入pe系统界面。
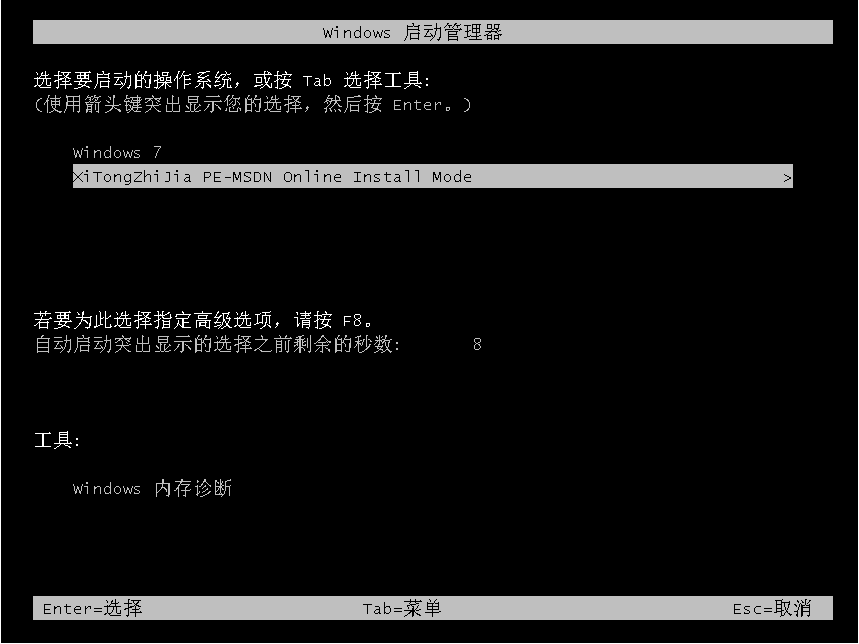
6、在这pe系统中继续对windows7系统进行安装。
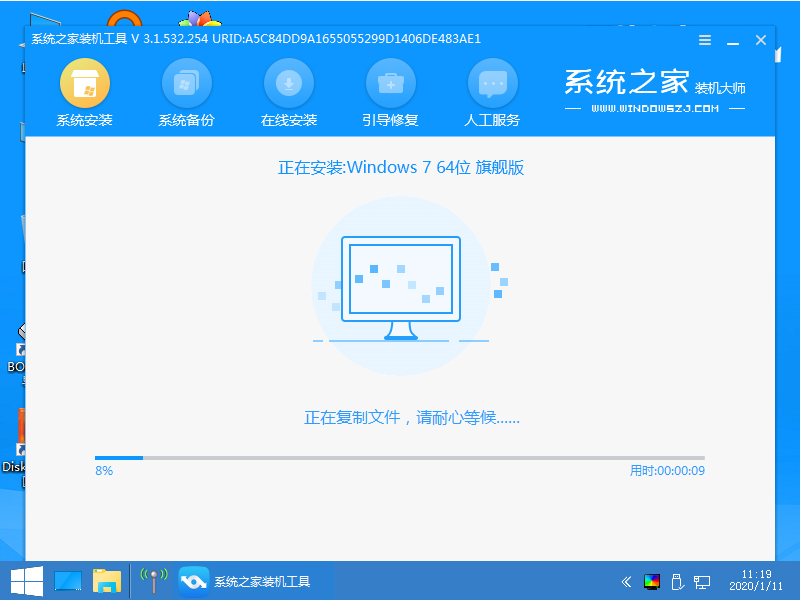
7、安装之后我们继续重启电脑。
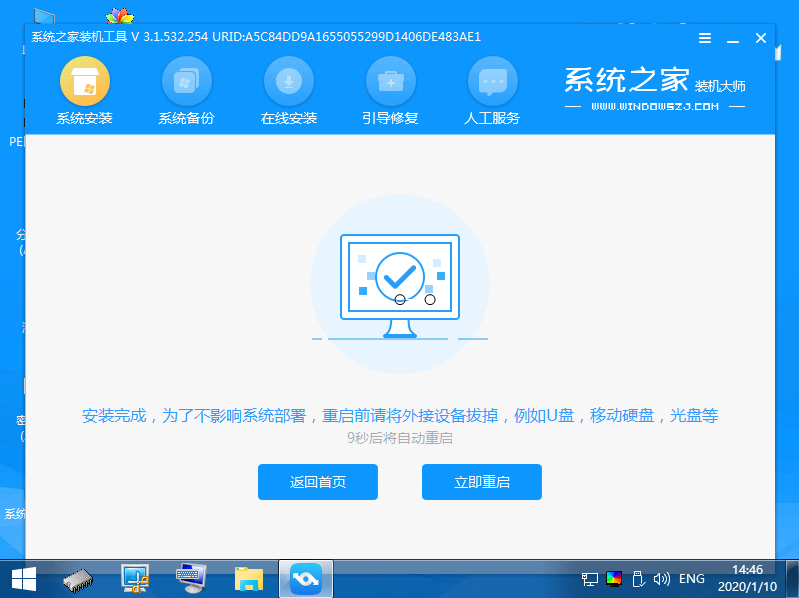
8、最后我们就进入到windows7系统啦。
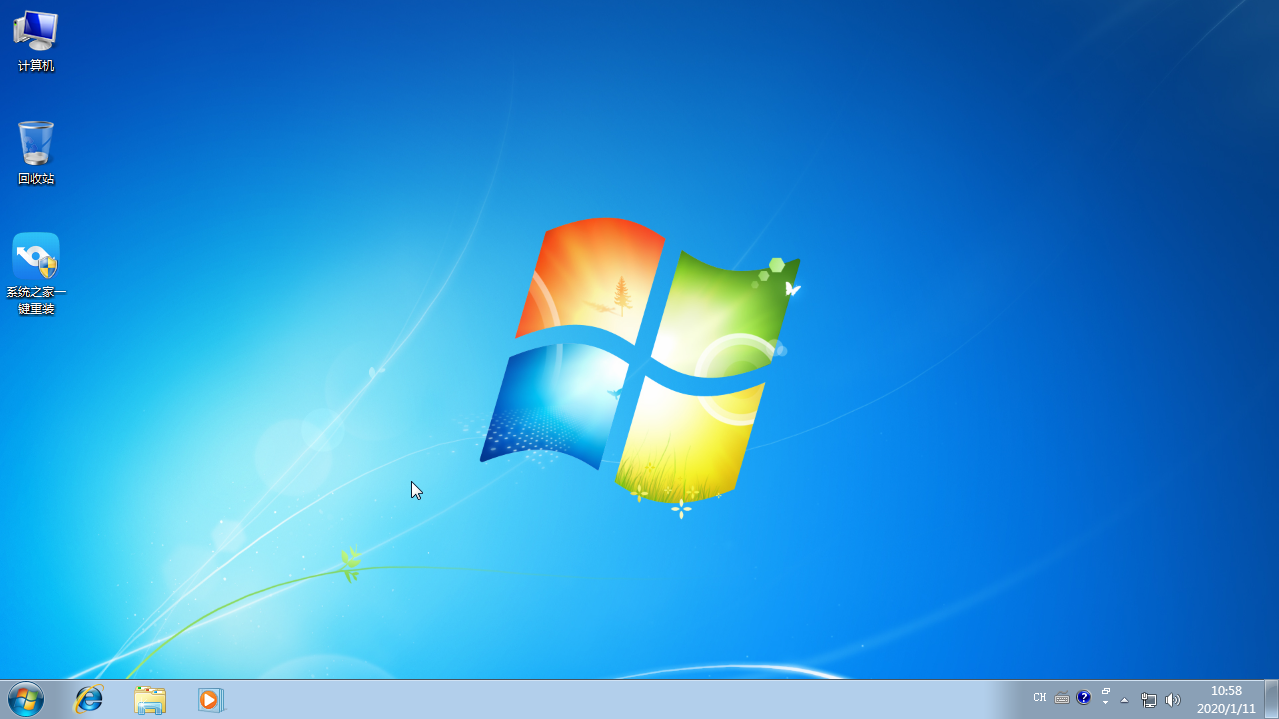
以上就是在线一键重装系统win7的步骤教程啦,希望能帮助到大家。

电脑使用时间变长之后,总是会出现各种各样的系统故障问题,如果仅仅只是小毛病我们只需要对系统进行修复,经常性发生故障的话就需要重装系统了。那么如何才能学会重装系统呢,今天我就用最简单的在线重装方式,教大家如何在线重装win7系统。一起来看看吧。
1、在电脑上下载一个系统之家一键重装系统软件,将其打开。
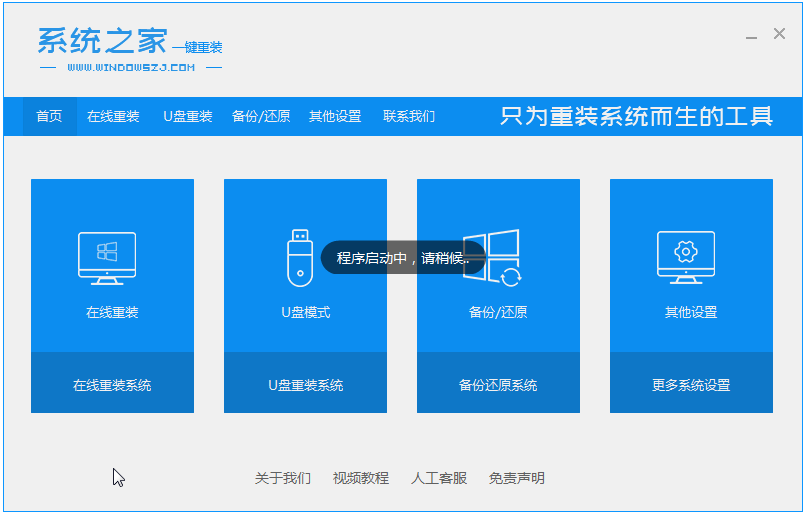
2、关闭杀毒软件然后选择windows7系统进行下载。
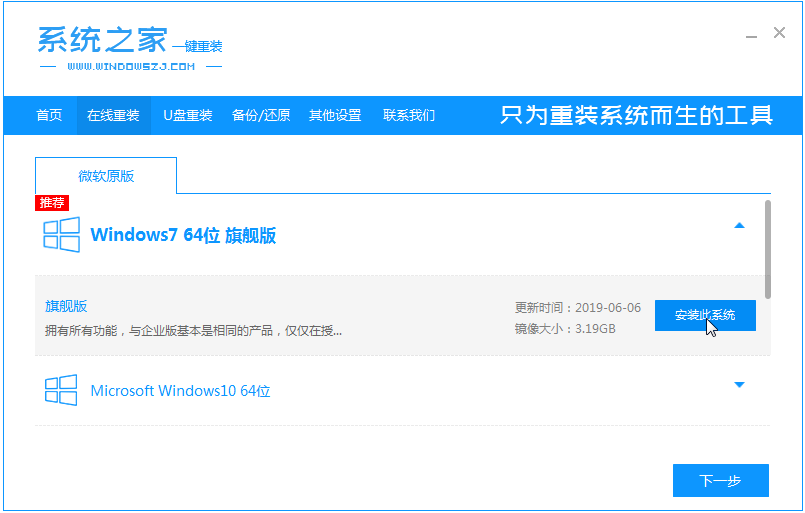
3、接着耐心等待系统下载即可。
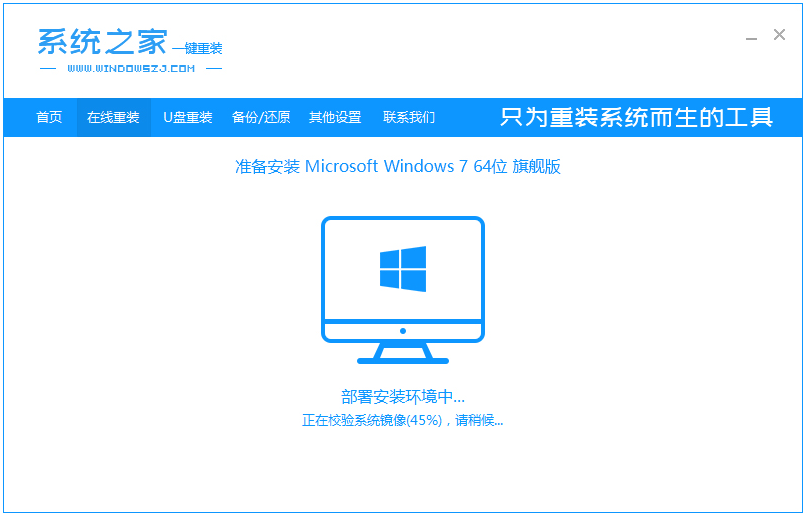
4、环境部署完毕我们重启电脑。
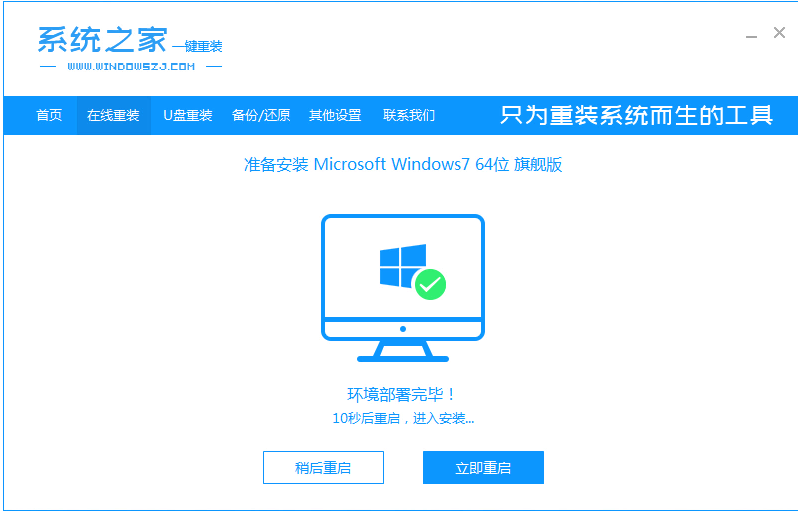
5、重启之后系统会弹出windows启动管理器界面。选择第二个进入pe系统界面。
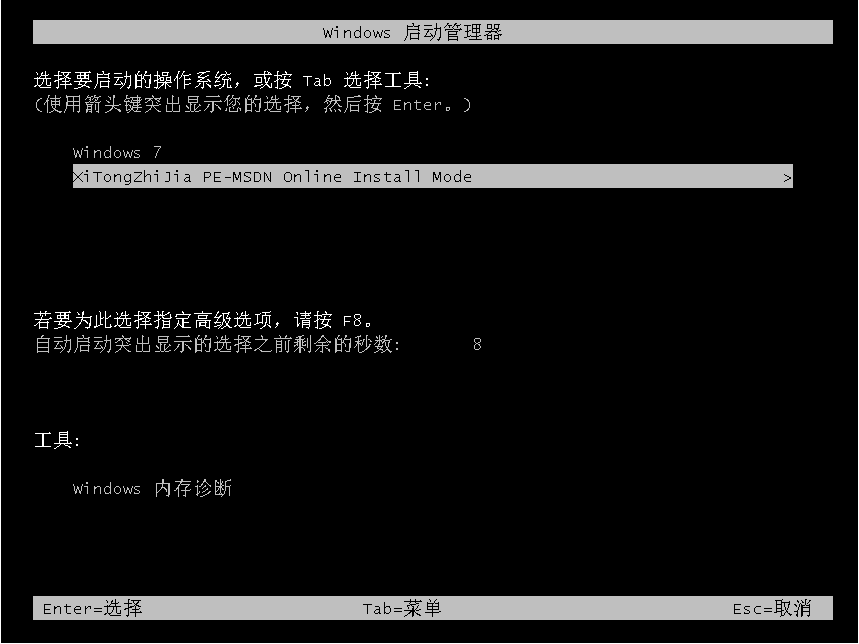
6、在这pe系统中继续对windows7系统进行安装。
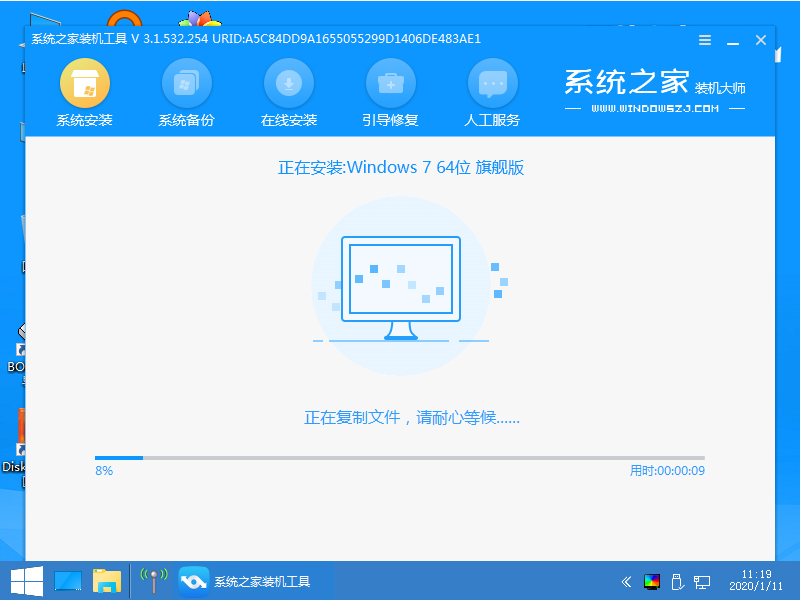
7、安装之后我们继续重启电脑。
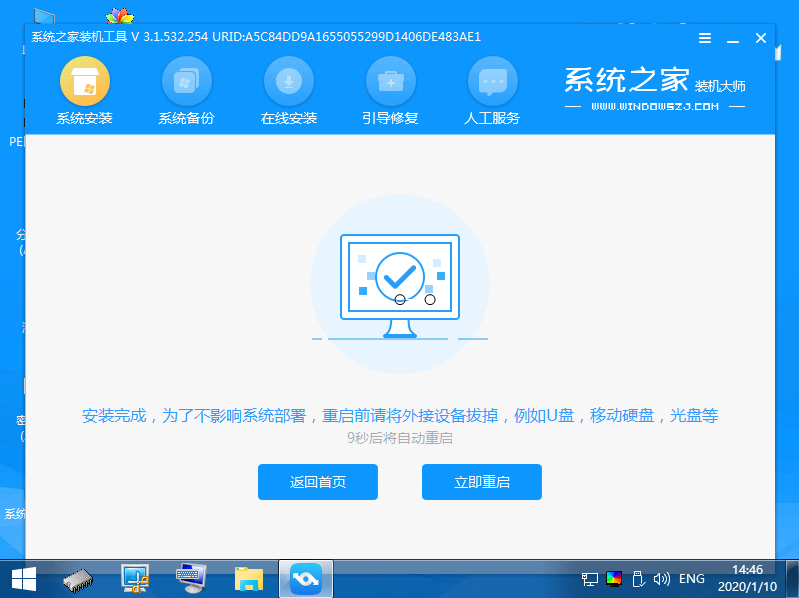
8、最后我们就进入到windows7系统啦。
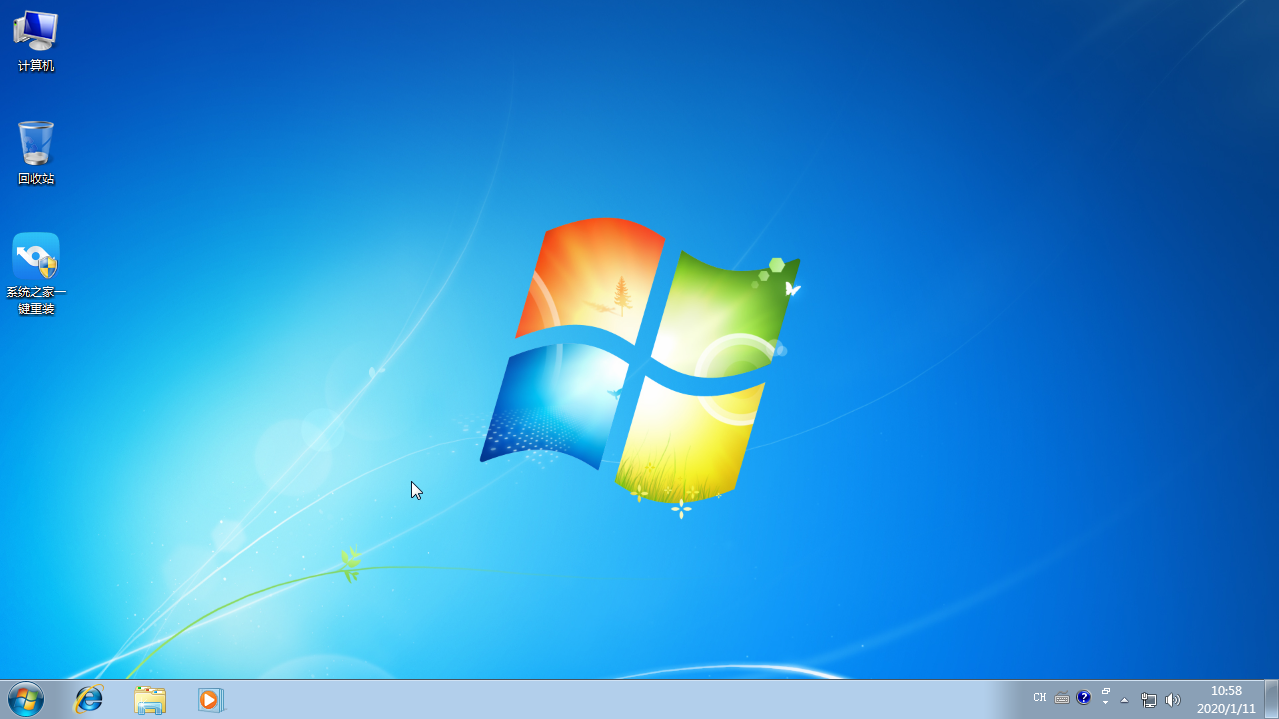
以上就是在线一键重装系统win7的步骤教程啦,希望能帮助到大家。




