随着生活质量的提高,电脑的使用越来越普及,不论是工作上面的需求,还是日常的娱乐。但是当电脑用久了就容易出现一些毛病,或者是使用久了,太卡了,想要重装系统,今天小编来教大家windows7系统怎么安装,大家快来看看吧。
1、在电脑上面先下载一个小鱼一键重装软件;然后打开小鱼系统软件如下图所示。
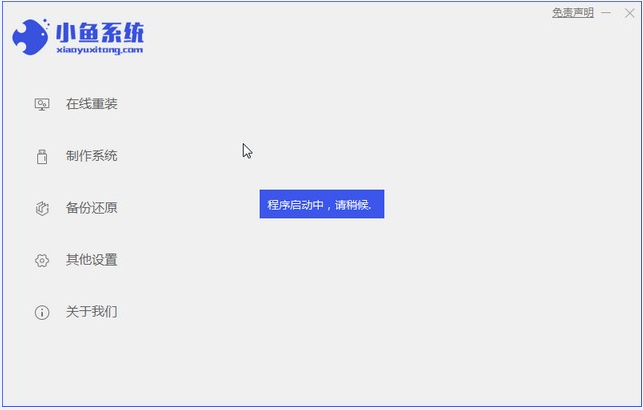
2、选择win7系统,点击“安装此系统”如下图。
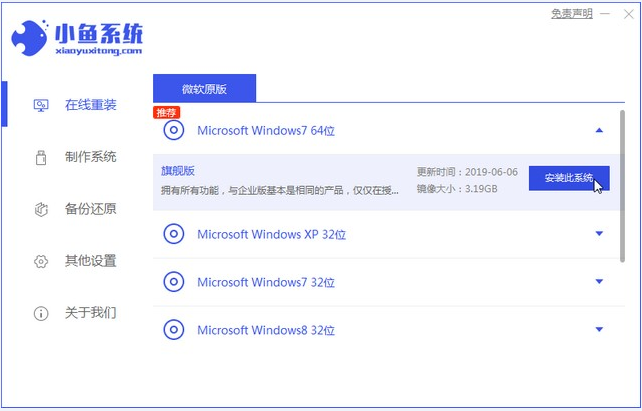
3、然后就开始下载win7系统的镜像。
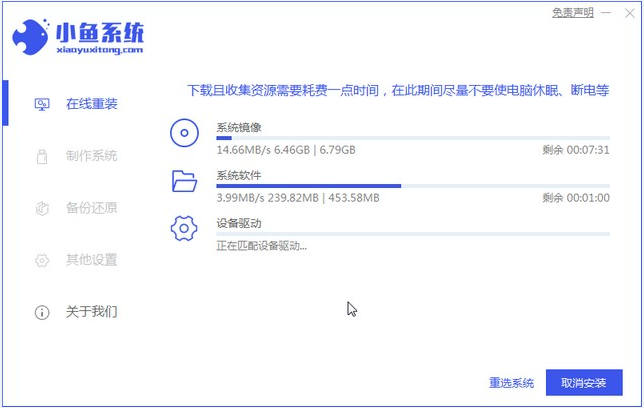
4、下载好之后进行环境部署,然后完成之后点击立即重启。

5、重启电脑后会出现windows管理器这个页面,我们选择第二个。
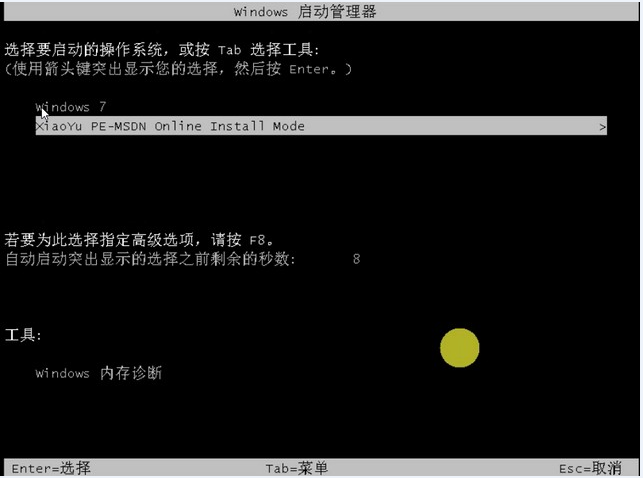
6、进入电脑pe界面继续进行安装。
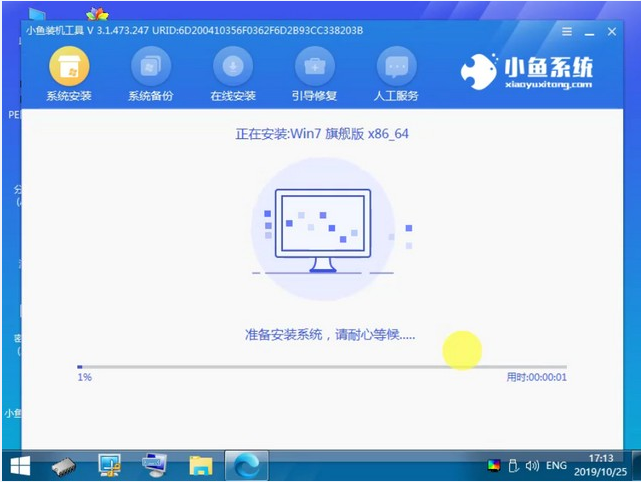
7、完成之后然后重启电脑。
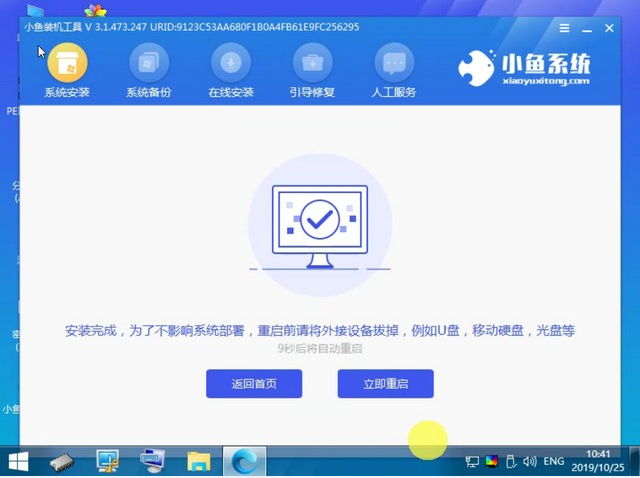
8、重启电脑就能进入win7系统桌面啦。

以上就是windows7系统怎么安装的步骤教程啦,希望能帮助到大家。

随着生活质量的提高,电脑的使用越来越普及,不论是工作上面的需求,还是日常的娱乐。但是当电脑用久了就容易出现一些毛病,或者是使用久了,太卡了,想要重装系统,今天小编来教大家windows7系统怎么安装,大家快来看看吧。
1、在电脑上面先下载一个小鱼一键重装软件;然后打开小鱼系统软件如下图所示。
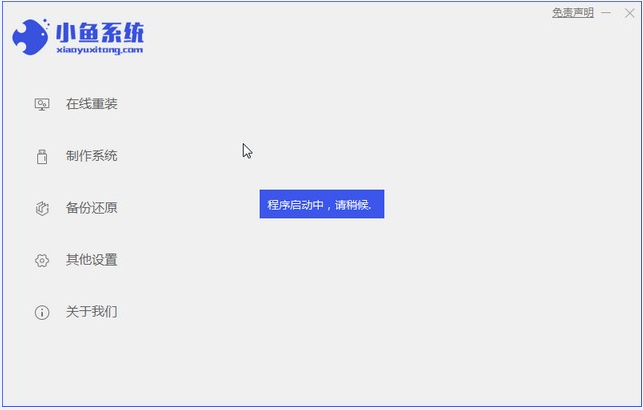
2、选择win7系统,点击“安装此系统”如下图。
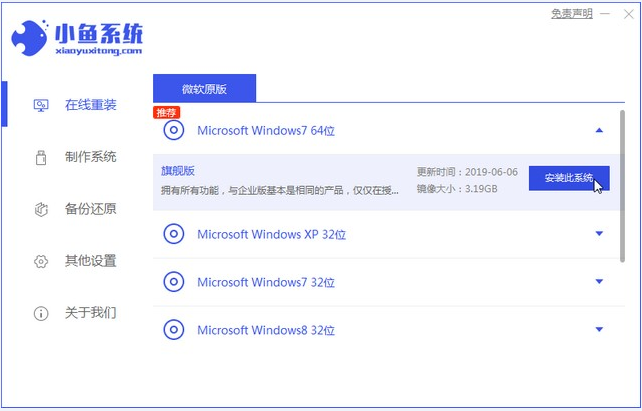
3、然后就开始下载win7系统的镜像。
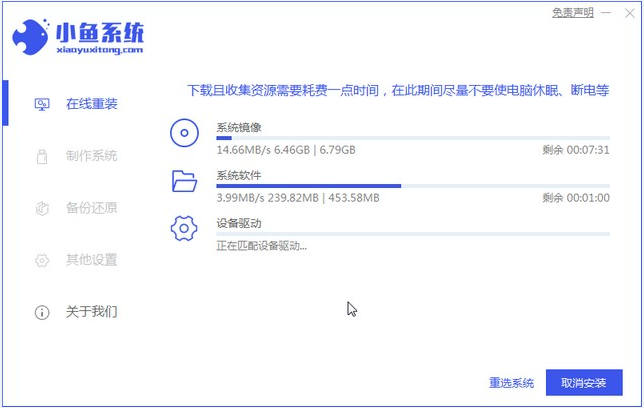
4、下载好之后进行环境部署,然后完成之后点击立即重启。

5、重启电脑后会出现windows管理器这个页面,我们选择第二个。
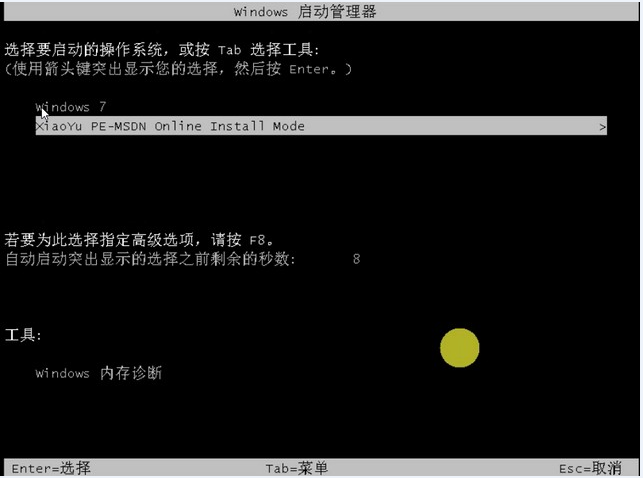
6、进入电脑pe界面继续进行安装。
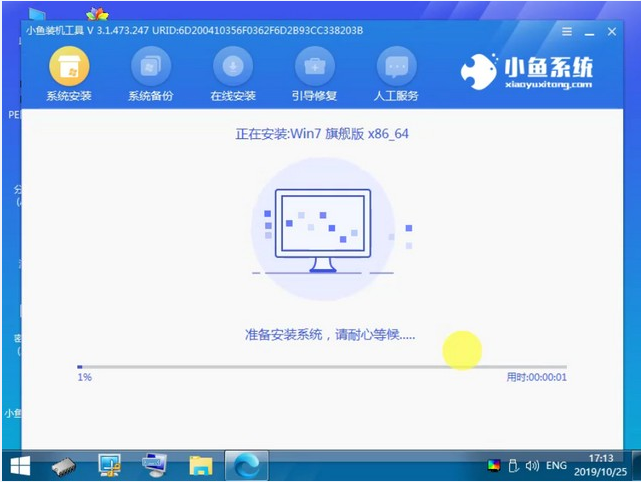
7、完成之后然后重启电脑。
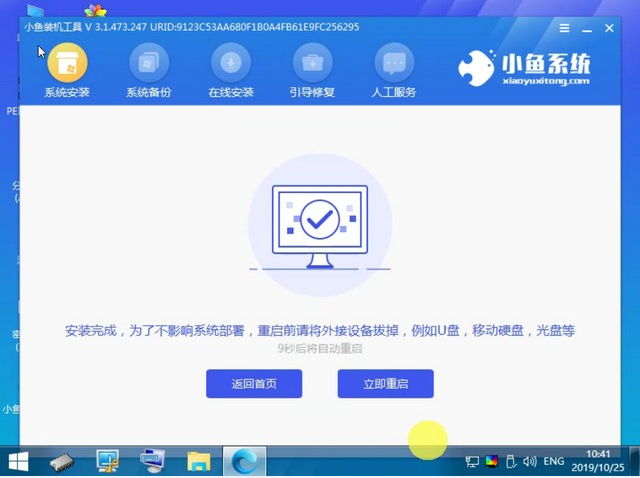
8、重启电脑就能进入win7系统桌面啦。

以上就是windows7系统怎么安装的步骤教程啦,希望能帮助到大家。




