

小编十分的理解大家想要学习怎么在win7下安装win10系统的操作,毕竟让电脑同时拥有两个操作系统可以非常的方便。那么,事不宜迟,我们这就往下来看看win7下安装win10的操作吧~
1、下载nt6 hdd installer这款软件,然后以管理员身份运行。
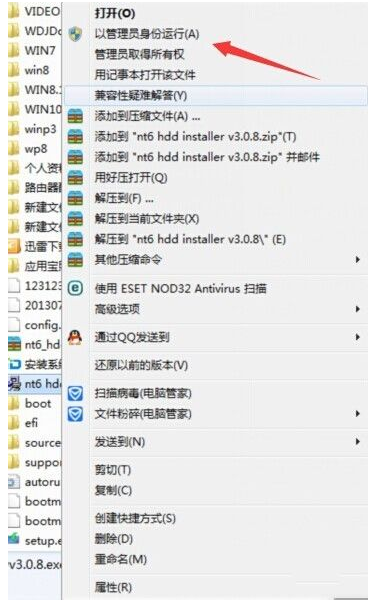
2、在出现的界面中我们选择点击【2】,进入下一步。

3、之后工具会自动安装系统,系统安装成功后我们重启电脑。
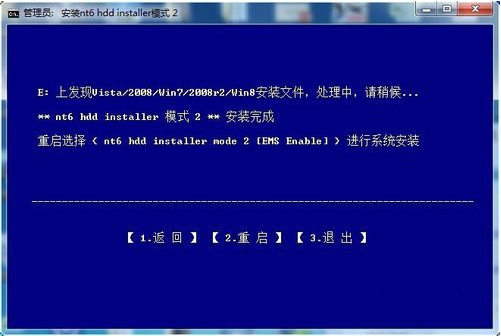
4、在出现的启动菜单中选择nt6 hdd...选项,按回车进入即可。

5、然后点击现在安装开始win7安装win10双系统过程:

6、同意相关的协议方面后我们点击“下一步”,这方面我们就不详细说了,我们选择一个你事先准备好的分区点击下一步,如图所示:
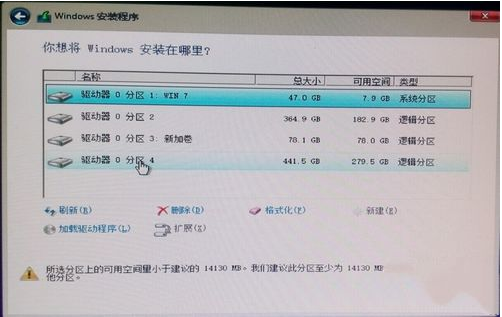
7、正在自动安装,win7安装win10双系统完成后会自动重启,选择下图选项。
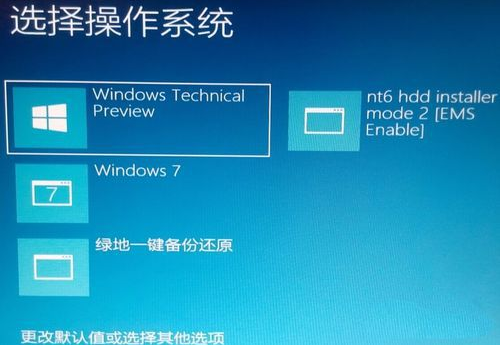
8、然后耐心等待win10系统安装完成,接着在设置选项中选择您喜欢的功能就可以了。
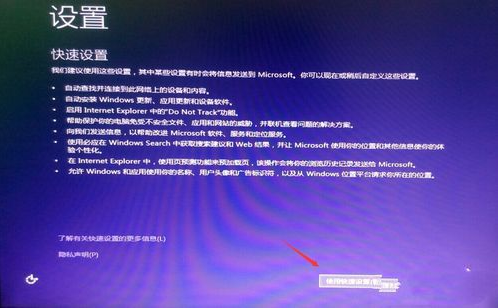
9、进入win10系统桌面后就代表win7和win10双系统已经按照成功了。
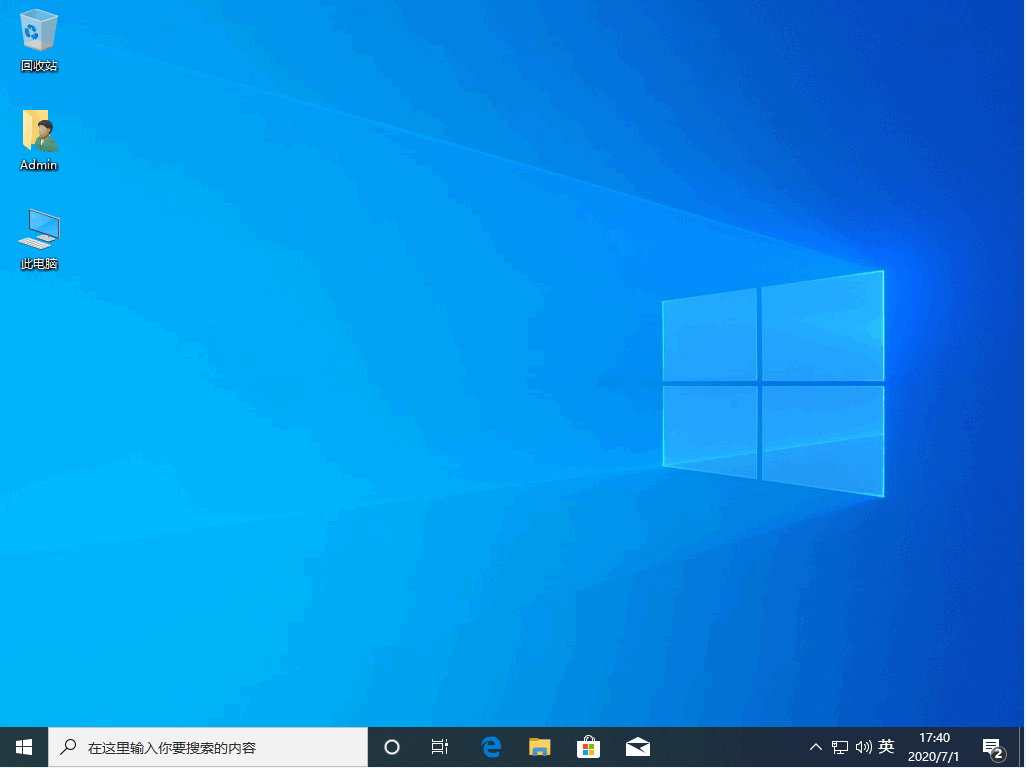
以上就是win7装win10双系统的步骤教程啦,希望能帮助到大家。

小编十分的理解大家想要学习怎么在win7下安装win10系统的操作,毕竟让电脑同时拥有两个操作系统可以非常的方便。那么,事不宜迟,我们这就往下来看看win7下安装win10的操作吧~
1、下载nt6 hdd installer这款软件,然后以管理员身份运行。
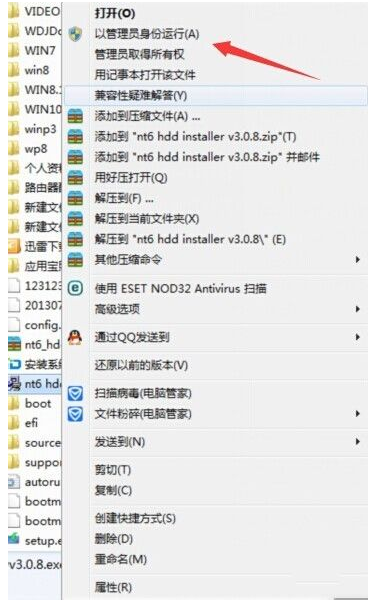
2、在出现的界面中我们选择点击【2】,进入下一步。

3、之后工具会自动安装系统,系统安装成功后我们重启电脑。
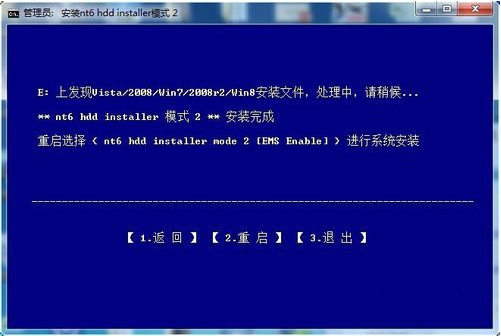
4、在出现的启动菜单中选择nt6 hdd...选项,按回车进入即可。

5、然后点击现在安装开始win7安装win10双系统过程:

6、同意相关的协议方面后我们点击“下一步”,这方面我们就不详细说了,我们选择一个你事先准备好的分区点击下一步,如图所示:
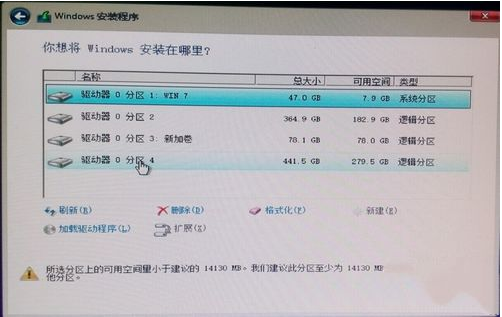
7、正在自动安装,win7安装win10双系统完成后会自动重启,选择下图选项。
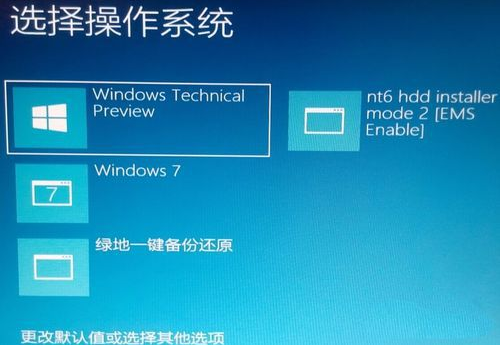
8、然后耐心等待win10系统安装完成,接着在设置选项中选择您喜欢的功能就可以了。
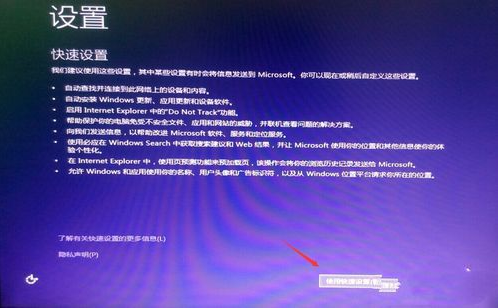
9、进入win10系统桌面后就代表win7和win10双系统已经按照成功了。
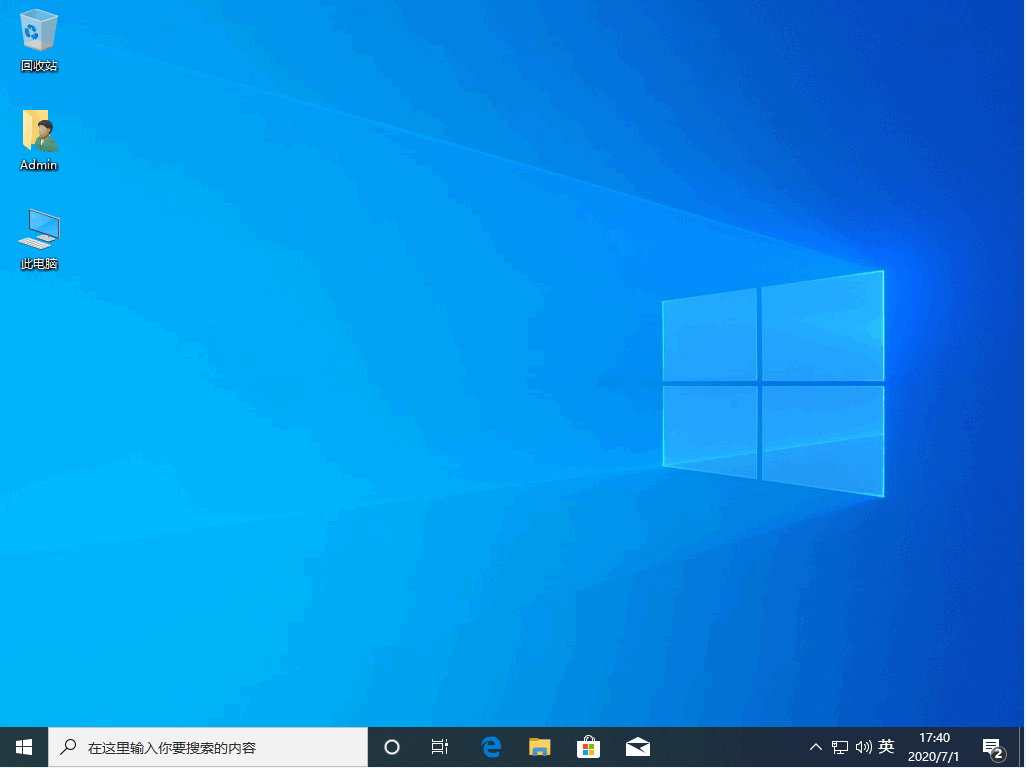
以上就是win7装win10双系统的步骤教程啦,希望能帮助到大家。
















