如何使用u盘启动制作重装系统win7?win7系统已经停止更新,对于出现的系统问题最好的方法就是使用u盘重装系统。但是很多网友对如何使用u盘启动制作重装系统win7不太了解,下面下编就把u盘启动制作重装系统win7的方法分享给大家。
工具/原料:
系统版本:win7旗舰版
品牌型号:联想ThinkPad E14 酷睿i5
软件版本:小白一键重装系统v2990 & 咔咔装机工具v3.1.329.319 & 口袋装机工具v3.1.329.319
方法/步骤:
方法一:使用小白一键重装系统制作u盘启动盘重装系统win7
1、首先下载安装小白软件,打开后将u盘插入电脑,选择u盘,点击开始制作。
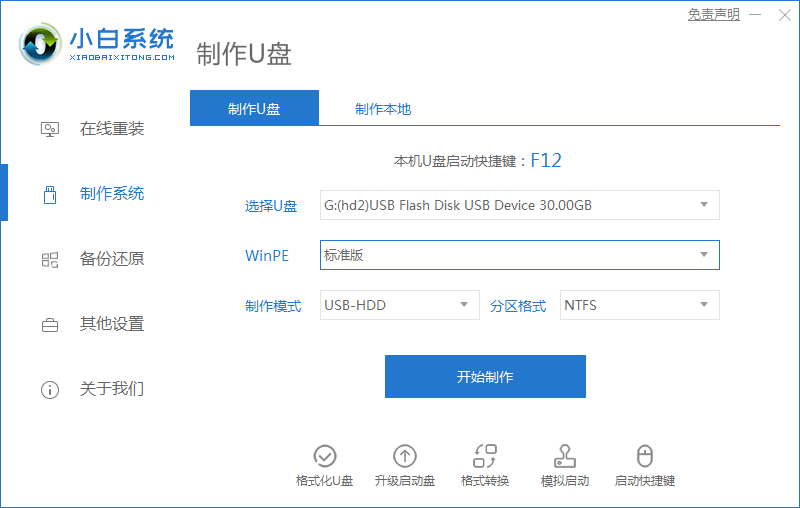
2、选择好要安装的系统,点击开始制作。
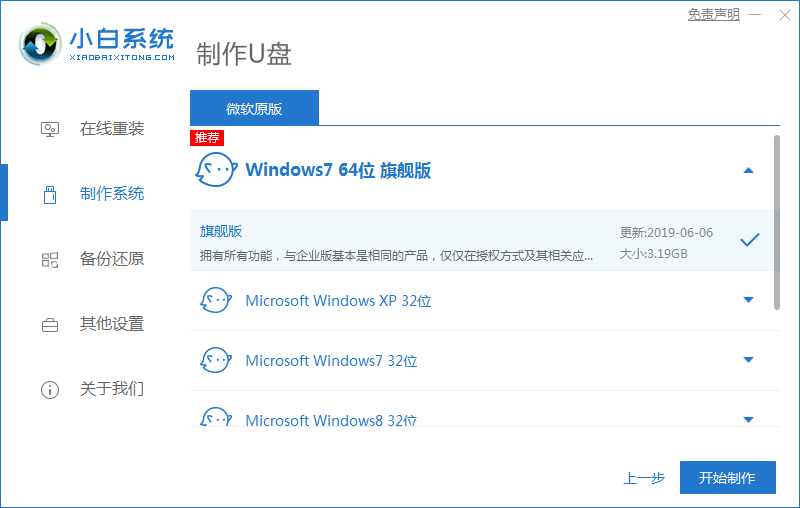
3、提示是否备份好u盘内的有用资料,确认备份好后点击确定。
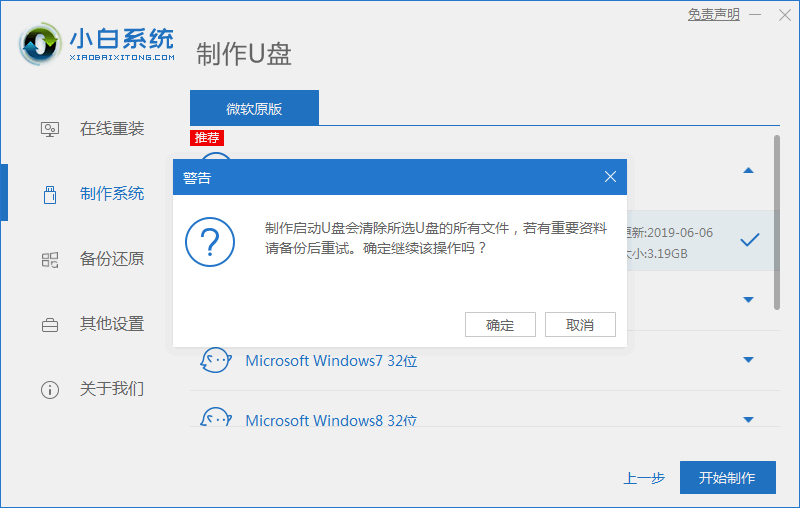
4、等待下载安装系统所需要的各种资源。

5、提示u盘启动盘制作完成后,点击返回,并记住开机热键。
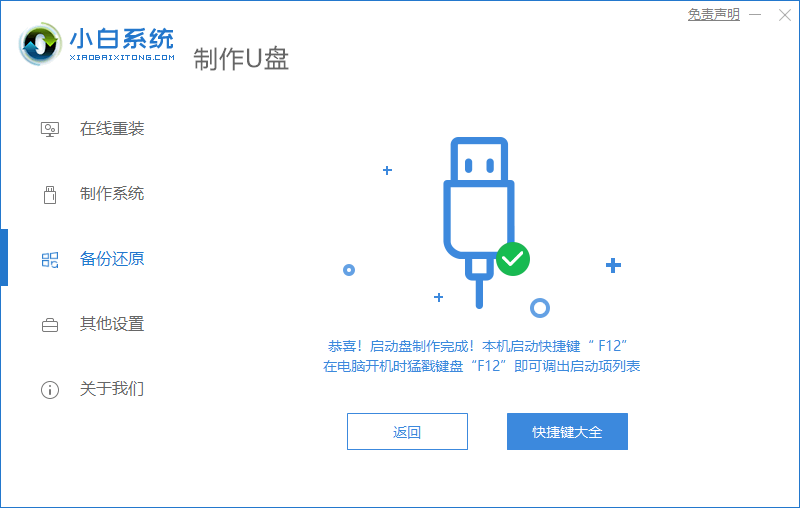
6、将u盘插入要安装系统的电脑,开机按启动热键进入系统,选择usb项回车。
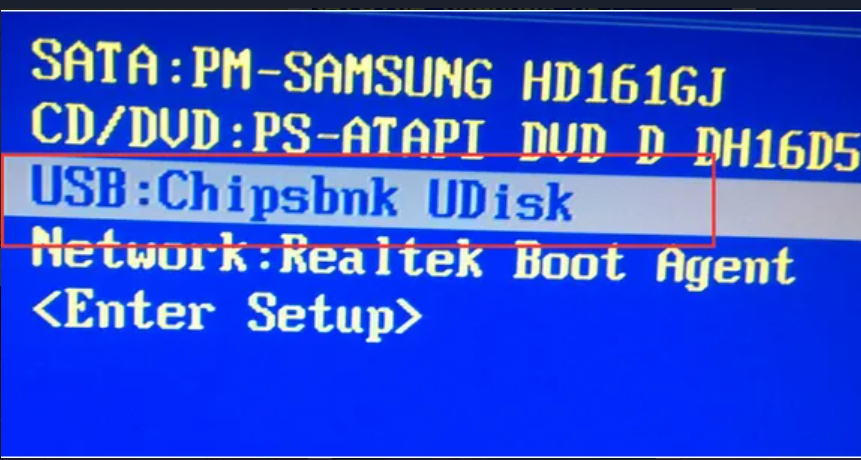
7、等待系统自动安装。
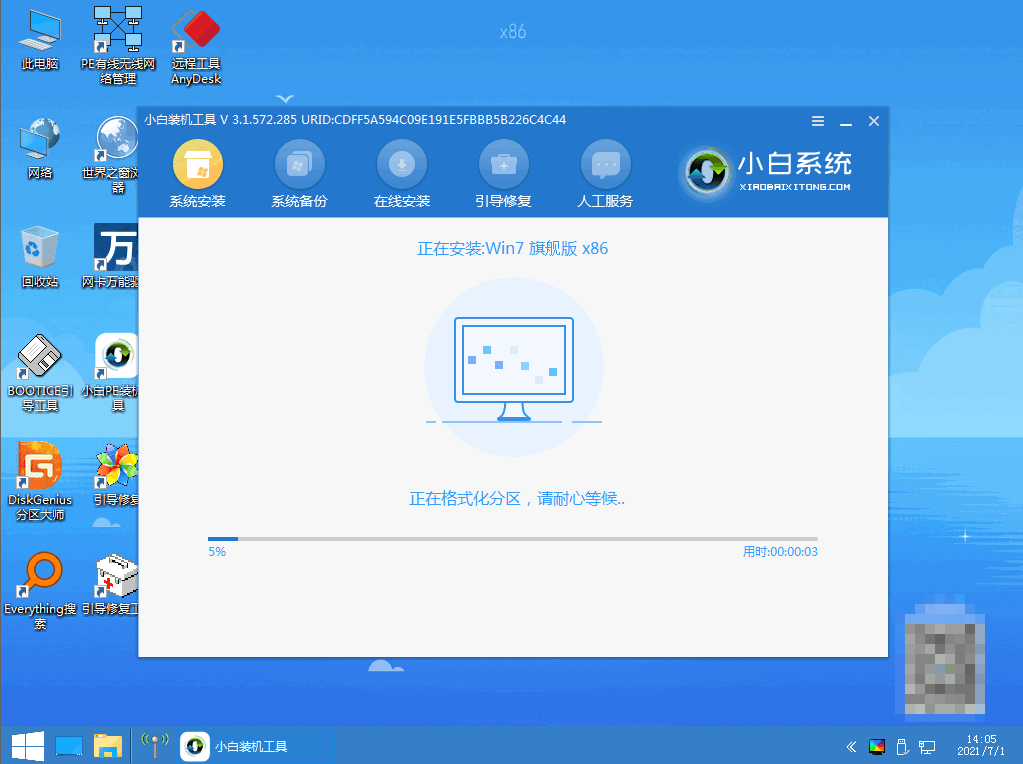
8、弹出引导修复工具界面,直接点击确定。
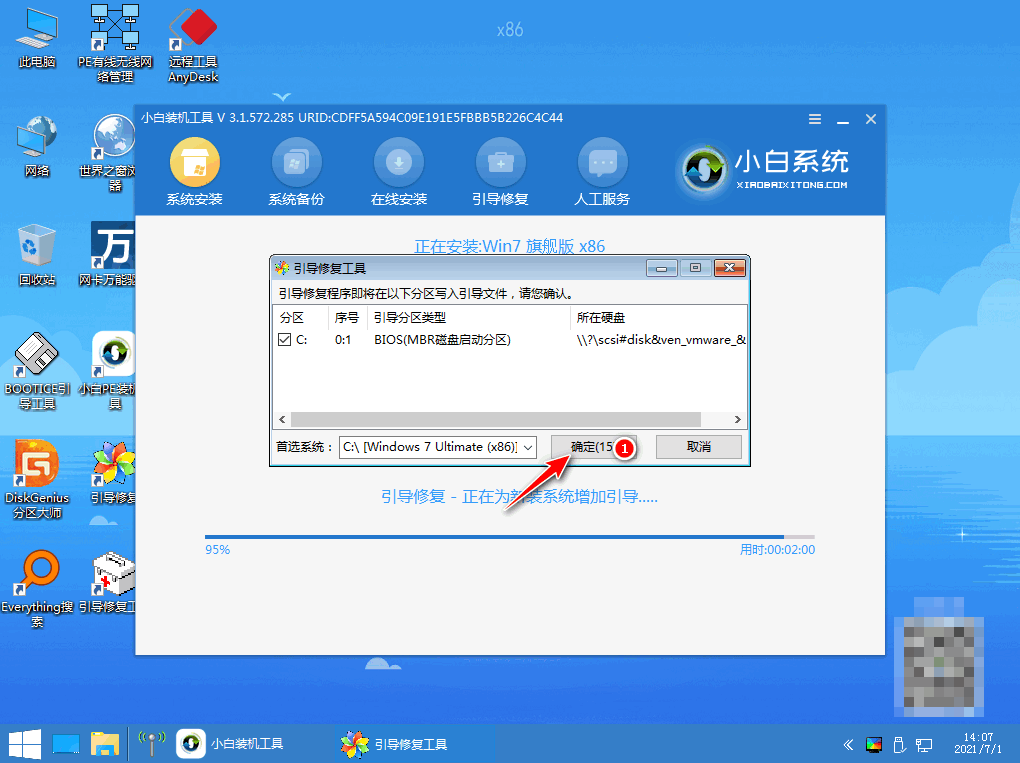
9、确认进行PE引导菜单回写,点击确定。
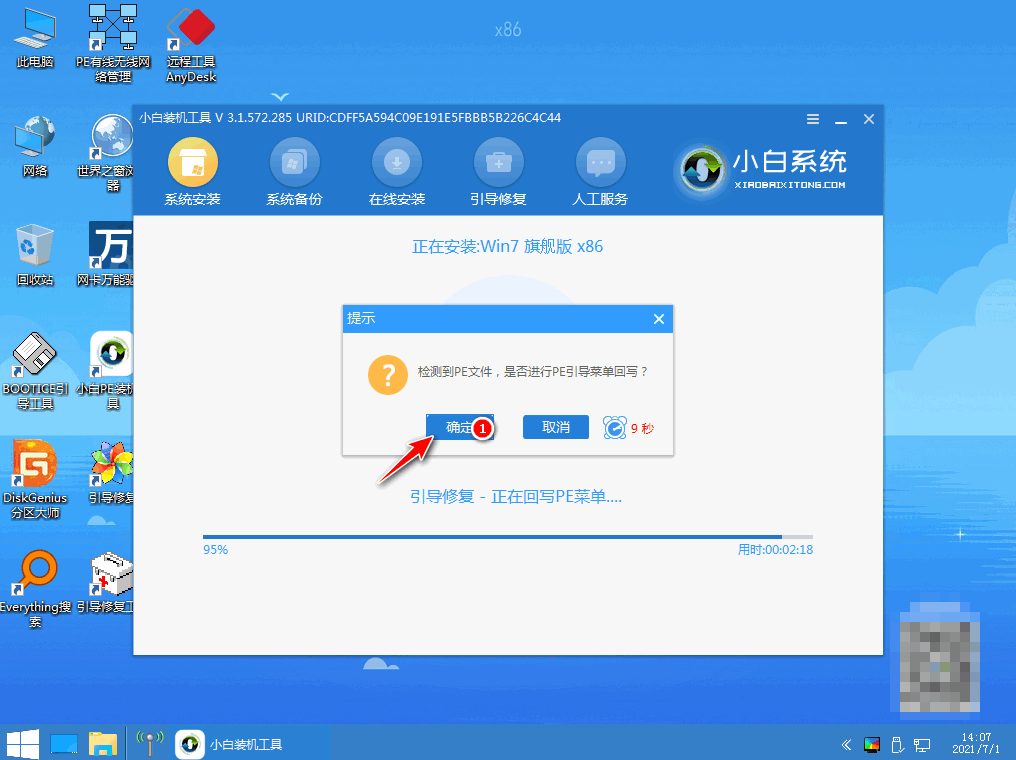
10、提示安装完成后点击立即重启。
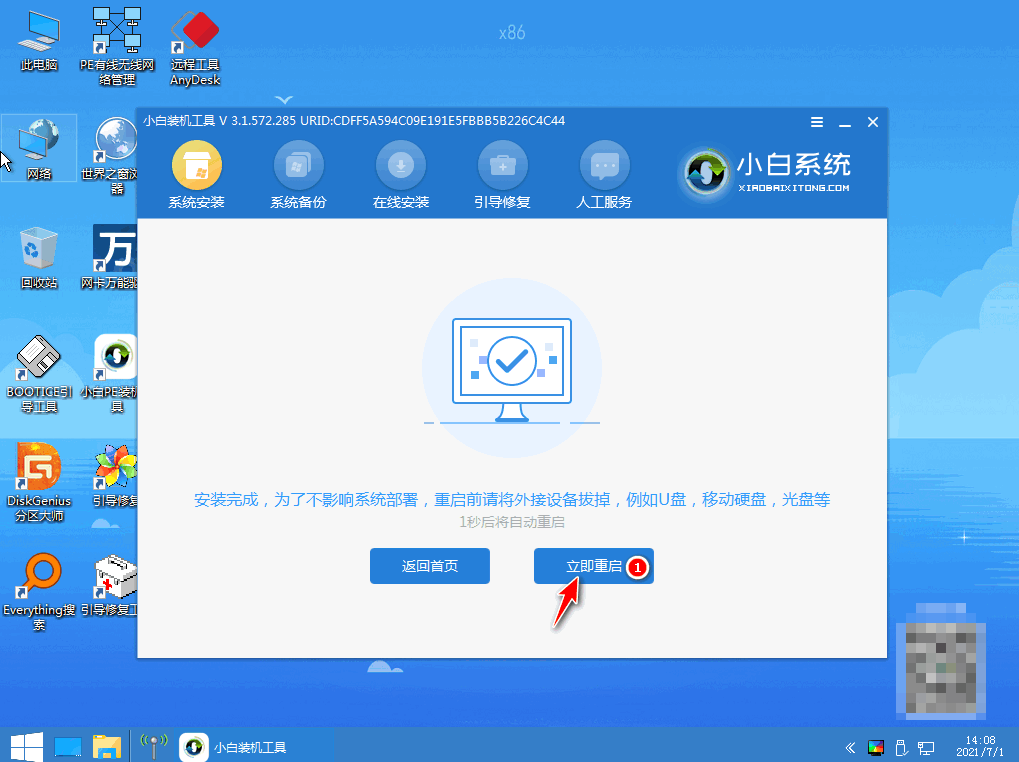
11、重启后进入win7pe系统,选择windows7,回车。
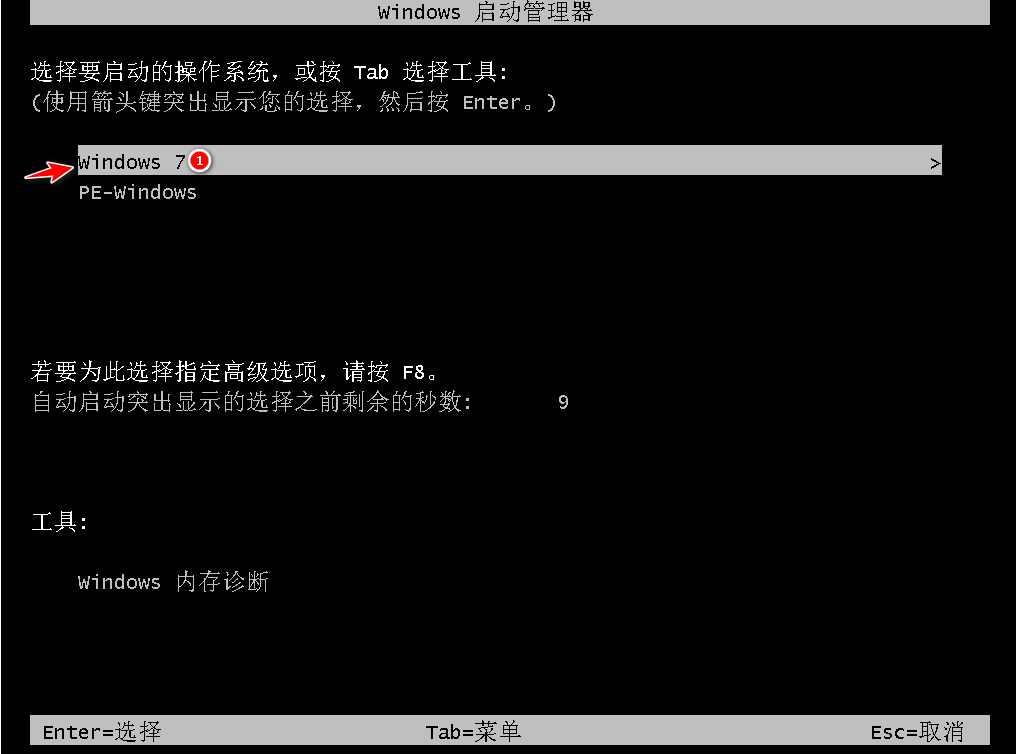
12、进入系统桌面,完成。
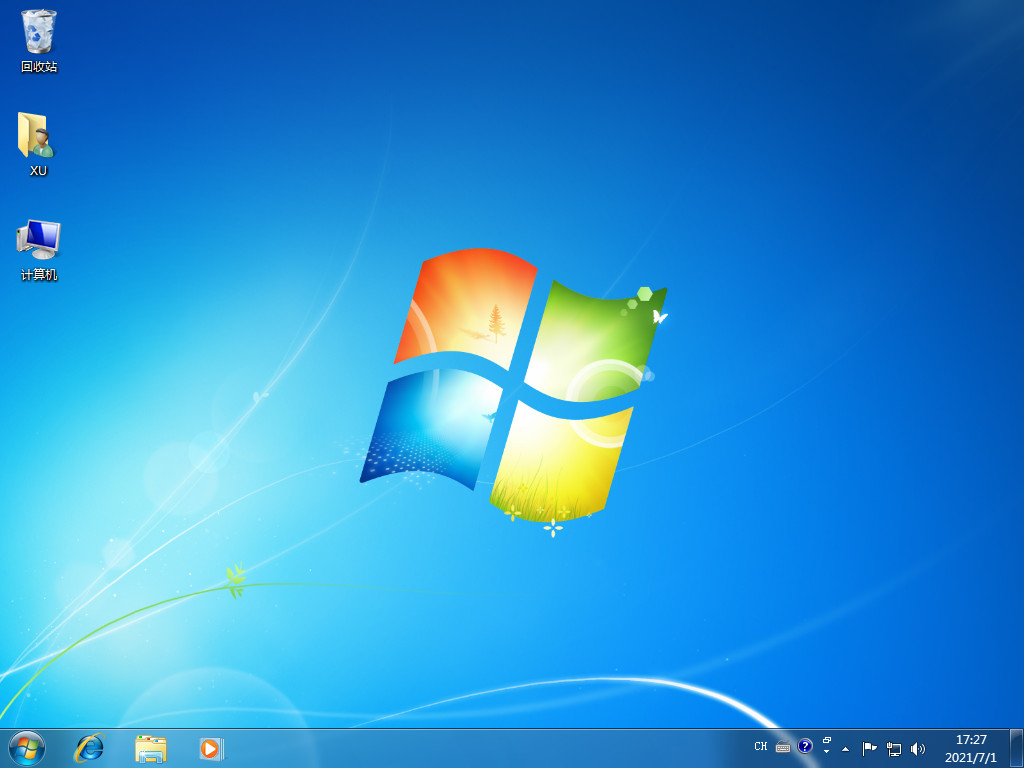
方法二:使用咔咔装机工具制作u盘启动盘重装系统win7
1、首先需要准备好一个不低于8G的u盘,下载安装咔咔装机软件,将u盘插入电脑,点击u盘重装系统。
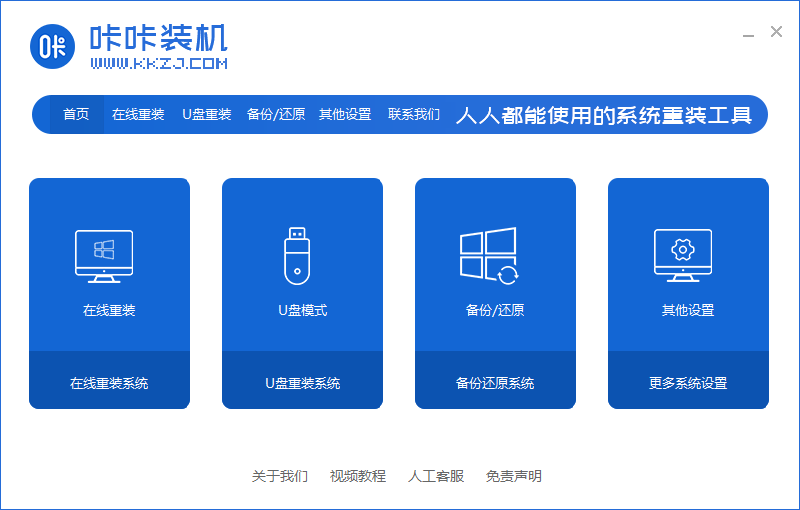
2、进入后点击本地模式,设备栏选好自己的u盘,点击开始制作。
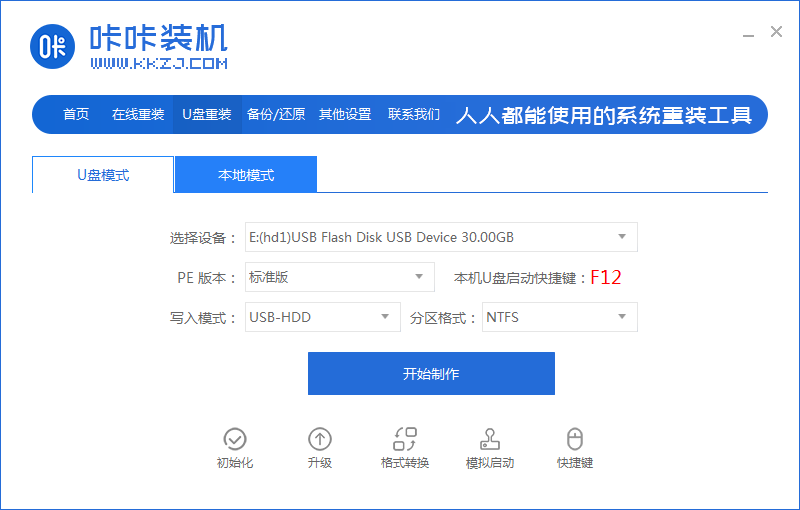
3、选择要按装的系统版本,点击开始制作。
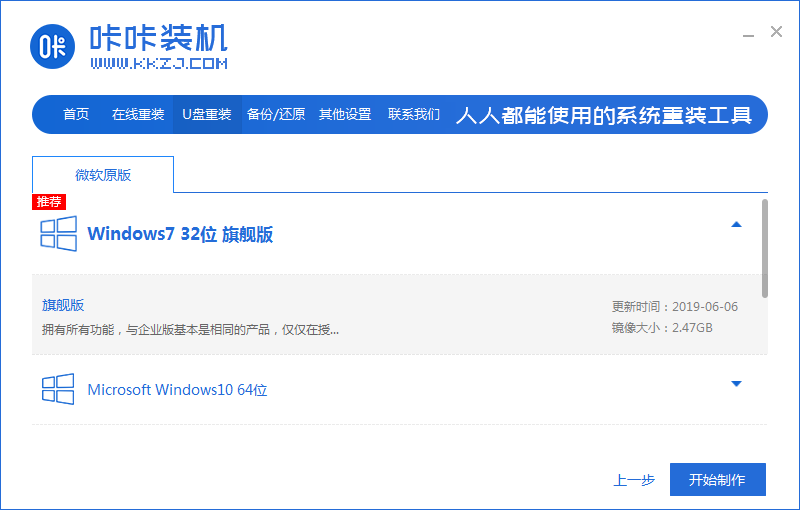
4、确认好u盘内的重要资料都已保存妥当,点击确定。
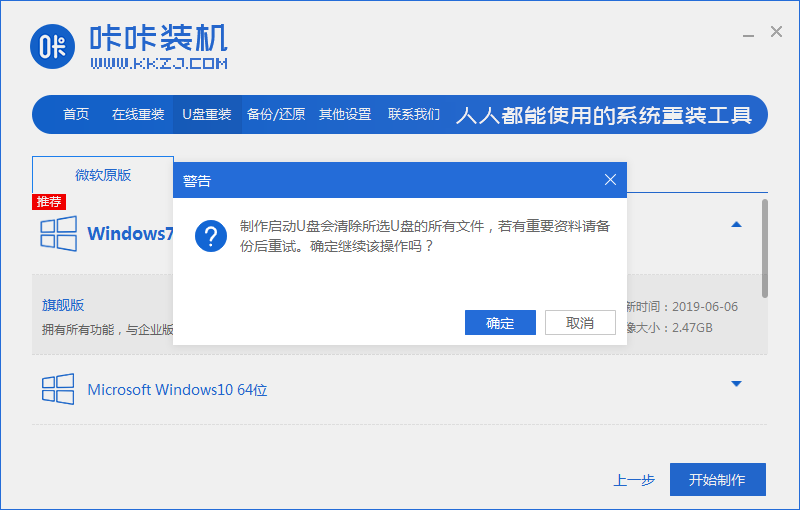
5、等待下载制作启动u盘的资源。
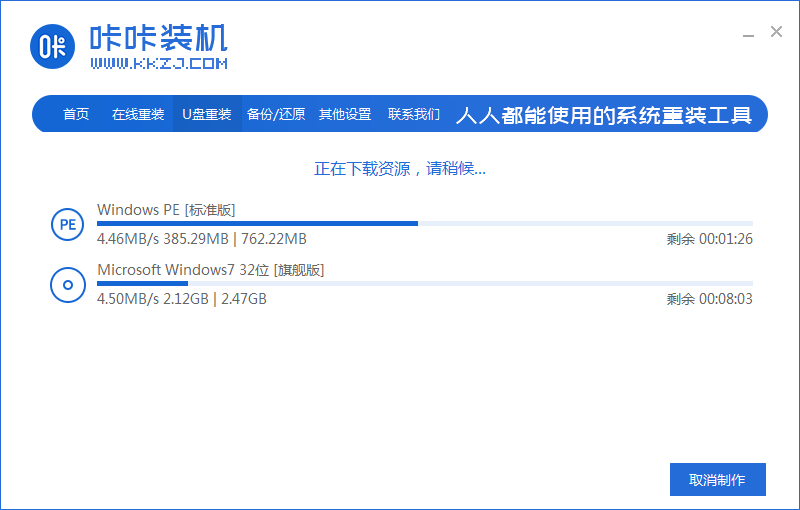
6、下载完毕后自动进入制作u盘的过程。
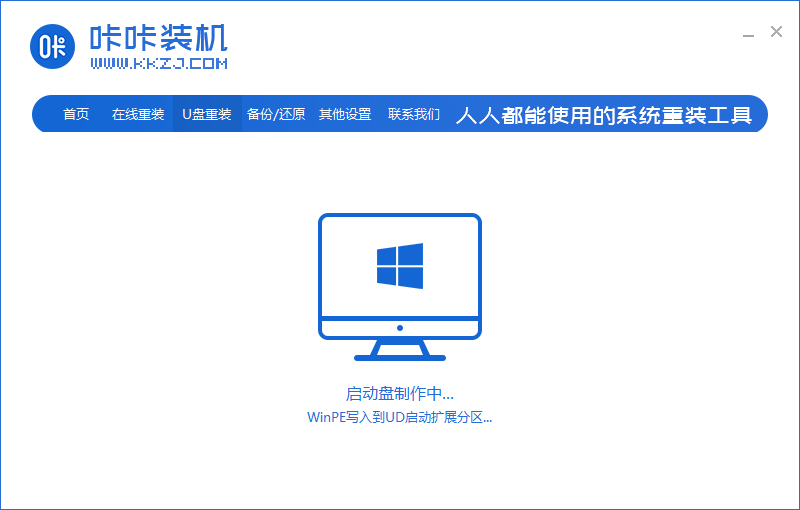
7、提示u盘制作成功后,点击取消,记住自己电脑型号的启动热键,重启电脑。
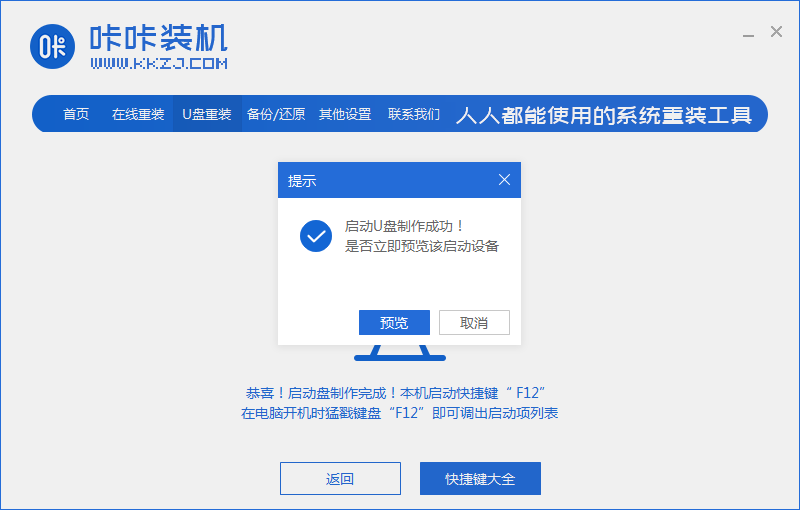
8、开机后按热键进入bois,选择USB选项,回车。

9、等待系统自动重装。
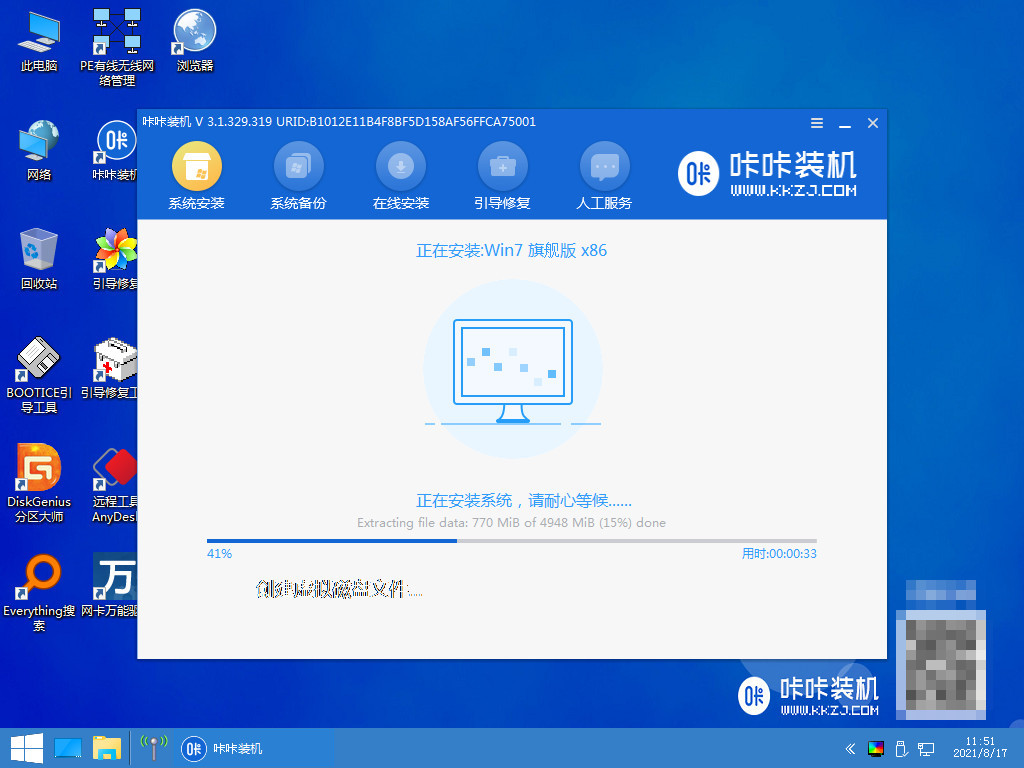
10、提示安装完成后点击立即重启。
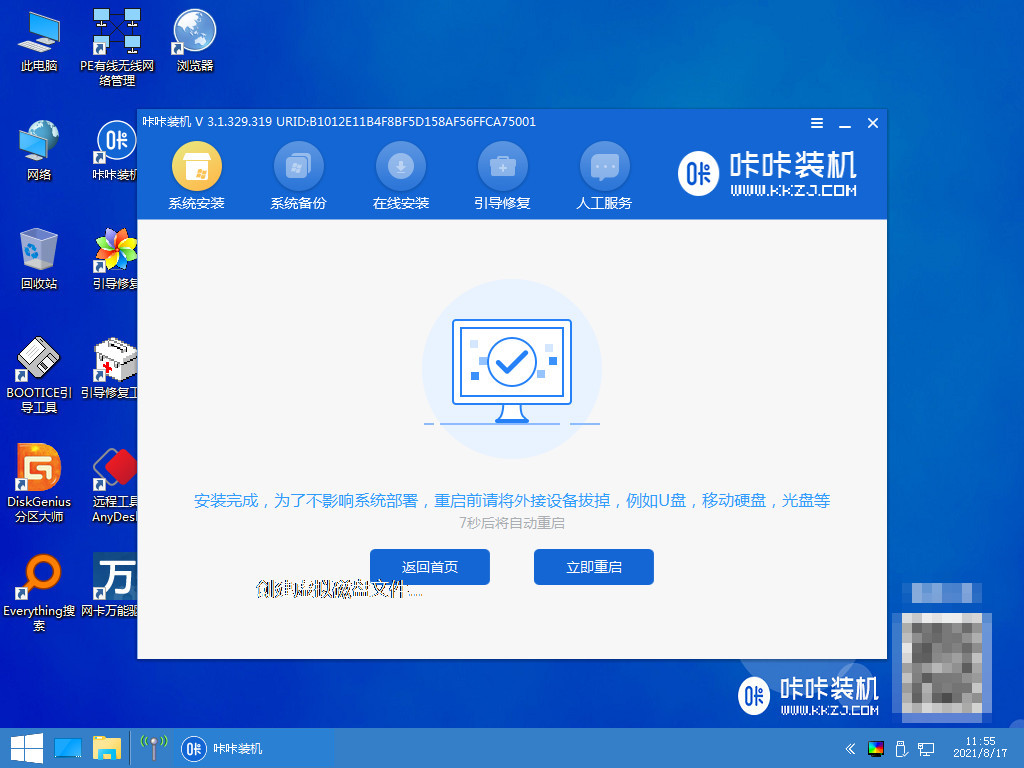
11、重启完成后进入系统桌面,安装完成。
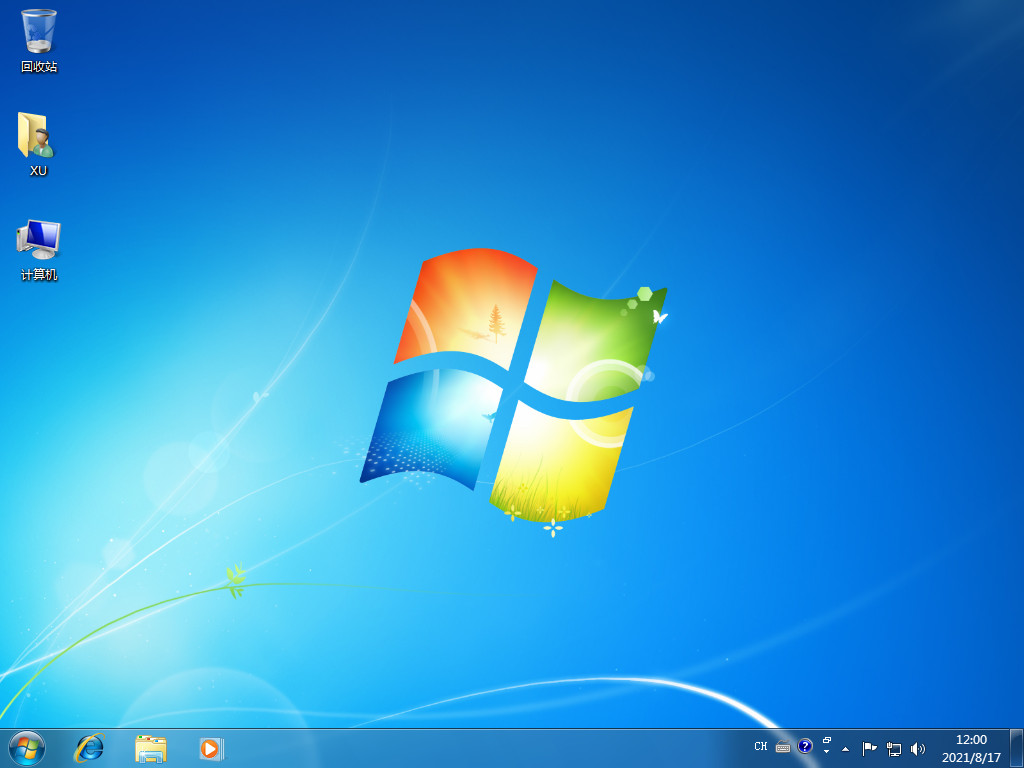
方法三:使用口袋装机工具制作u盘启动盘重装系统win7
1、首先需要下载安装口袋装机软件,将u盘插入电脑点击u盘重装系统。

2、选择好自己的u盘设备,点击开始制作。
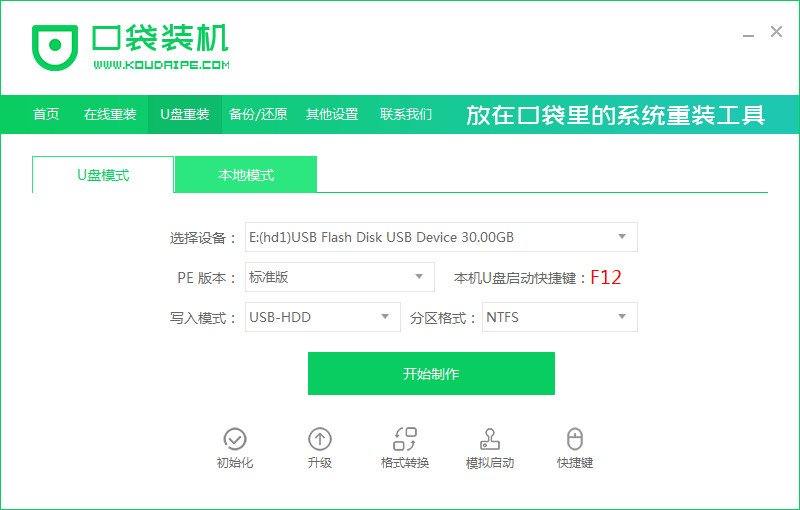
3、选择要安装的系统版本,点击开始制作。

4、确认备份好资料后点击确定。
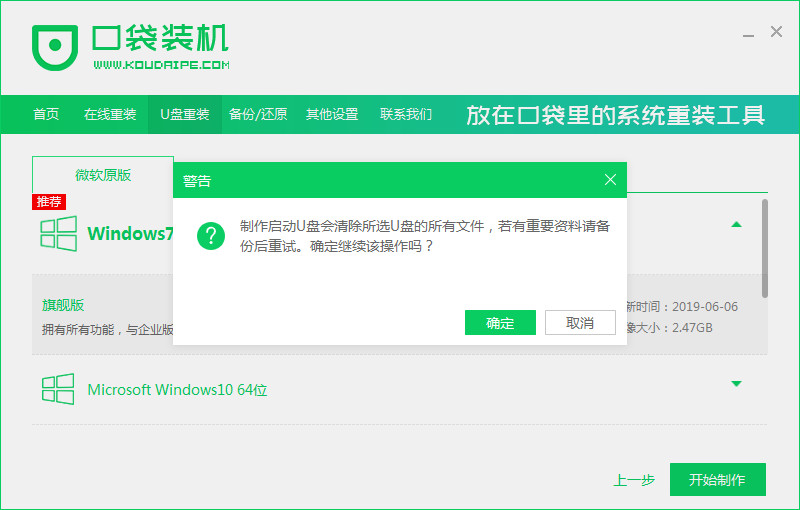
5、等待启动盘制作中。
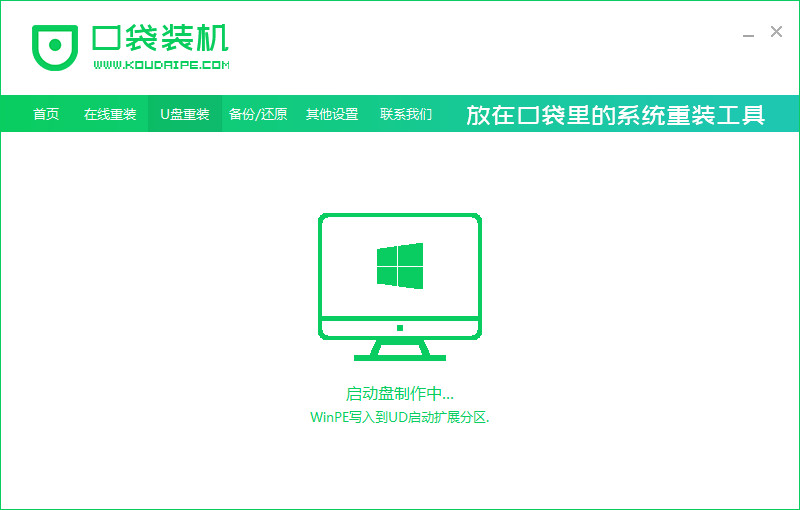
6、提示u盘制作完成后点击取消。

7、将u盘插入要重装系统的电脑,重启电脑进入bios,选择usb选项,回车。
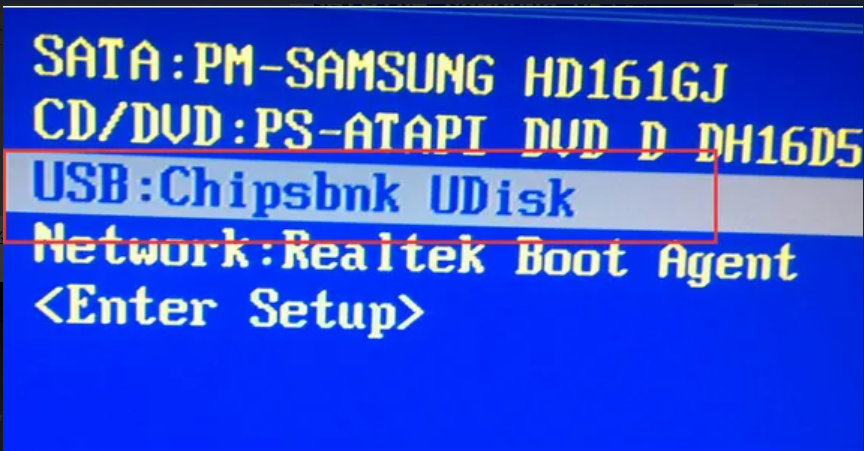
8、等待系统自动安装。
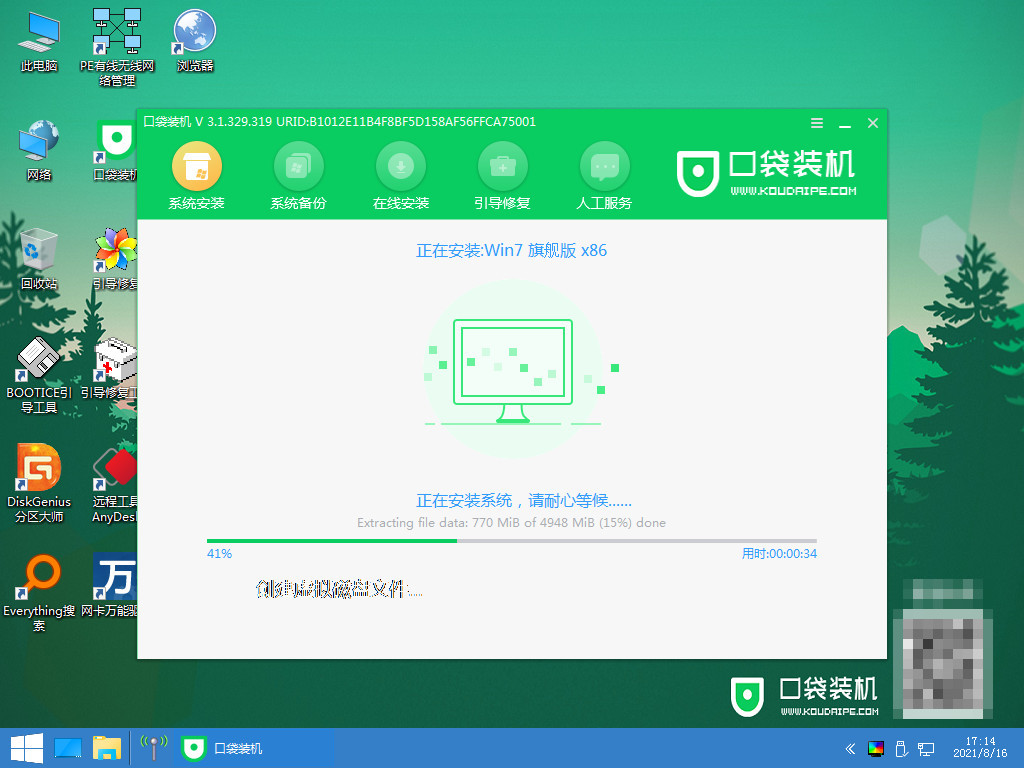
9、安装完成后点击立即重启。
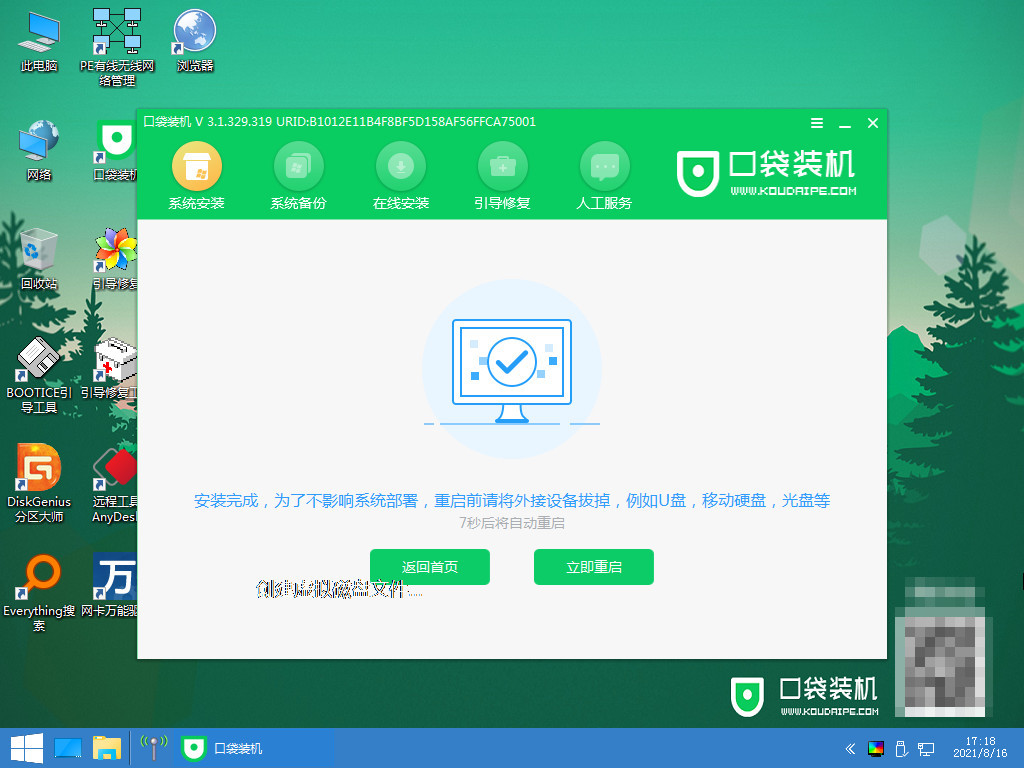
10、进入到系统桌面,安装完成。
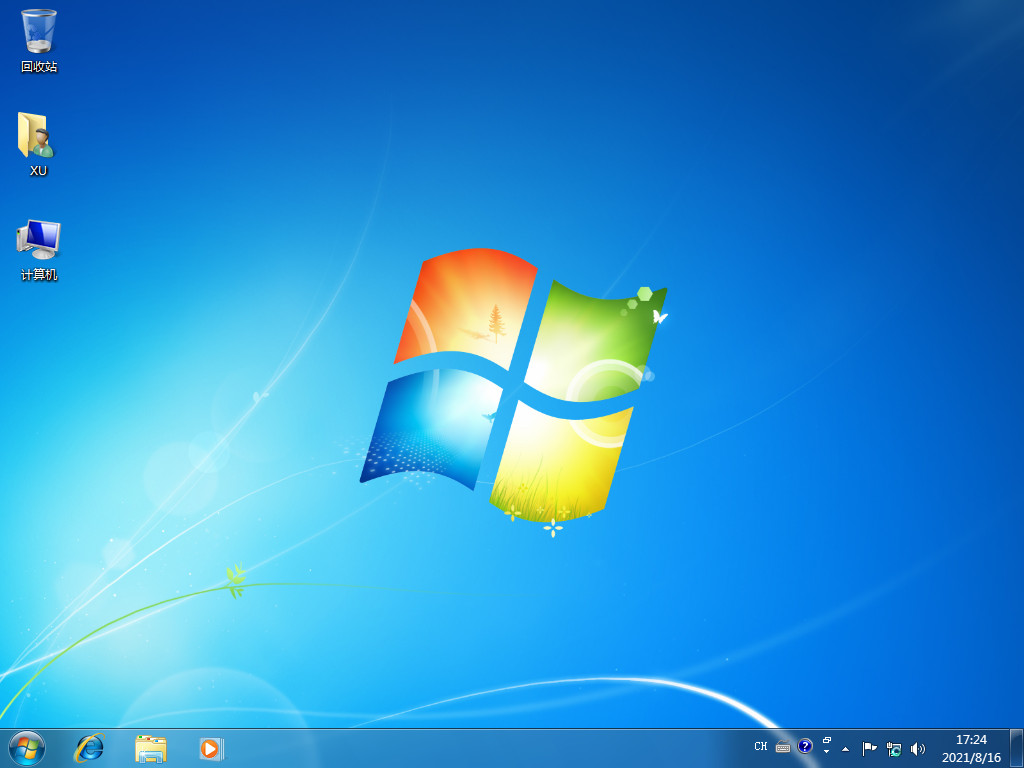
总结:
1、使用小白一键重装系统制作u盘启动盘重装系统win7
2、使用咔咔装机工具制作u盘启动盘重装系统win7
3、使用口袋装机工具制作u盘启动盘重装系统win7

如何使用u盘启动制作重装系统win7?win7系统已经停止更新,对于出现的系统问题最好的方法就是使用u盘重装系统。但是很多网友对如何使用u盘启动制作重装系统win7不太了解,下面下编就把u盘启动制作重装系统win7的方法分享给大家。
工具/原料:
系统版本:win7旗舰版
品牌型号:联想ThinkPad E14 酷睿i5
软件版本:小白一键重装系统v2990 & 咔咔装机工具v3.1.329.319 & 口袋装机工具v3.1.329.319
方法/步骤:
方法一:使用小白一键重装系统制作u盘启动盘重装系统win7
1、首先下载安装小白软件,打开后将u盘插入电脑,选择u盘,点击开始制作。
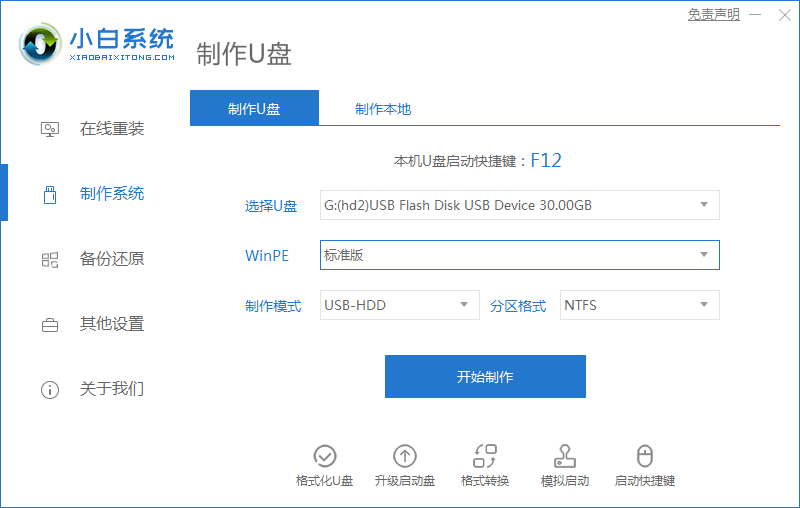
2、选择好要安装的系统,点击开始制作。
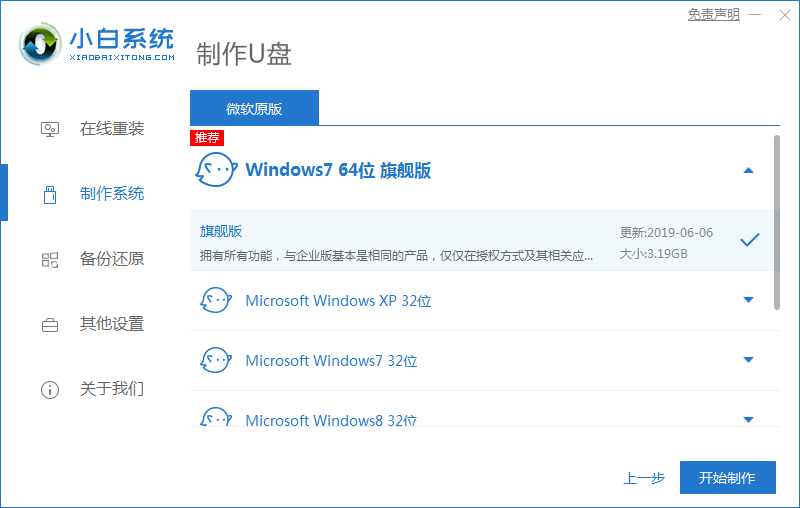
3、提示是否备份好u盘内的有用资料,确认备份好后点击确定。
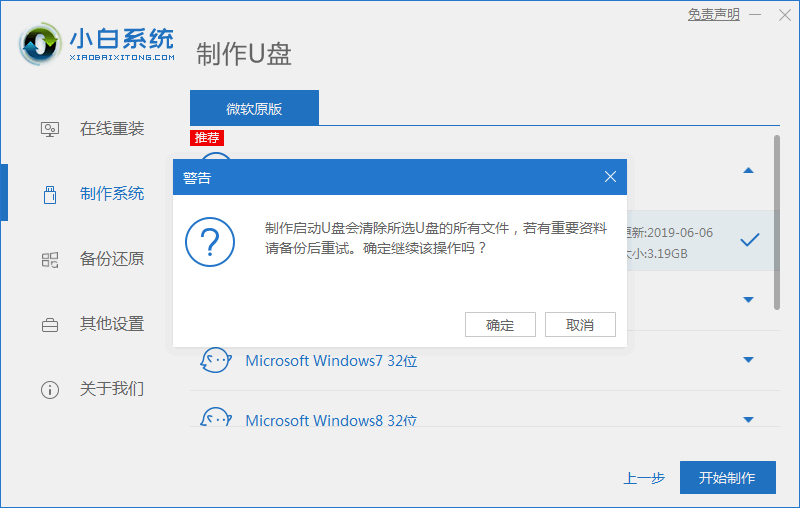
4、等待下载安装系统所需要的各种资源。

5、提示u盘启动盘制作完成后,点击返回,并记住开机热键。
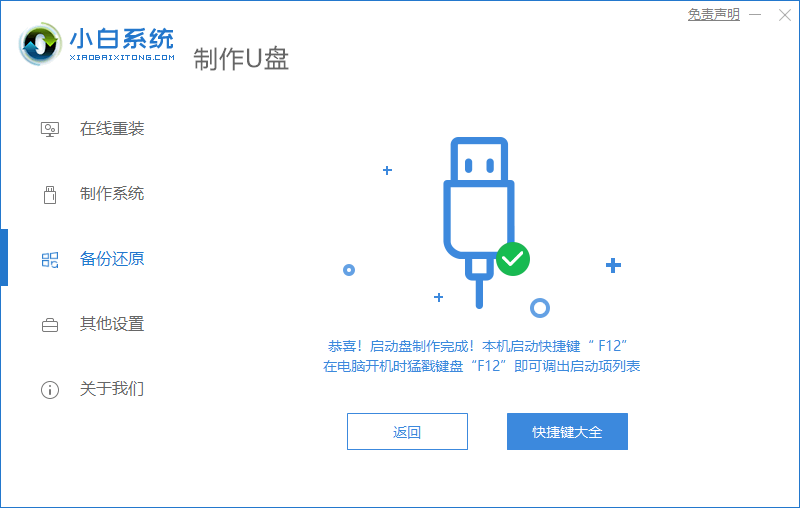
6、将u盘插入要安装系统的电脑,开机按启动热键进入系统,选择usb项回车。
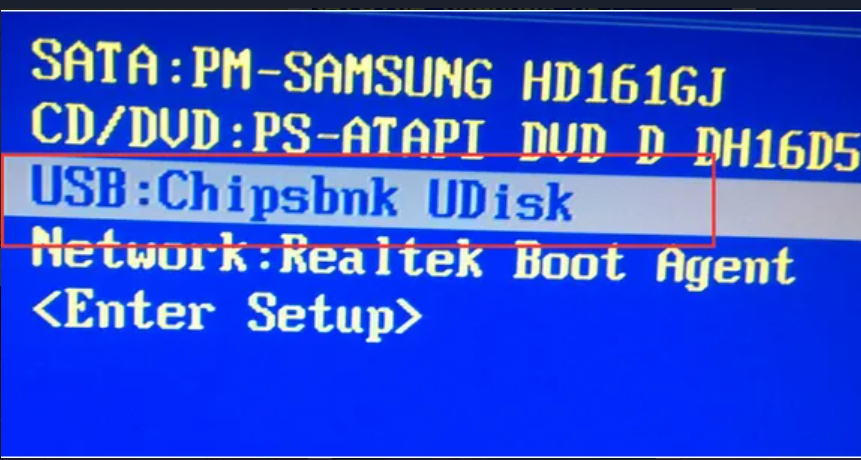
7、等待系统自动安装。
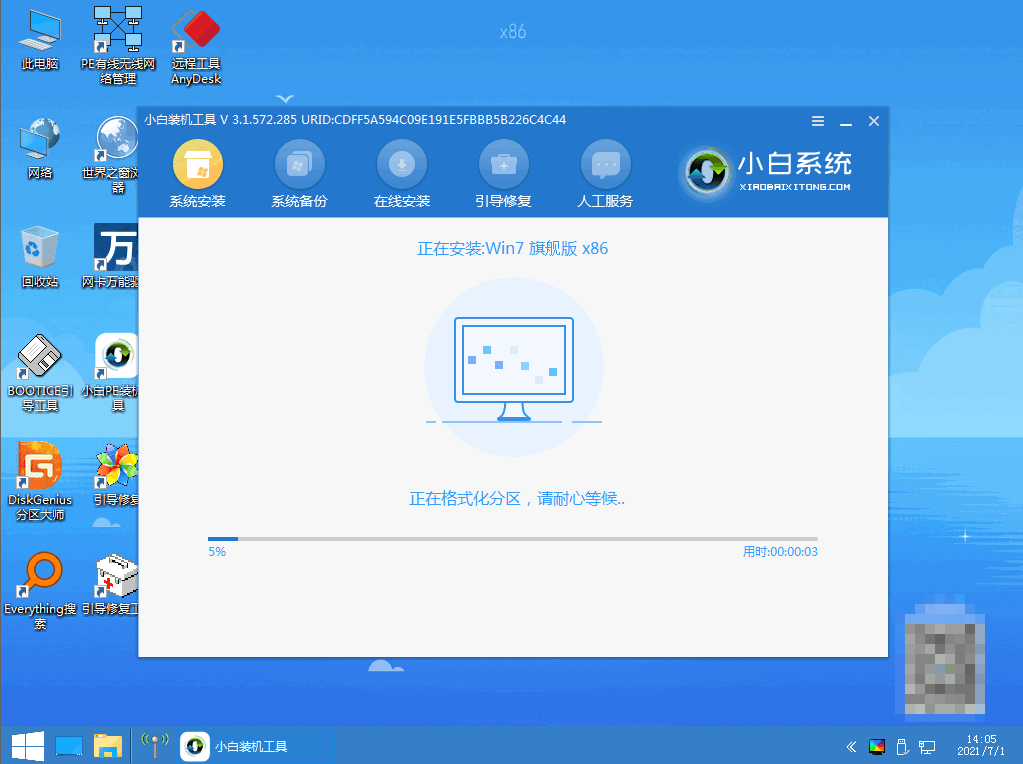
8、弹出引导修复工具界面,直接点击确定。
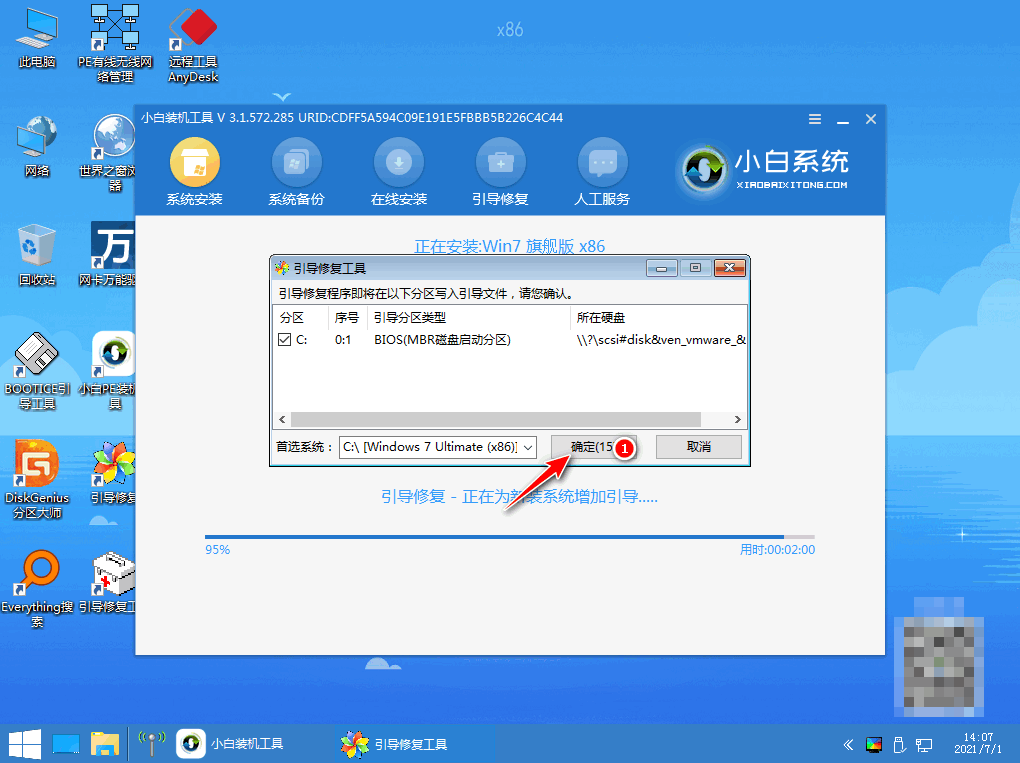
9、确认进行PE引导菜单回写,点击确定。
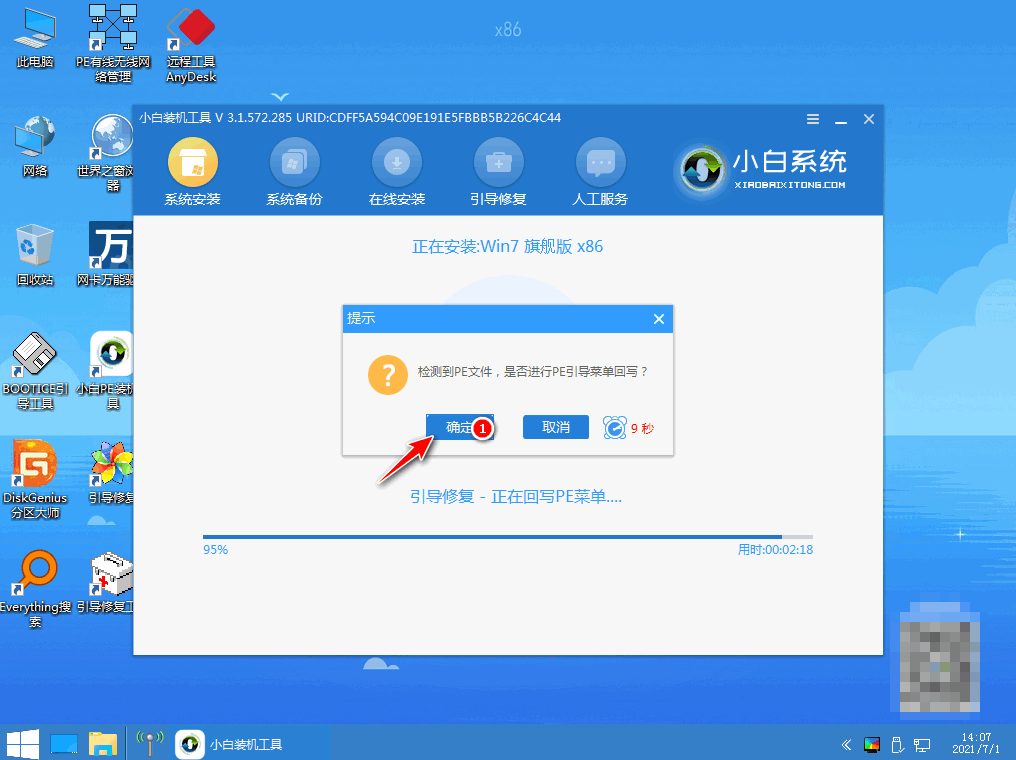
10、提示安装完成后点击立即重启。
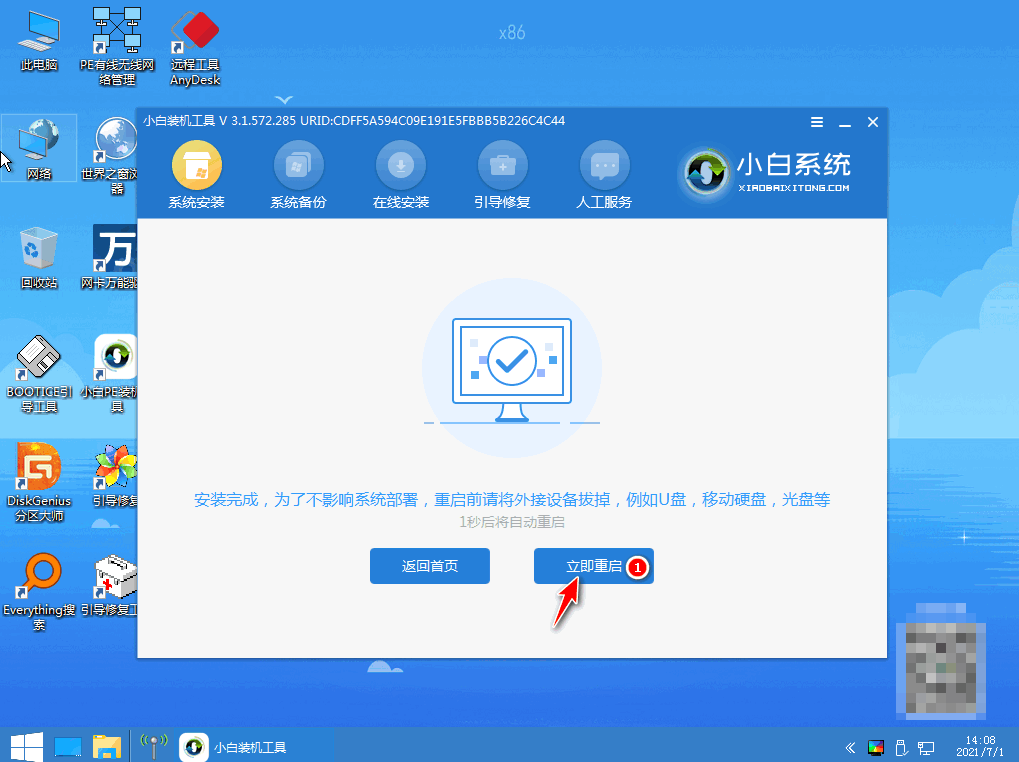
11、重启后进入win7pe系统,选择windows7,回车。
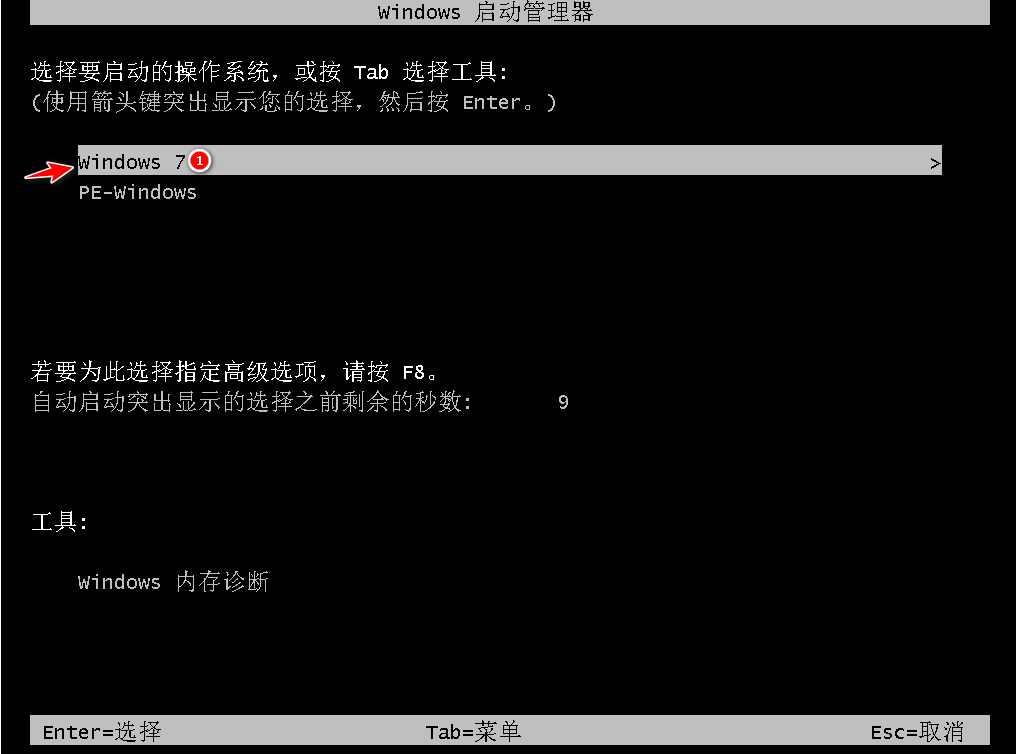
12、进入系统桌面,完成。
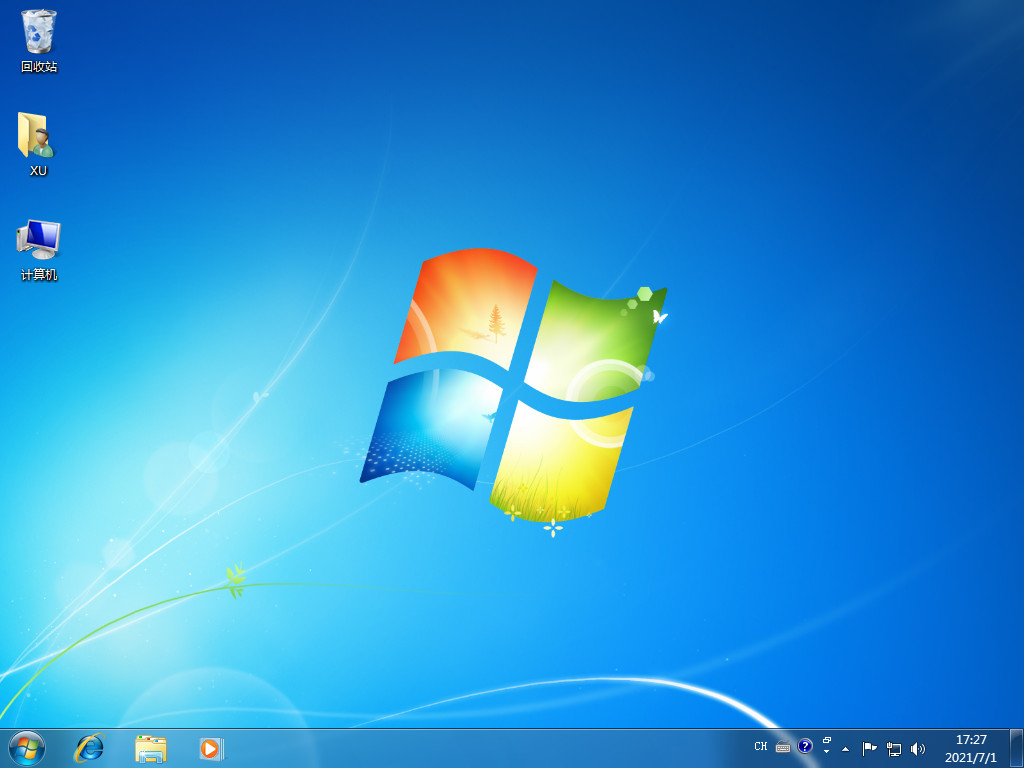
方法二:使用咔咔装机工具制作u盘启动盘重装系统win7
1、首先需要准备好一个不低于8G的u盘,下载安装咔咔装机软件,将u盘插入电脑,点击u盘重装系统。
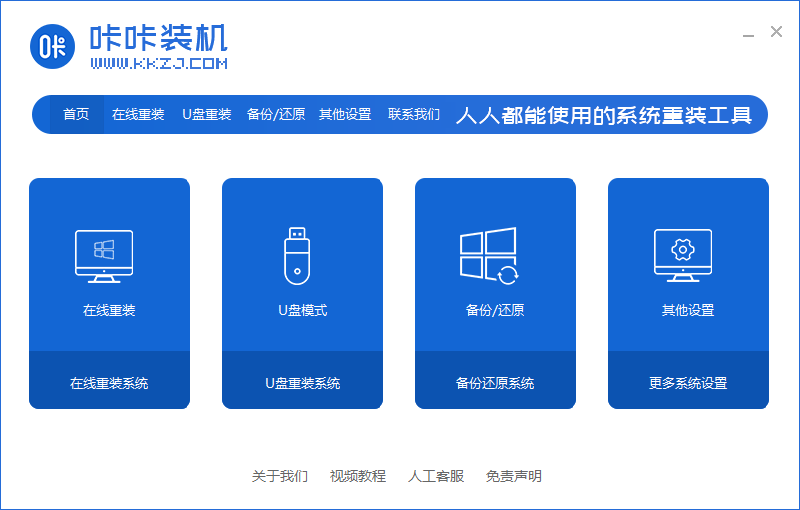
2、进入后点击本地模式,设备栏选好自己的u盘,点击开始制作。
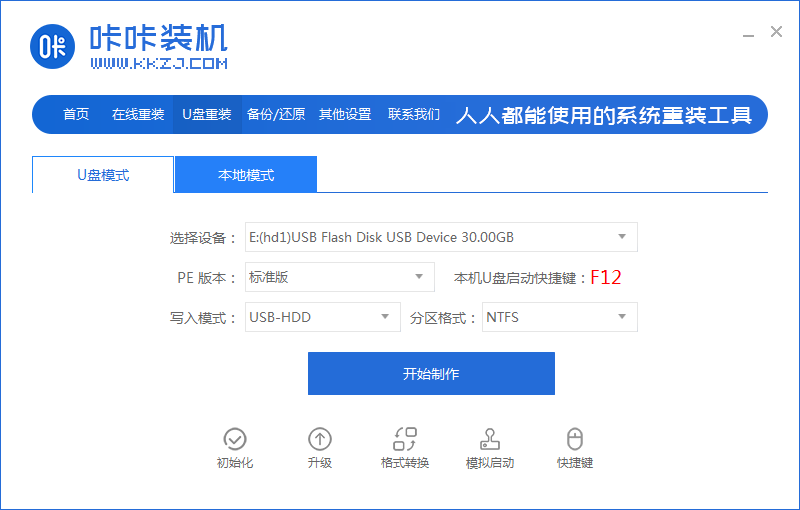
3、选择要按装的系统版本,点击开始制作。
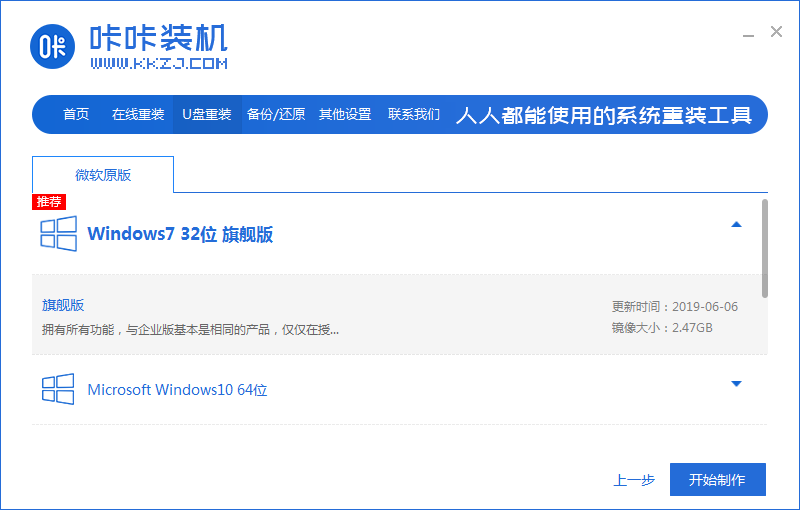
4、确认好u盘内的重要资料都已保存妥当,点击确定。
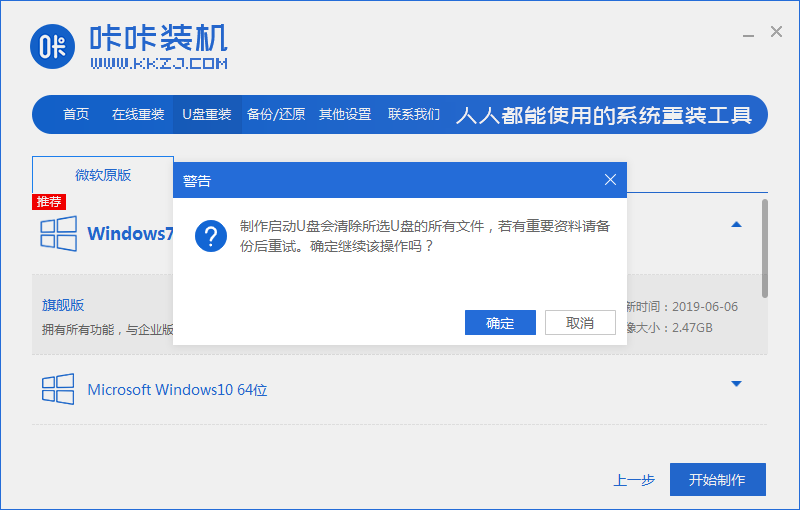
5、等待下载制作启动u盘的资源。
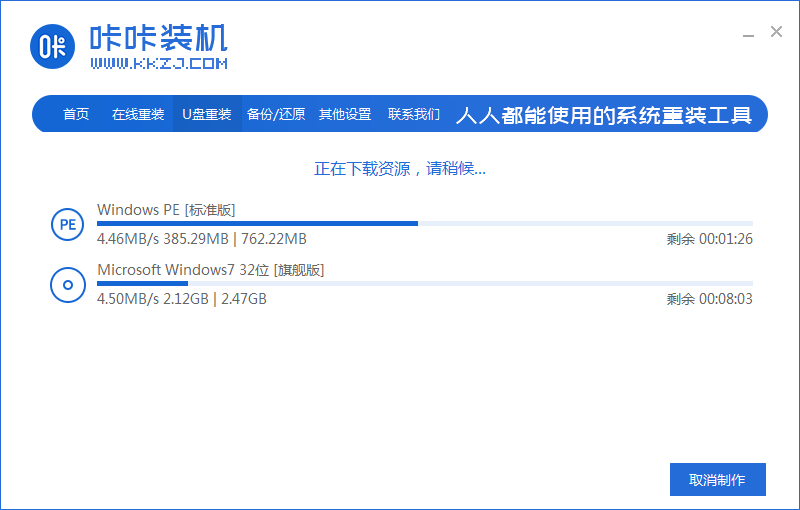
6、下载完毕后自动进入制作u盘的过程。
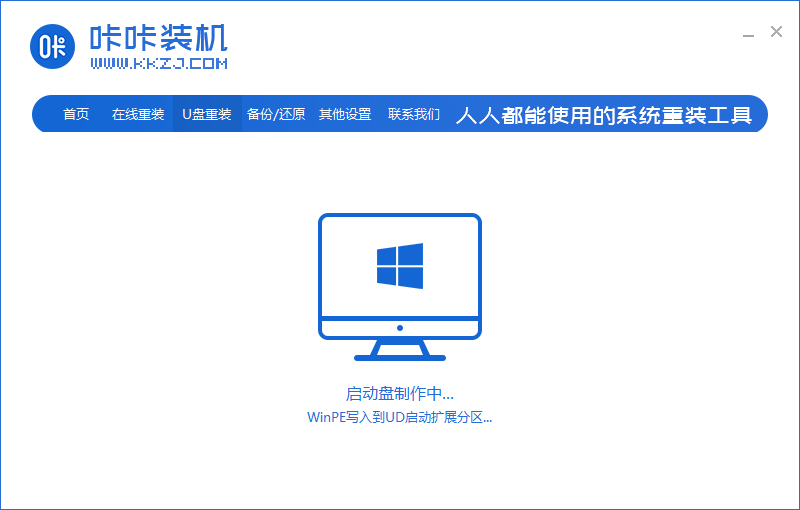
7、提示u盘制作成功后,点击取消,记住自己电脑型号的启动热键,重启电脑。
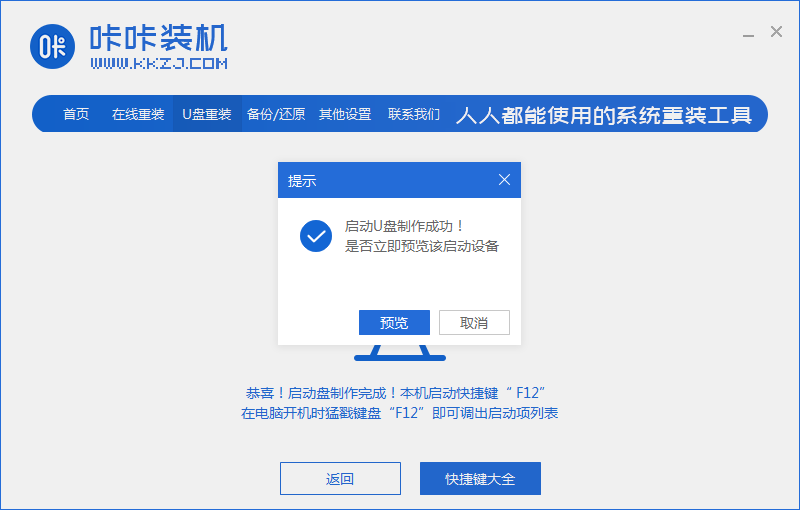
8、开机后按热键进入bois,选择USB选项,回车。

9、等待系统自动重装。
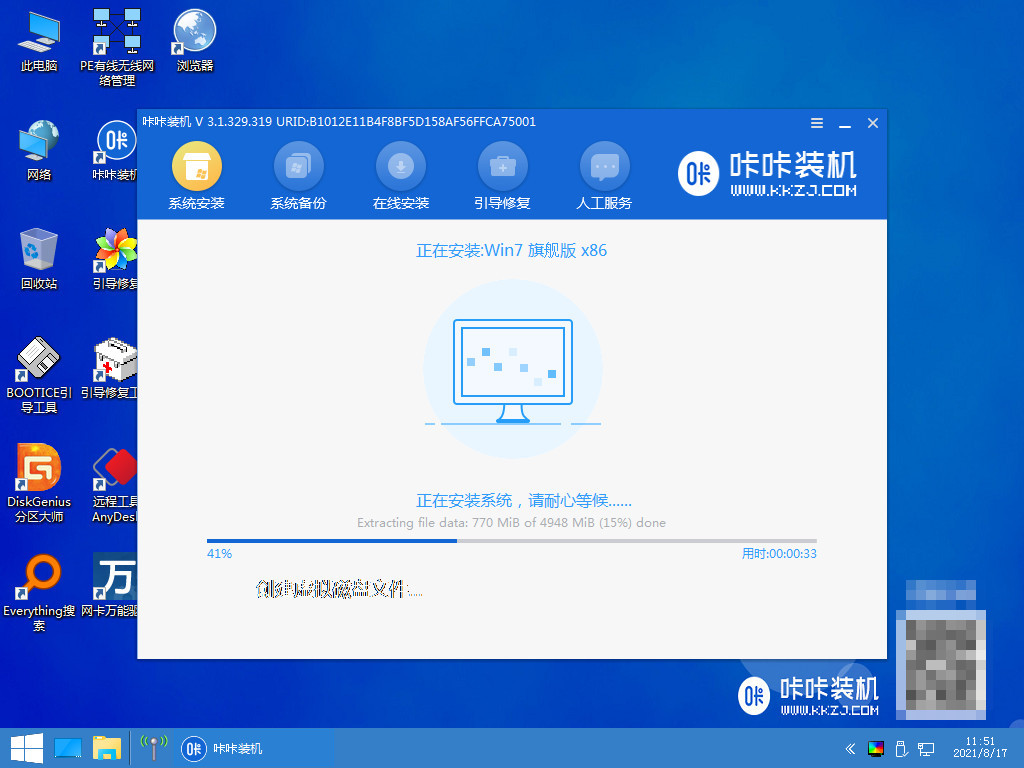
10、提示安装完成后点击立即重启。
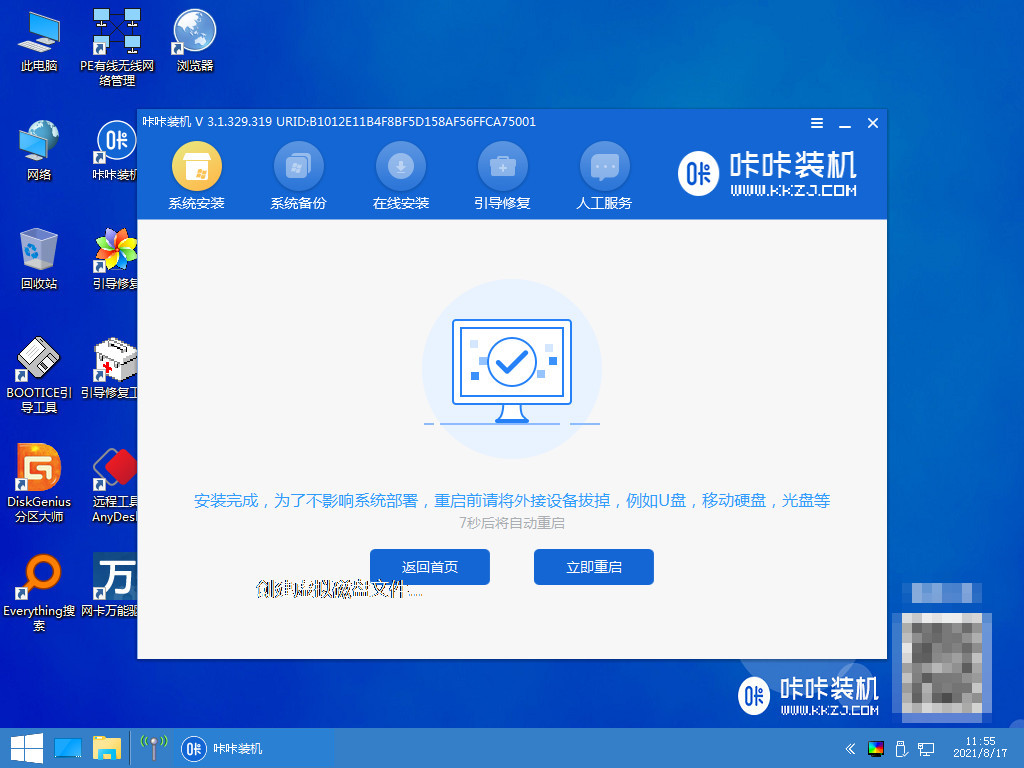
11、重启完成后进入系统桌面,安装完成。
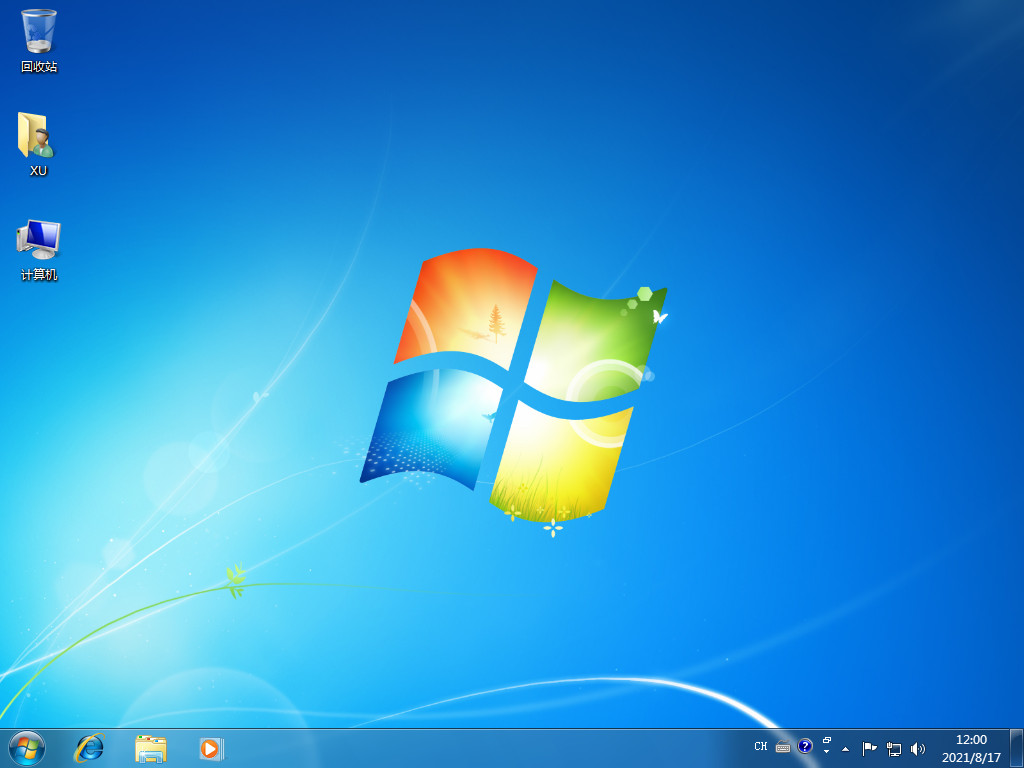
方法三:使用口袋装机工具制作u盘启动盘重装系统win7
1、首先需要下载安装口袋装机软件,将u盘插入电脑点击u盘重装系统。

2、选择好自己的u盘设备,点击开始制作。
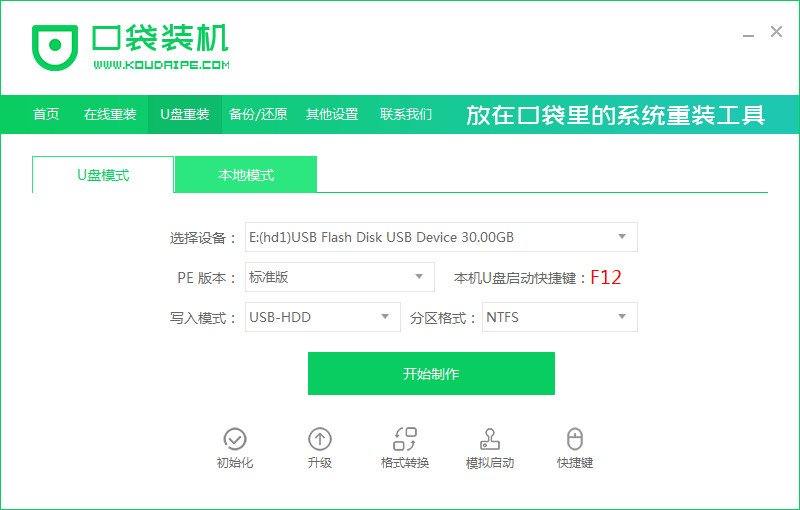
3、选择要安装的系统版本,点击开始制作。

4、确认备份好资料后点击确定。
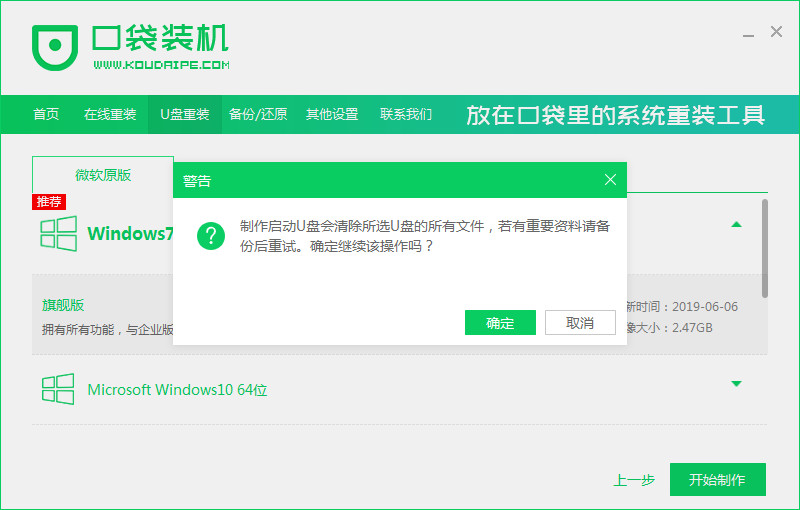
5、等待启动盘制作中。
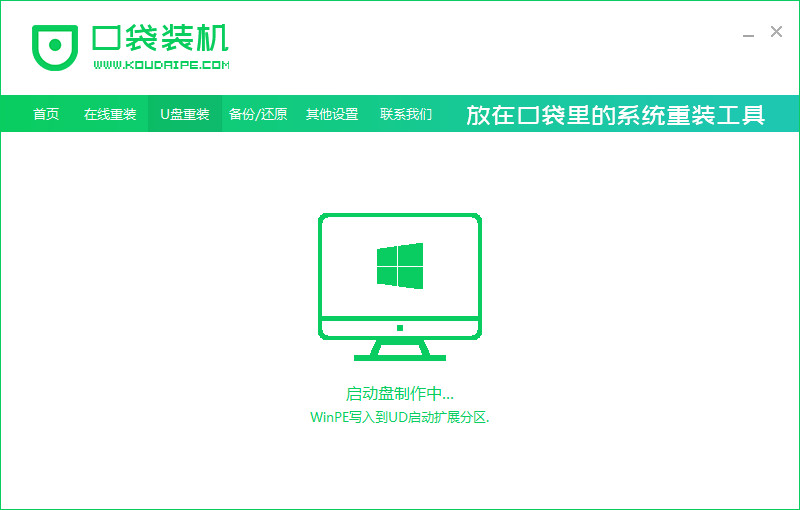
6、提示u盘制作完成后点击取消。

7、将u盘插入要重装系统的电脑,重启电脑进入bios,选择usb选项,回车。
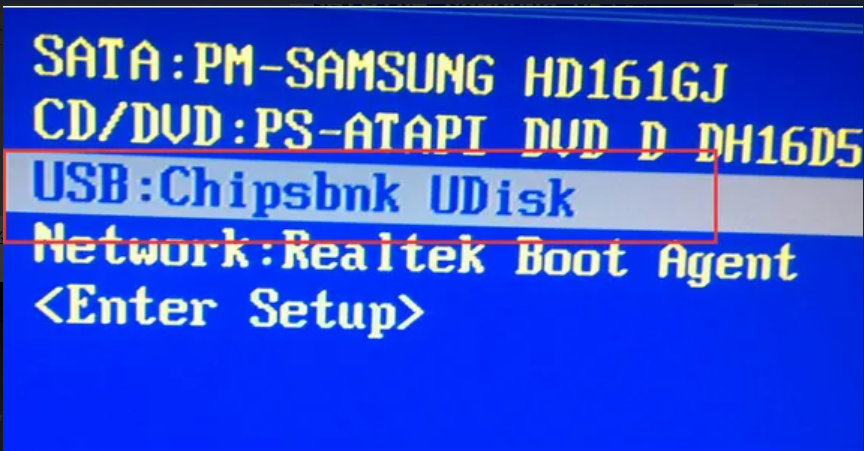
8、等待系统自动安装。
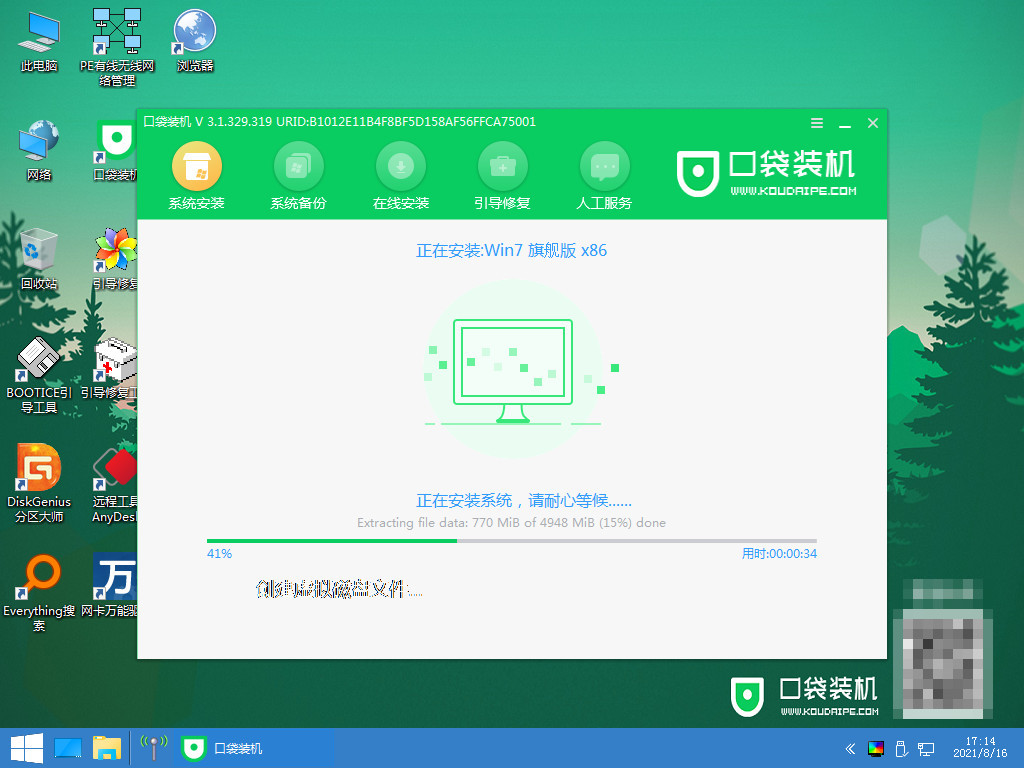
9、安装完成后点击立即重启。
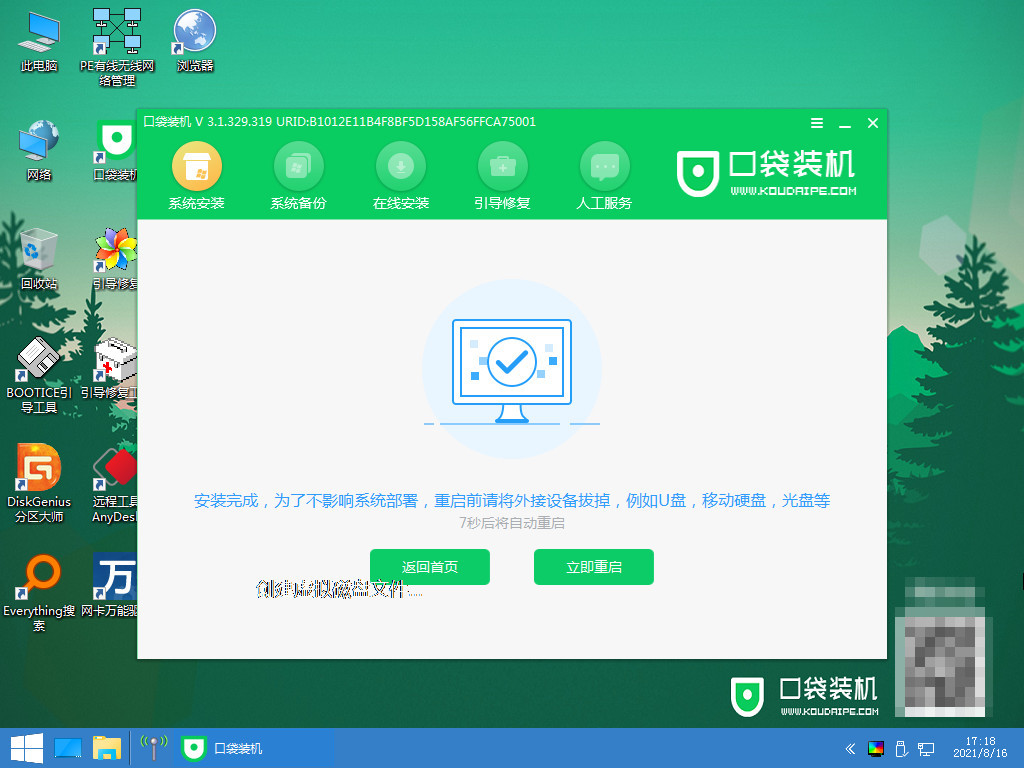
10、进入到系统桌面,安装完成。
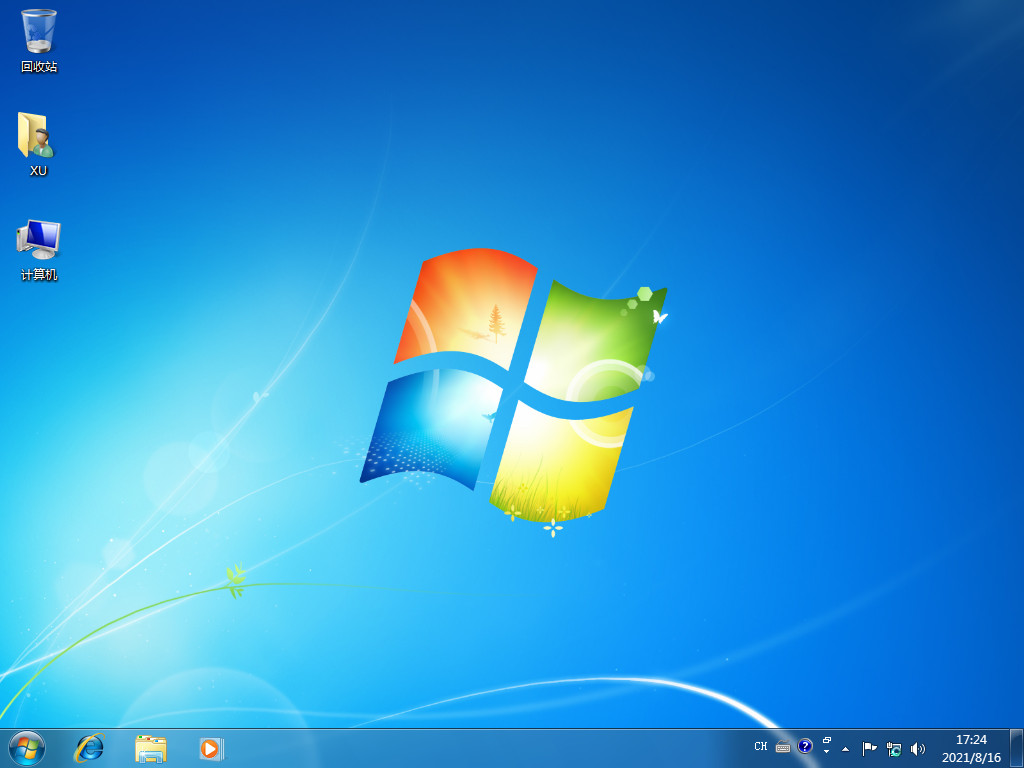
总结:
1、使用小白一键重装系统制作u盘启动盘重装系统win7
2、使用咔咔装机工具制作u盘启动盘重装系统win7
3、使用口袋装机工具制作u盘启动盘重装系统win7




