

如果新买的电脑只有一个C盘也不奇怪,但是简单明细最好,分多几个磁盘分区是好的,那怎么给电脑分区使得电脑更好的操作起来呢?小编这就教你电脑分区。
买回来的电脑只有两个甚至一个分区,而C盘由于是系统盘,不宜放太多的东西,而只有一盘明显不够用,要是能够添加几个磁盘就好了,那么怎么添加呢?看看小编给你们分享的方法吧。
如何分区图文教程
点击鼠标右键“我的电脑”,选择“管理”
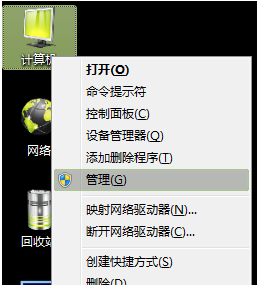
分区图解详情(1)
在“计算机管理”界面,选择“磁盘管理”

分区图解详情(2)
选择需要分割的盘。点击鼠标右键,选择压缩卷。

分区图解详情(3)
输入需要腾出的空间大小,点击压缩。

分区图解详情(4)
压缩完毕后,多了一块绿盘,右击“新建简单卷”

分区图解详情(5)
点击“下一步”,继续。
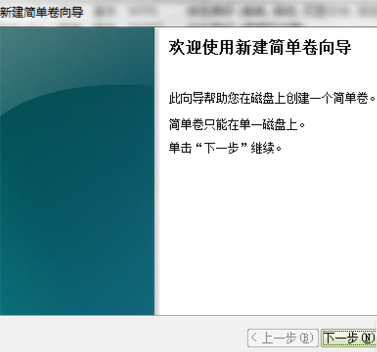
分区图解详情(6)
选择磁盘内存的大小,完后点击“下一步”
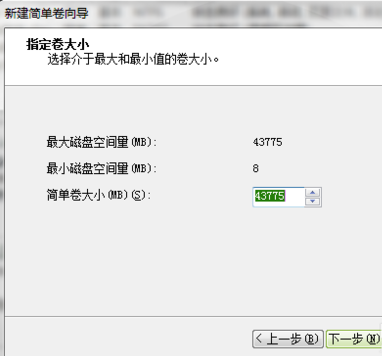
分区图解详情(7)
在下拉列表当中,选择硬盘名称,完后点击下一步。
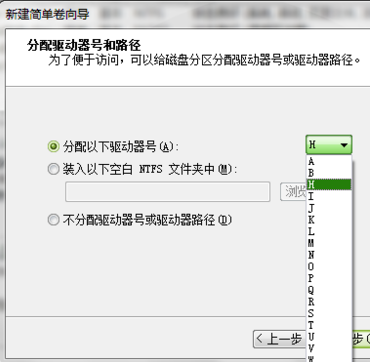
分区图解详情(8)
确认是否格式化(这里勾选执行开始格式化)然后点击“下一步”。

分区图解详情(9)
最后点击完成即可。
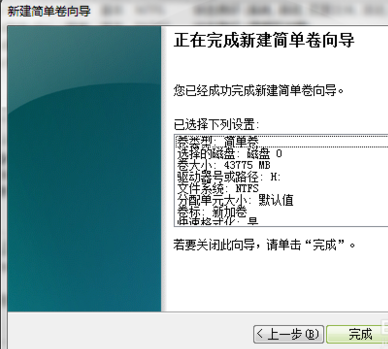
分区图解详情(10)
操作完毕,可以在“我的电脑”,发现已经增添了新盘
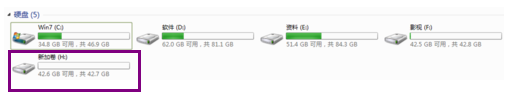
分区图解详情(11)
好了,以上就是电脑怎么分区的操作教程,你们学会了吗?可以尝试一下添加磁盘哦。。

如果新买的电脑只有一个C盘也不奇怪,但是简单明细最好,分多几个磁盘分区是好的,那怎么给电脑分区使得电脑更好的操作起来呢?小编这就教你电脑分区。
买回来的电脑只有两个甚至一个分区,而C盘由于是系统盘,不宜放太多的东西,而只有一盘明显不够用,要是能够添加几个磁盘就好了,那么怎么添加呢?看看小编给你们分享的方法吧。
如何分区图文教程
点击鼠标右键“我的电脑”,选择“管理”
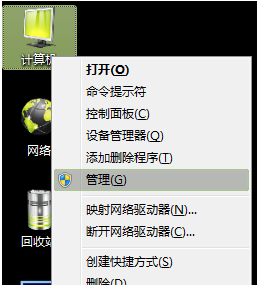
分区图解详情(1)
在“计算机管理”界面,选择“磁盘管理”

分区图解详情(2)
选择需要分割的盘。点击鼠标右键,选择压缩卷。

分区图解详情(3)
输入需要腾出的空间大小,点击压缩。

分区图解详情(4)
压缩完毕后,多了一块绿盘,右击“新建简单卷”

分区图解详情(5)
点击“下一步”,继续。
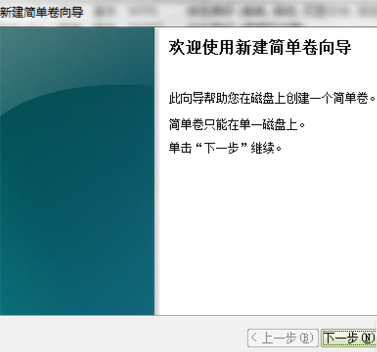
分区图解详情(6)
选择磁盘内存的大小,完后点击“下一步”
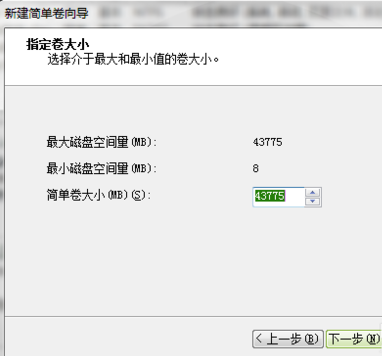
分区图解详情(7)
在下拉列表当中,选择硬盘名称,完后点击下一步。
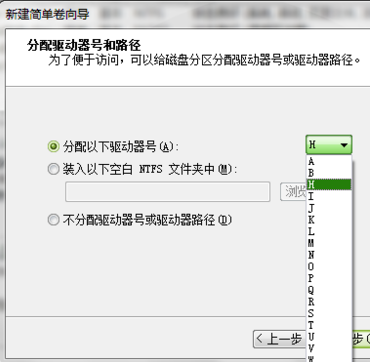
分区图解详情(8)
确认是否格式化(这里勾选执行开始格式化)然后点击“下一步”。

分区图解详情(9)
最后点击完成即可。
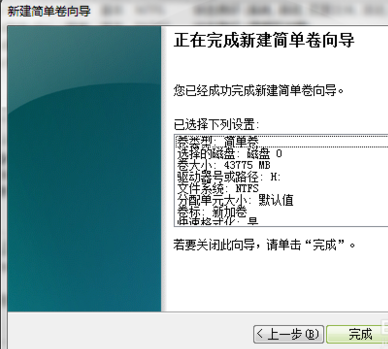
分区图解详情(10)
操作完毕,可以在“我的电脑”,发现已经增添了新盘
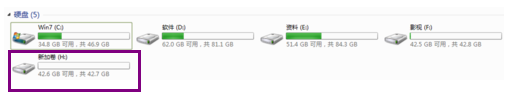
分区图解详情(11)
好了,以上就是电脑怎么分区的操作教程,你们学会了吗?可以尝试一下添加磁盘哦。。
















