

win7系统内磁盘管理可以给分区进行调整分配,本文会给大家介绍,使用分区工具也能完成win7分区调整,操作比win7自带功能方便很多。
合理的硬盘分区分配对平时的系统使用体验有很大的提高,在安装系统时给硬盘合理的分区也是非常重要的一步。
win7系统内给硬盘分区
如果是新硬盘分区:
右键计算机图标,然后打开管理-磁盘管理。右键你要分区的硬盘可用空间,点击新建简单卷,然后按照自己的需要分配分区的大小就可以了,调整好后一路点击下一步即可完成新建分区。需要多少个分区依此类推即可。
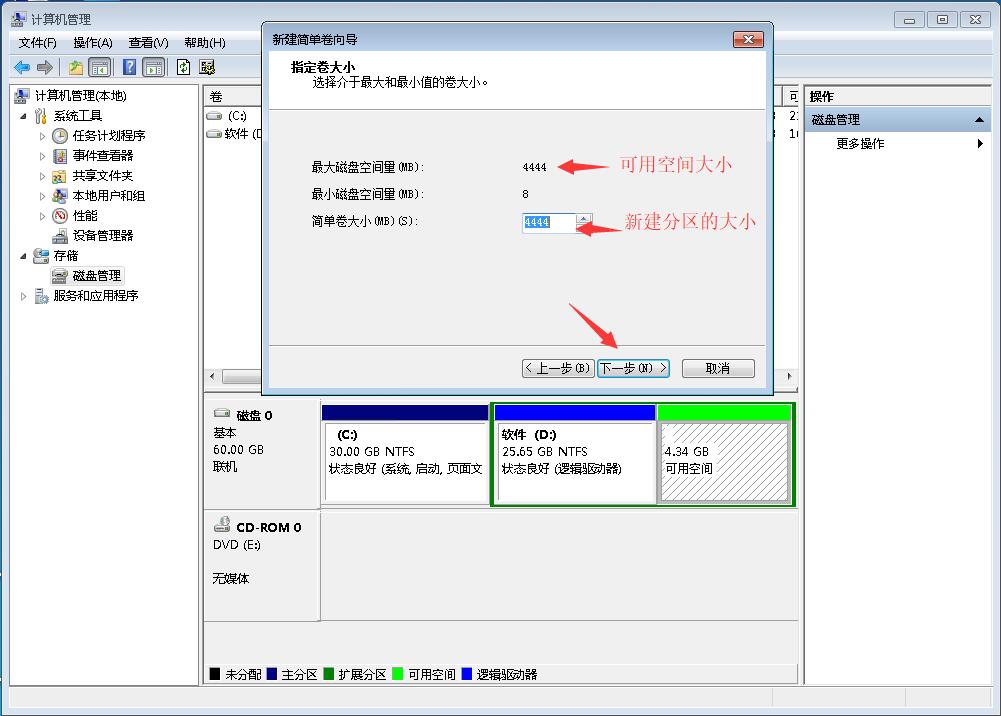
win7分区图解详情(1)
调整分区的大小:
同样是打开磁盘管理,例如:我的D盘有25G,F盘只有4G我需要把D盘分配一些空间给F盘。右键D盘点击压缩卷。
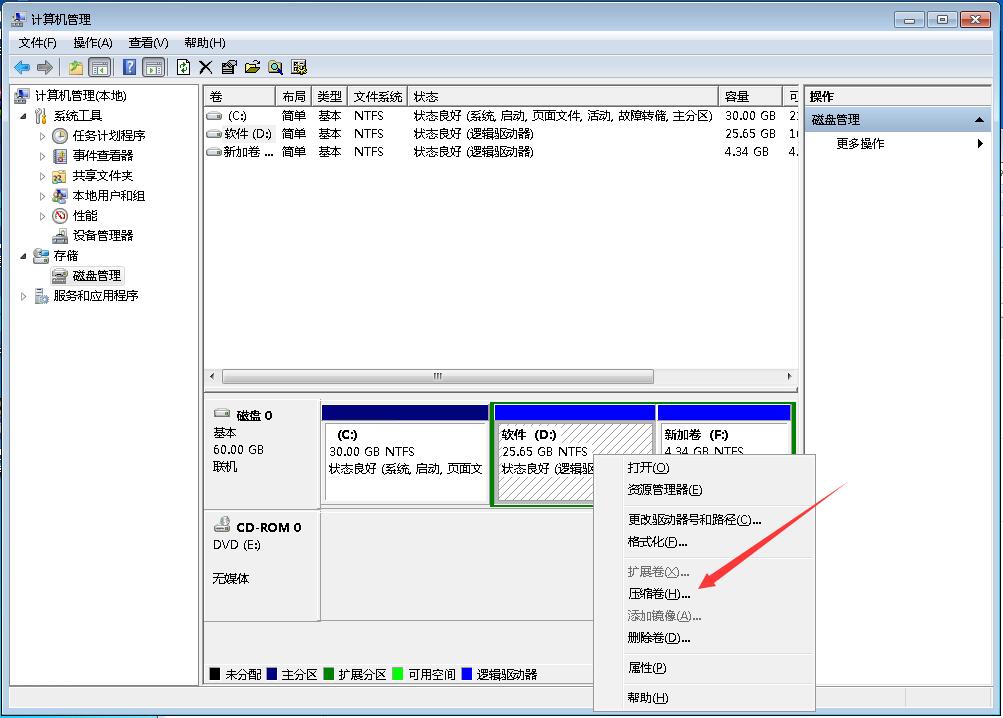
win7分区图解详情(2)
如图所示调整需要压缩的空间大小,之后点击压缩。
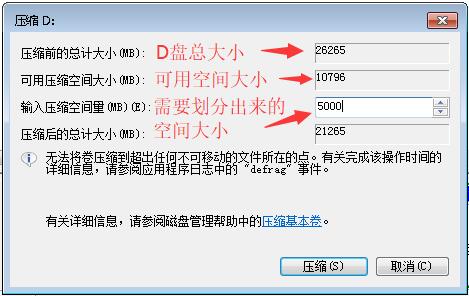
win7分区图解详情(3)
压缩完成后会出现一个可用空间,这个可用空间就是可以用来分配给其他分区的空间
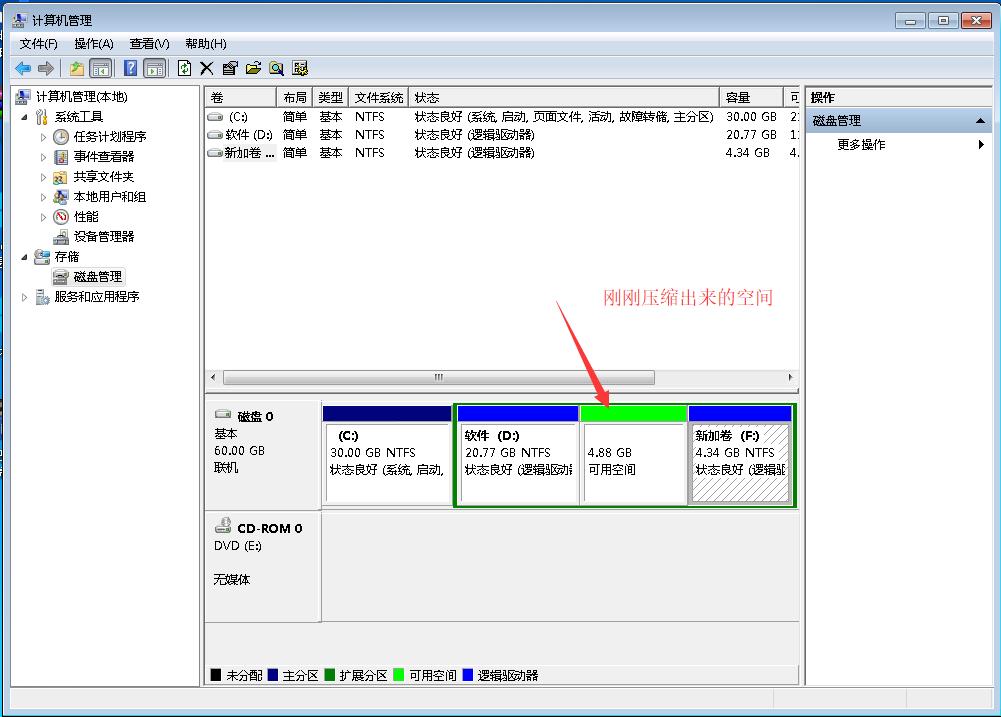
win7分区图解详情(4)
但是win7系统自带的磁盘管理分区只能分配给可用空间左边的第一个分区而不能分配给其他,右键其他的分区你会发现扩展卷是不能点击的,知道原理后大家应该都知道要怎么操作了,这里小编是把F盘先删了(就是右键F盘删除卷)因为我里面没有资料,如果有东西的话可以先放到其他盘里面。如下图是删除后的分区
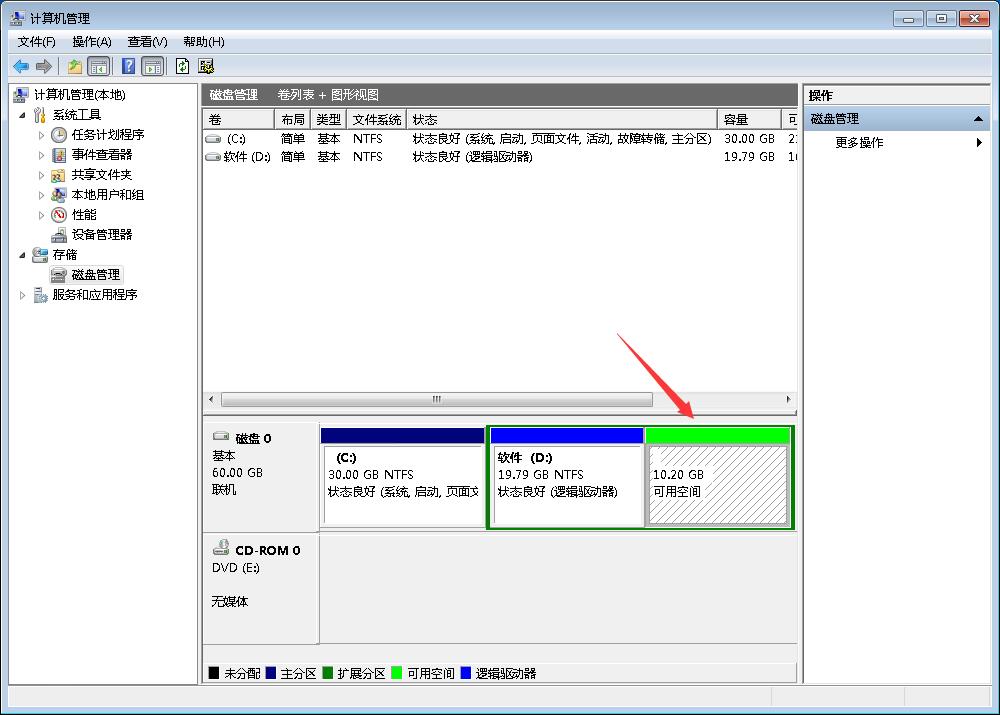
win7分区图解详情(5)
然后在可用空间上新建一个分区即可,如图调整完毕:
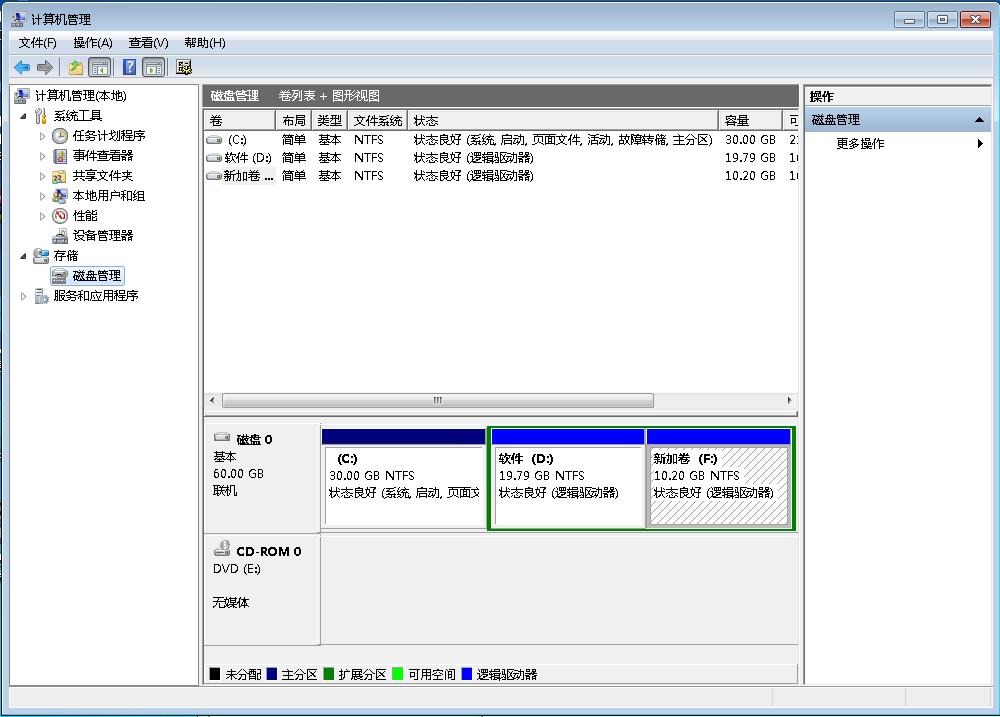
win7分区图解详情(6)
上面用win7系统自带的功能调整分区可能会比较繁琐一点,大家还可以用分区工具调整:
下载一个DiskGenius分区工具调整,下载地址:http://www.diskgenius.cn/download.php 复制地址浏览器打开即可下载。根据自己系统的版本下载
打开分区工具后选择需要调整的分区,右键选择需要“调整分区大小”

win7分区图解详情(7)
如下图所示根据自己的需要选择调整分区的大小及状态,可直接合并到其他的分区里。

win7分区图解详情(8)
win7安装时如何分区
win7系统安装时的分区方法和上面介绍的方法一样,在PE里的操作和win7系统里的操作差不多,大家可能比较关系的就是win7C盘的大小多少合适,一般win7C盘有50G就可以,推荐80G,另外装win7系统硬盘格式需要MBR格式,如果不是MBR的,可以打开上面介绍的DiskGenius分区工具点击硬盘转换为MBR格式,一般PE系统里面都有这个工具。如下图,因为我的本身就是MBR所以转换分区表类型为MBR格式选项不能点。
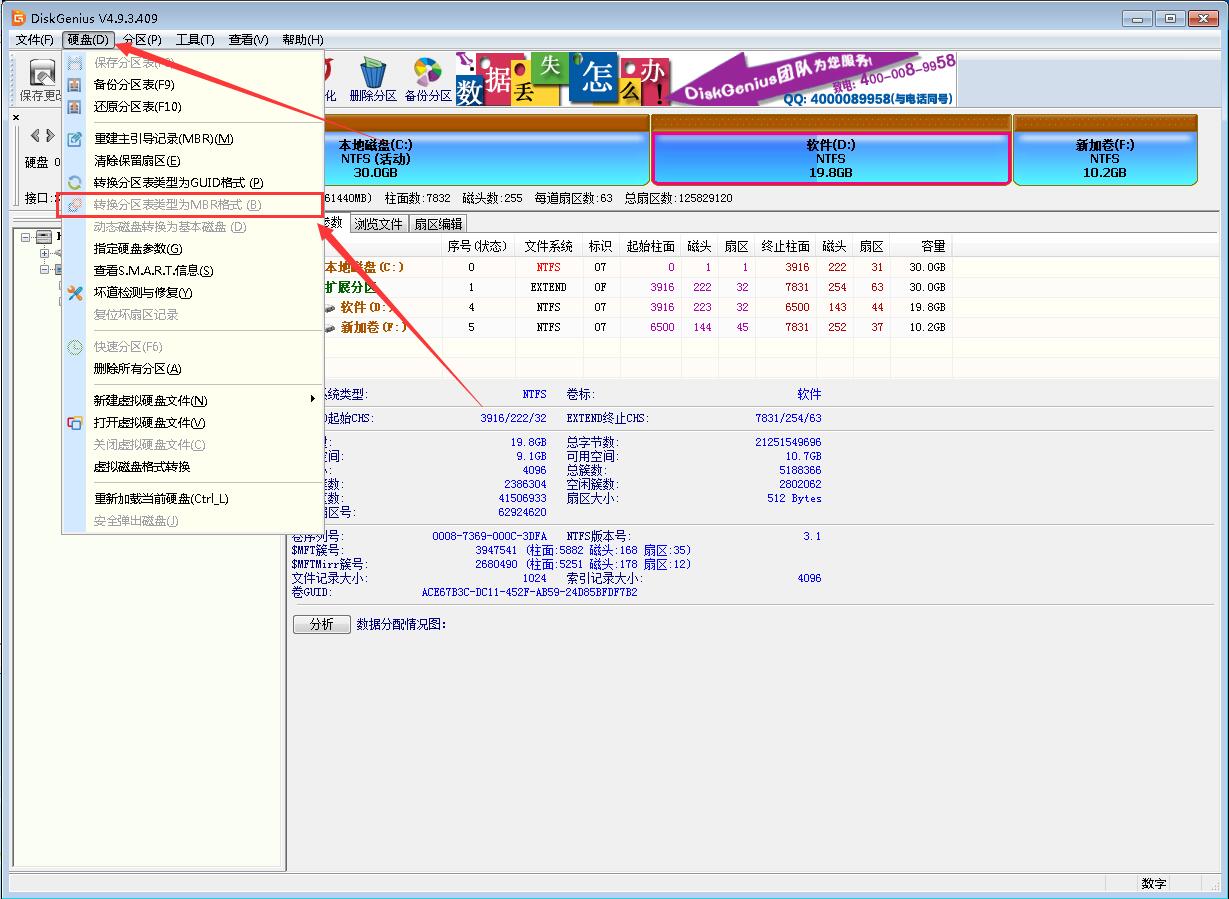
win7分区图解详情(9)
上面就是win7分区调整与新建分区的方法,win7自带的功能虽然也能用,但是还是没有软件方便,用哪种方法就看大家自己选择了,如果你对这篇文章有什么问题或建议,可以在下方给我们留言互动,我们收到会第一时间回复。

win7系统内磁盘管理可以给分区进行调整分配,本文会给大家介绍,使用分区工具也能完成win7分区调整,操作比win7自带功能方便很多。
合理的硬盘分区分配对平时的系统使用体验有很大的提高,在安装系统时给硬盘合理的分区也是非常重要的一步。
win7系统内给硬盘分区
如果是新硬盘分区:
右键计算机图标,然后打开管理-磁盘管理。右键你要分区的硬盘可用空间,点击新建简单卷,然后按照自己的需要分配分区的大小就可以了,调整好后一路点击下一步即可完成新建分区。需要多少个分区依此类推即可。
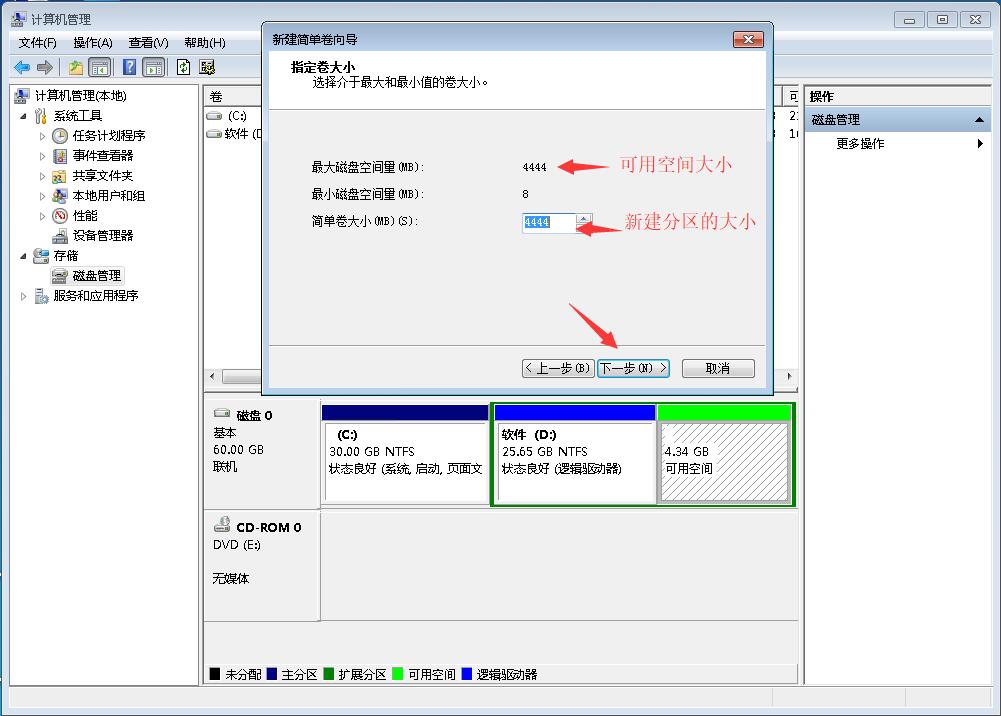
win7分区图解详情(1)
调整分区的大小:
同样是打开磁盘管理,例如:我的D盘有25G,F盘只有4G我需要把D盘分配一些空间给F盘。右键D盘点击压缩卷。
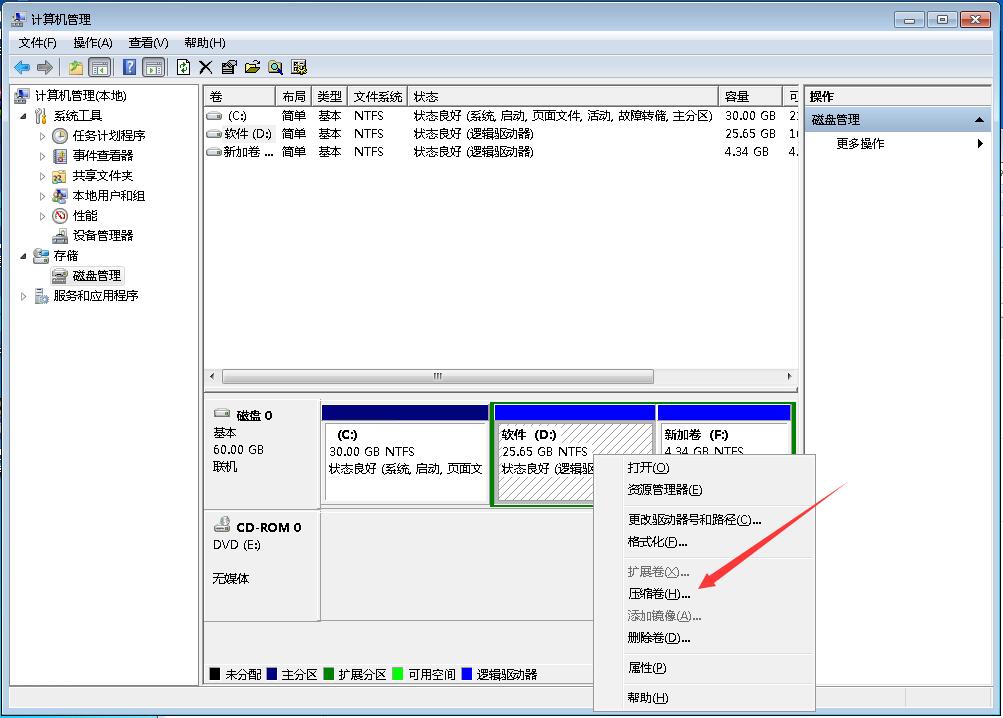
win7分区图解详情(2)
如图所示调整需要压缩的空间大小,之后点击压缩。
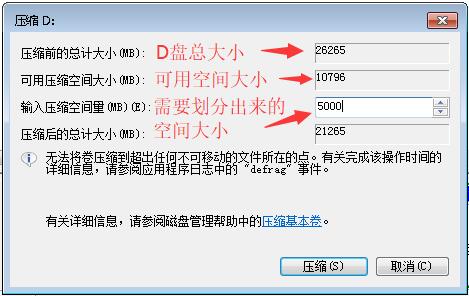
win7分区图解详情(3)
压缩完成后会出现一个可用空间,这个可用空间就是可以用来分配给其他分区的空间
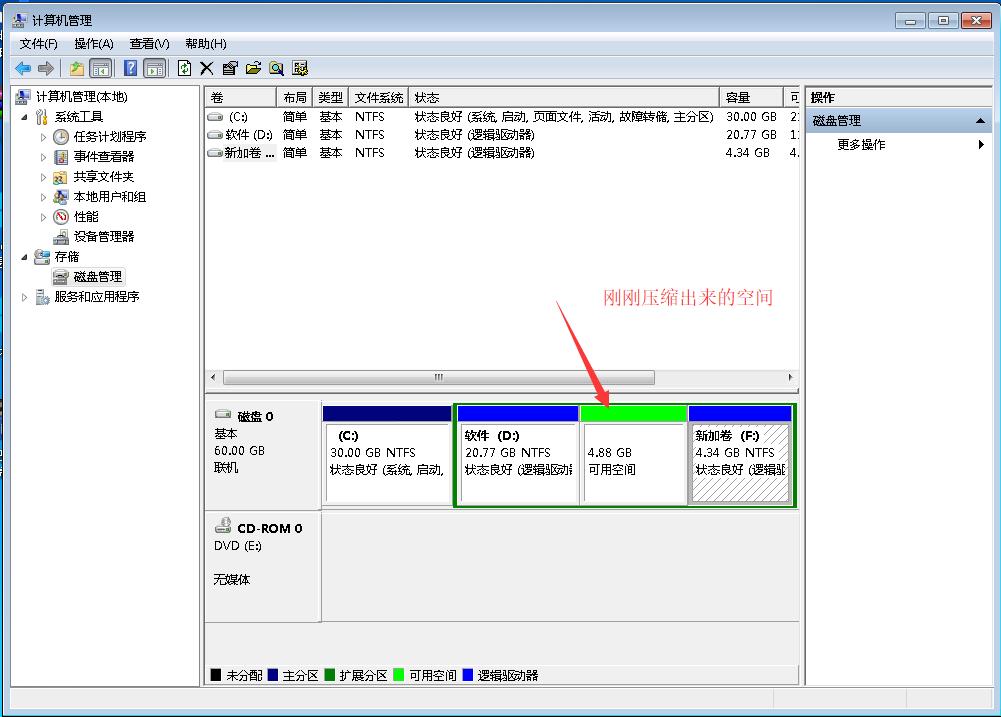
win7分区图解详情(4)
但是win7系统自带的磁盘管理分区只能分配给可用空间左边的第一个分区而不能分配给其他,右键其他的分区你会发现扩展卷是不能点击的,知道原理后大家应该都知道要怎么操作了,这里小编是把F盘先删了(就是右键F盘删除卷)因为我里面没有资料,如果有东西的话可以先放到其他盘里面。如下图是删除后的分区
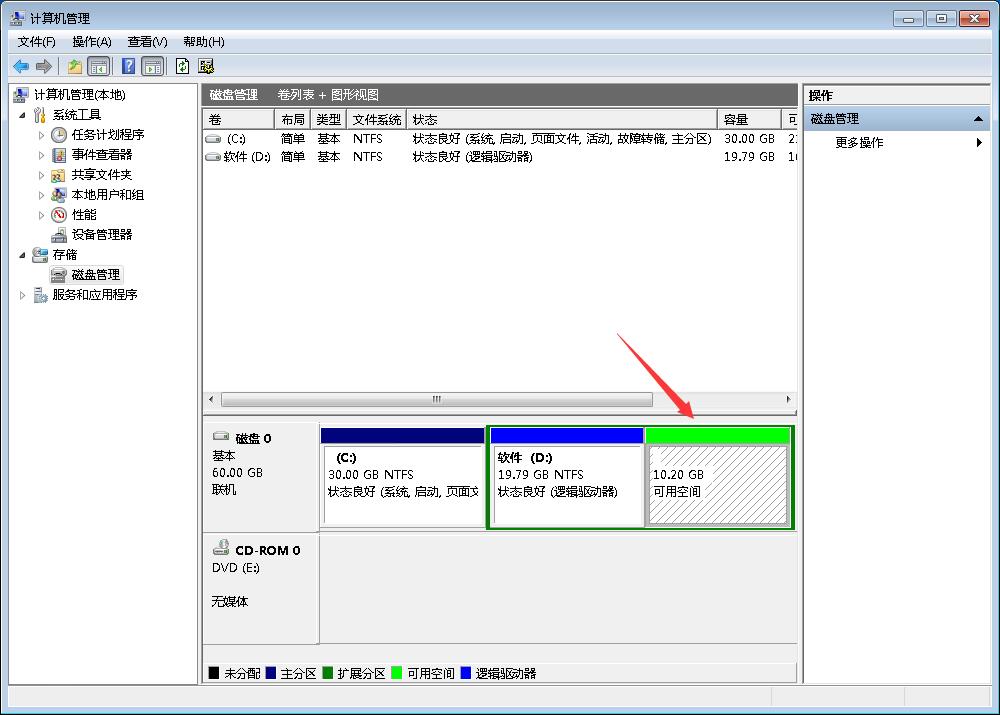
win7分区图解详情(5)
然后在可用空间上新建一个分区即可,如图调整完毕:
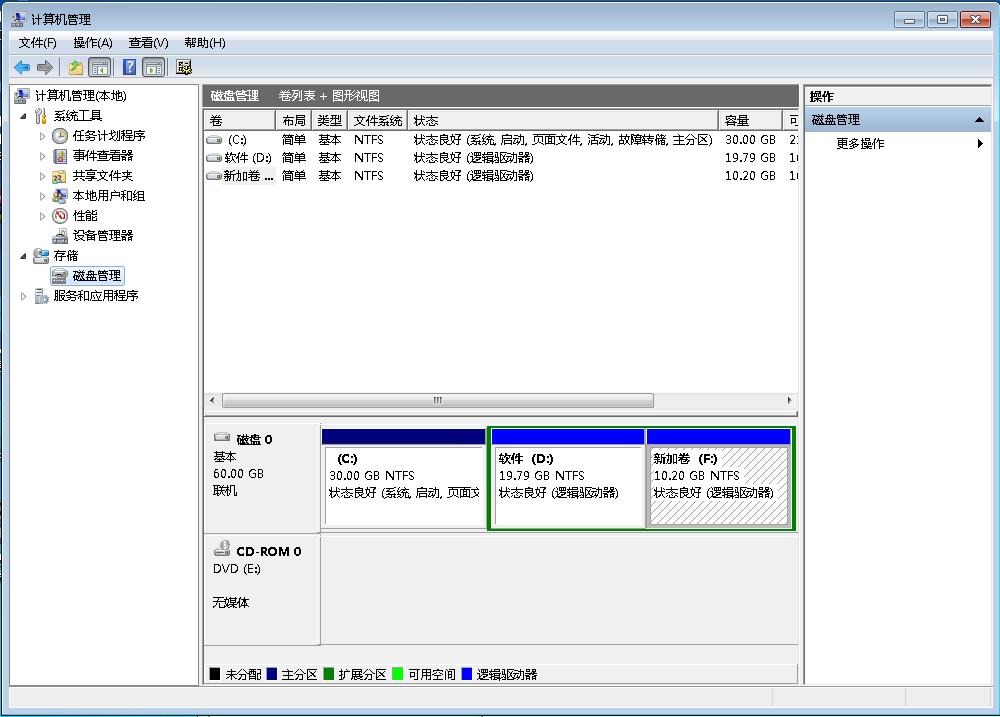
win7分区图解详情(6)
上面用win7系统自带的功能调整分区可能会比较繁琐一点,大家还可以用分区工具调整:
下载一个DiskGenius分区工具调整,下载地址:http://www.diskgenius.cn/download.php 复制地址浏览器打开即可下载。根据自己系统的版本下载
打开分区工具后选择需要调整的分区,右键选择需要“调整分区大小”

win7分区图解详情(7)
如下图所示根据自己的需要选择调整分区的大小及状态,可直接合并到其他的分区里。

win7分区图解详情(8)
win7安装时如何分区
win7系统安装时的分区方法和上面介绍的方法一样,在PE里的操作和win7系统里的操作差不多,大家可能比较关系的就是win7C盘的大小多少合适,一般win7C盘有50G就可以,推荐80G,另外装win7系统硬盘格式需要MBR格式,如果不是MBR的,可以打开上面介绍的DiskGenius分区工具点击硬盘转换为MBR格式,一般PE系统里面都有这个工具。如下图,因为我的本身就是MBR所以转换分区表类型为MBR格式选项不能点。
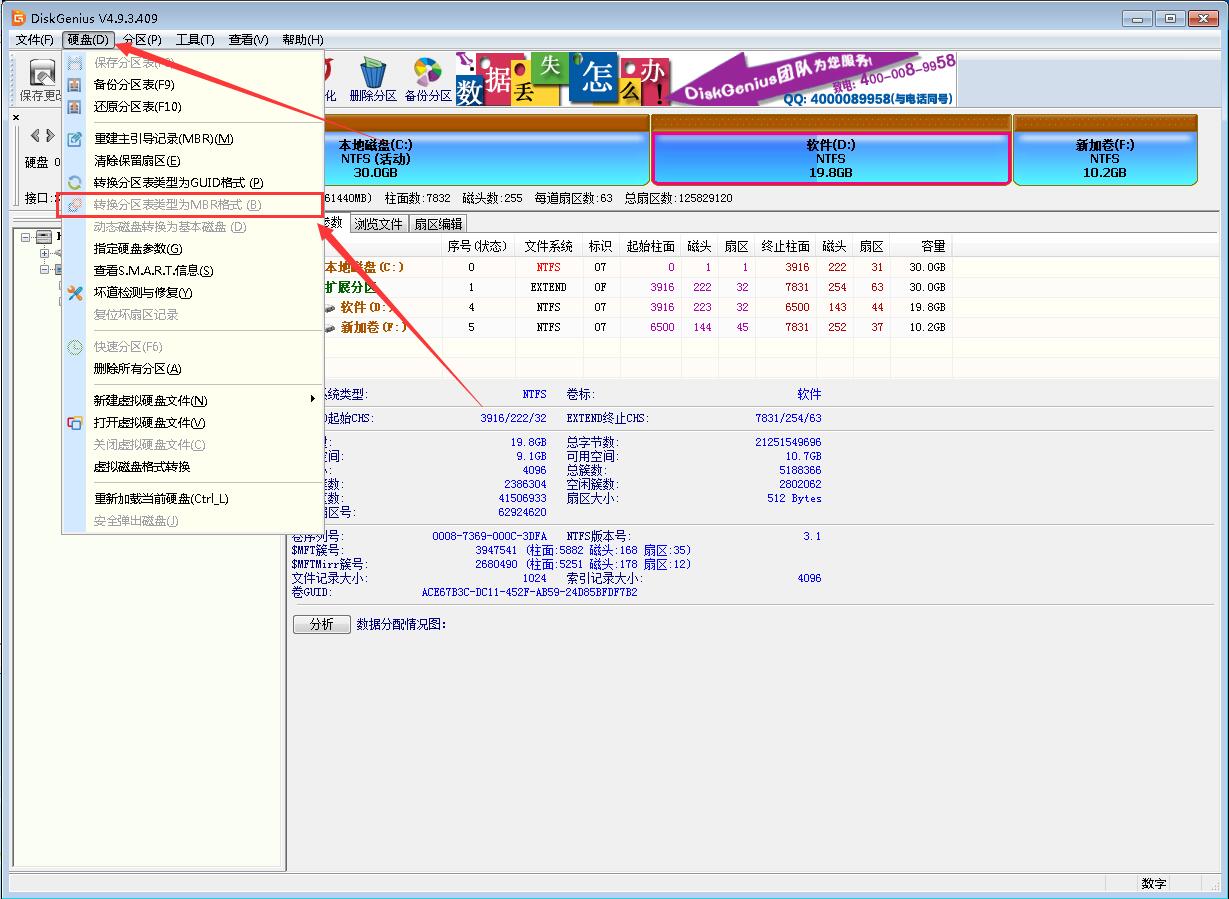
win7分区图解详情(9)
上面就是win7分区调整与新建分区的方法,win7自带的功能虽然也能用,但是还是没有软件方便,用哪种方法就看大家自己选择了,如果你对这篇文章有什么问题或建议,可以在下方给我们留言互动,我们收到会第一时间回复。
















