

我想各位装机大哥,是不是装完机就是一脸懵逼,不会装系统,如果请人来装系统又是一笔开销,自己组装完主机已经不想再花钱装系统了,硬件真的太贵了。那么组装台式机如何安装系统呢?别慌,现在就跟着小编一起看看吧!
1、下载咔咔装机软件,并将u盘插入电脑。选择“U盘模式”进入。
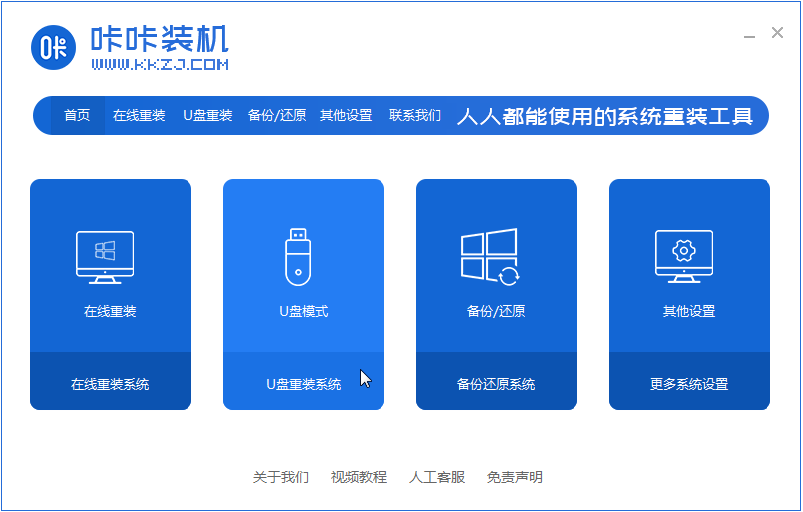
2、这样咔咔装机会检测到我们刚刚的U盘,点击“开始制作”下一步。
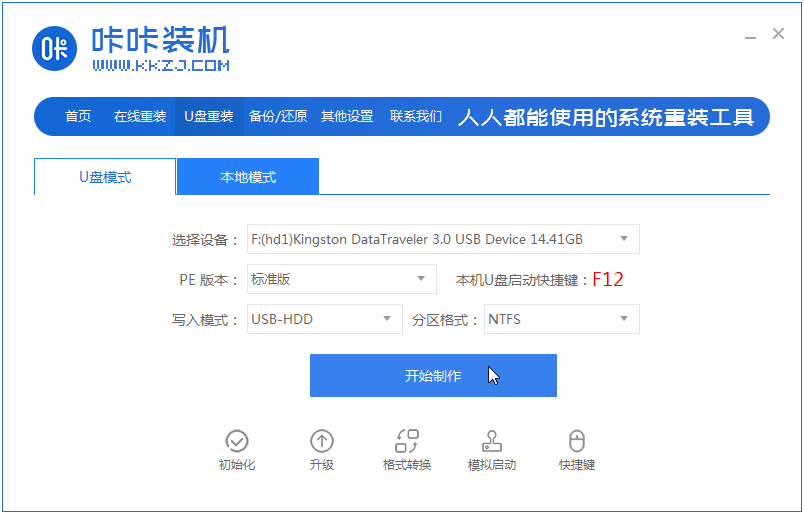
3、选择需要安装的系统,点击“开始制作”。
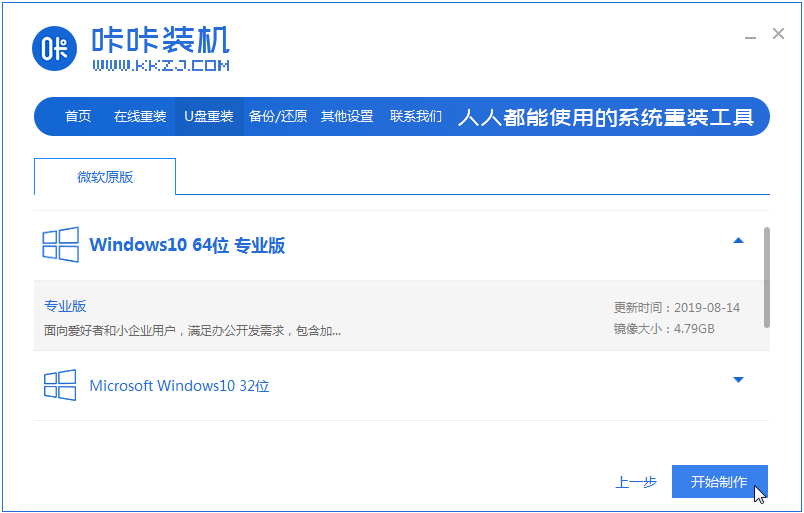
4、等待软件给出提示“启动u盘制作成功”后,我们重启电脑。
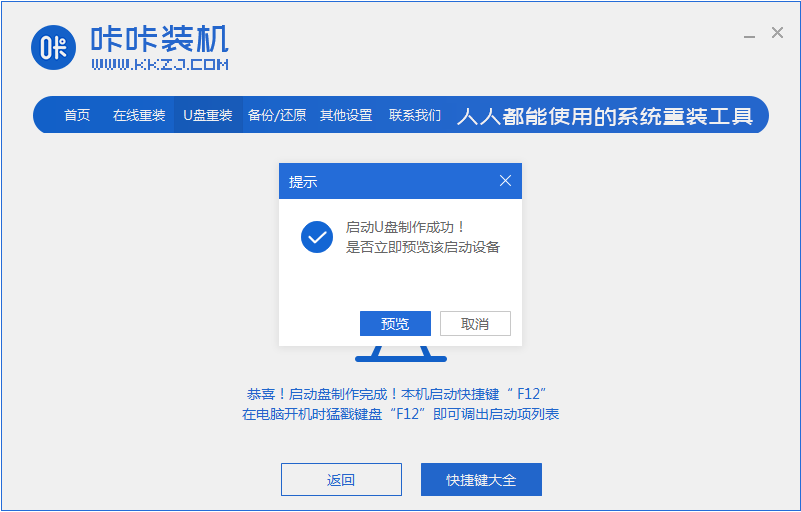
6、按enter键进入pe系统安装。
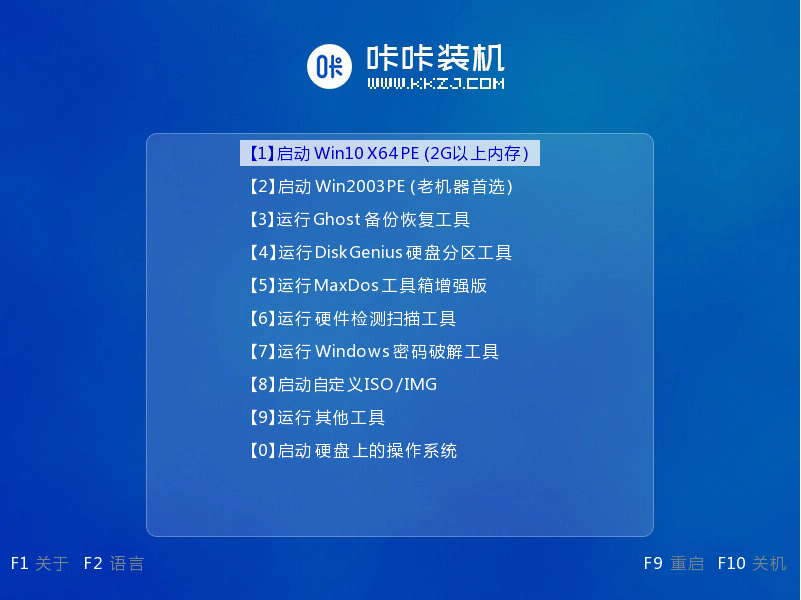
7、点击win10系统进行安装。
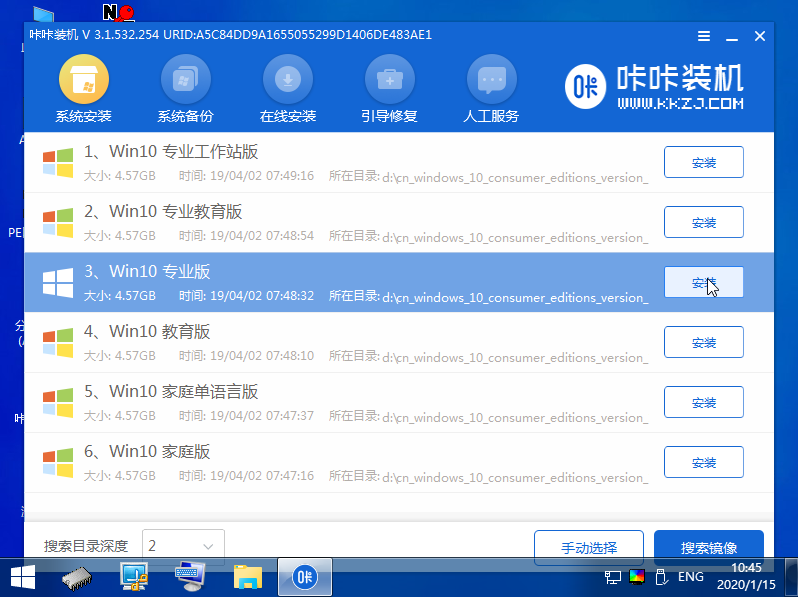
8、将准备安装的系统安装在C盘中。
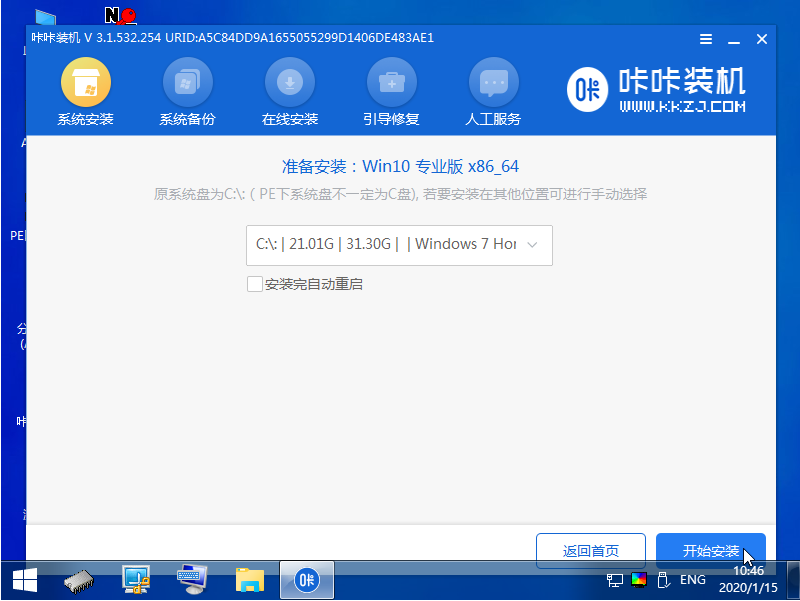
9、安装完重启后就是我们的全新系统啦。
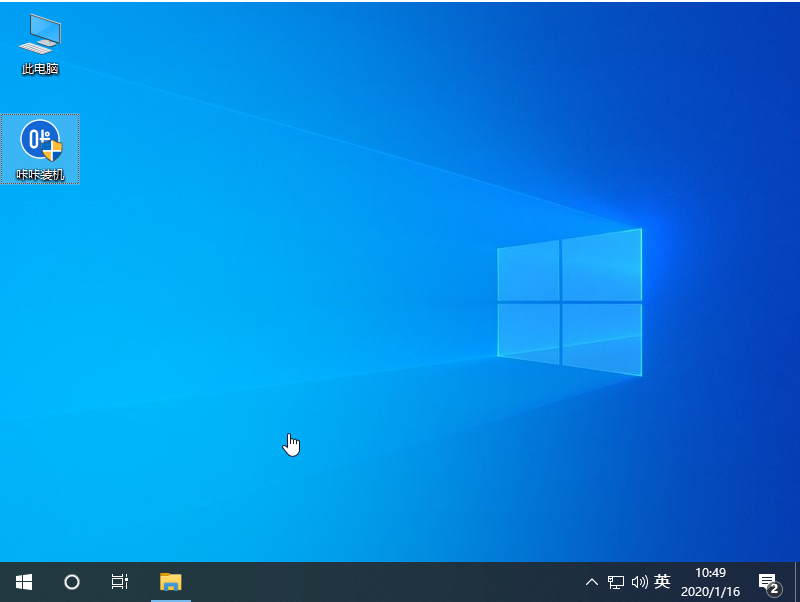
以上就是组装机怎么做系统的详细教程,希望能帮助到大家。

我想各位装机大哥,是不是装完机就是一脸懵逼,不会装系统,如果请人来装系统又是一笔开销,自己组装完主机已经不想再花钱装系统了,硬件真的太贵了。那么组装台式机如何安装系统呢?别慌,现在就跟着小编一起看看吧!
1、下载咔咔装机软件,并将u盘插入电脑。选择“U盘模式”进入。
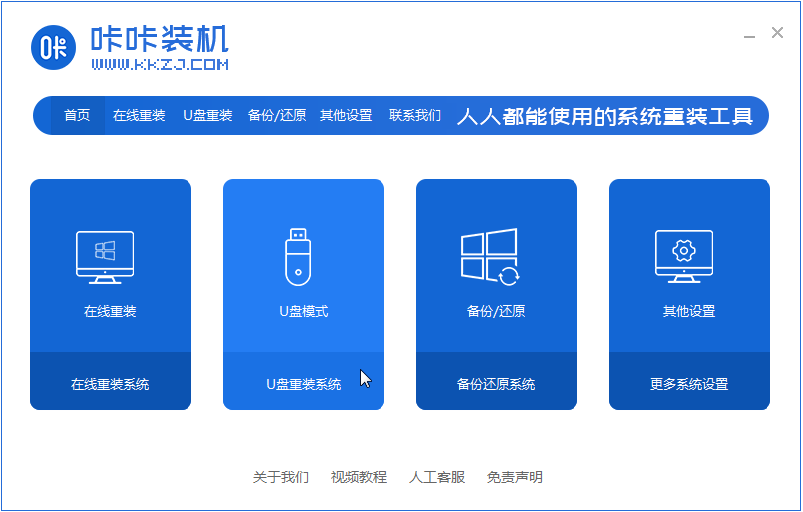
2、这样咔咔装机会检测到我们刚刚的U盘,点击“开始制作”下一步。
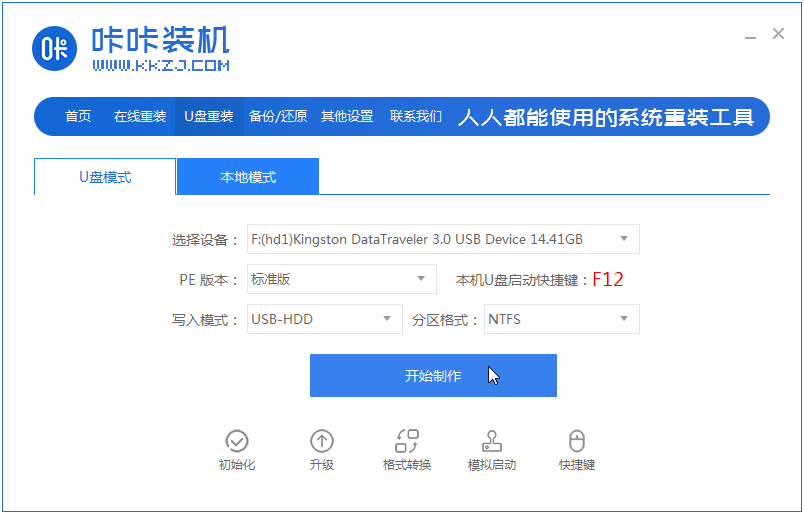
3、选择需要安装的系统,点击“开始制作”。
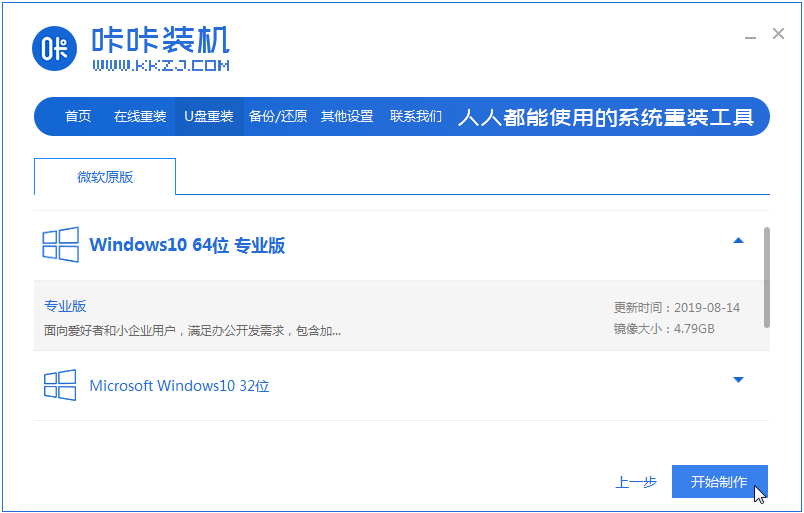
4、等待软件给出提示“启动u盘制作成功”后,我们重启电脑。
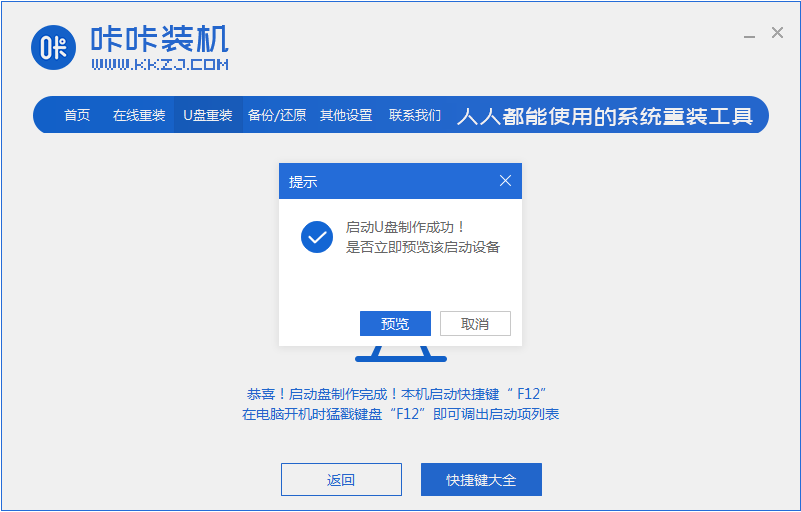
6、按enter键进入pe系统安装。
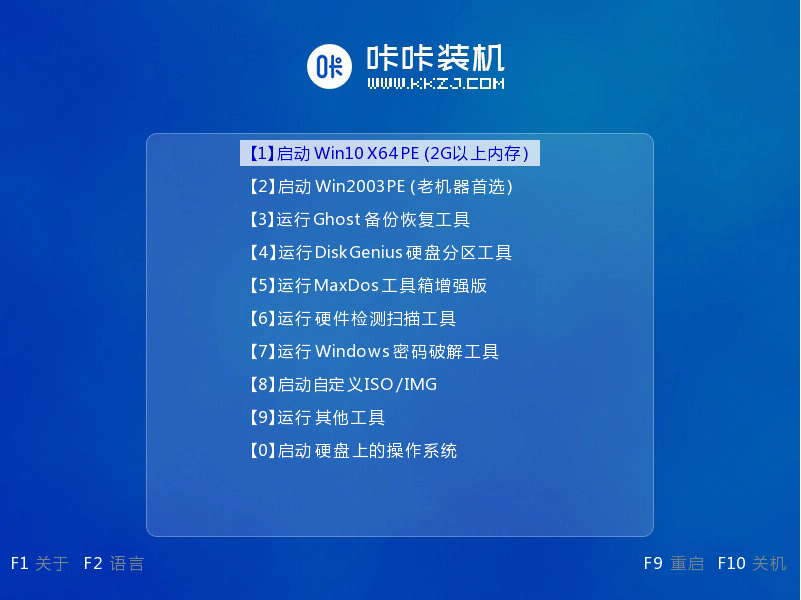
7、点击win10系统进行安装。
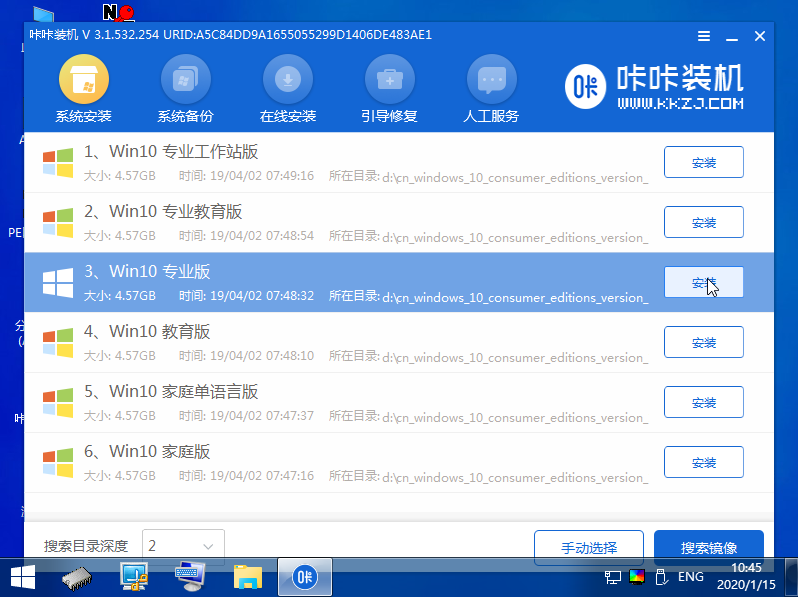
8、将准备安装的系统安装在C盘中。
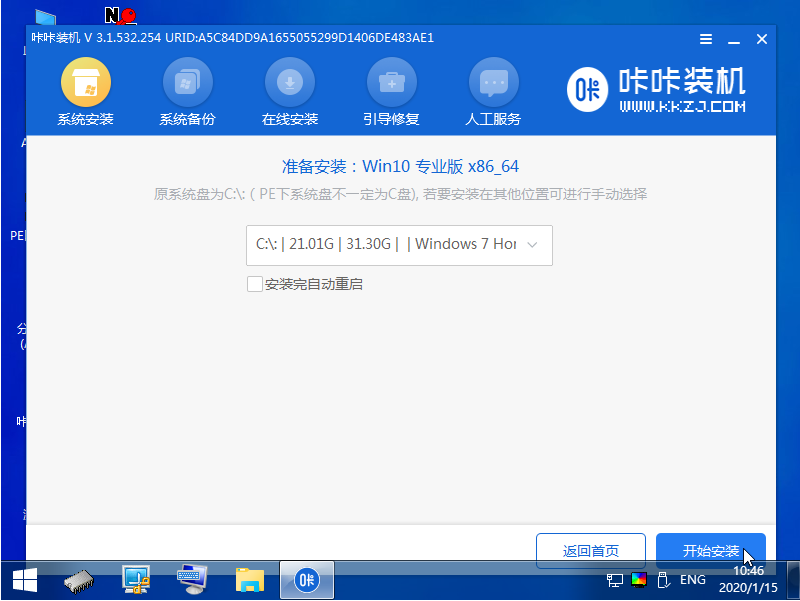
9、安装完重启后就是我们的全新系统啦。
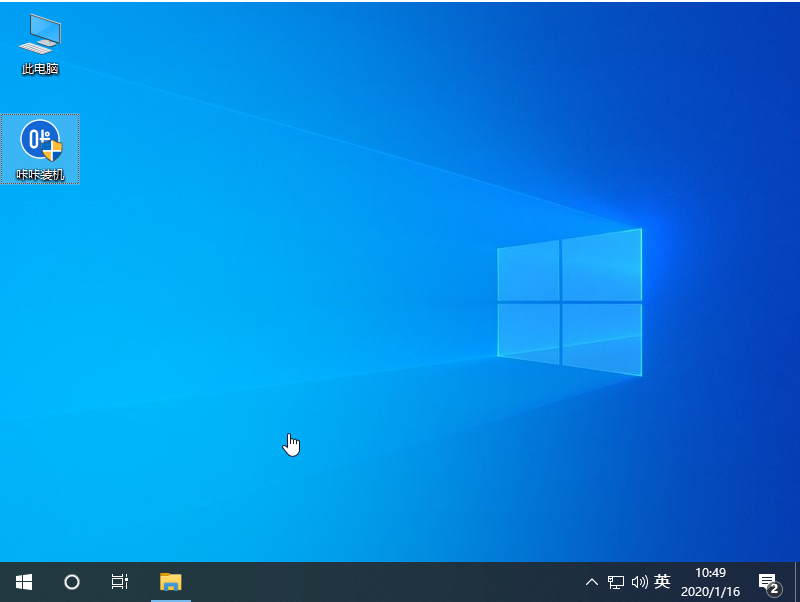
以上就是组装机怎么做系统的详细教程,希望能帮助到大家。
















