

在使用联想电脑的时候,由于操作失误获取其他种种原因导致电脑系统故障进不了系统的时候,我们可以使用联想的一键还原系统功能来重装系统。那么联想电脑怎么一键重装系统呢?下面小编教下大家联想自带一键重装系统教程。
1、联想不同类型的电脑进入一键恢复界面的方法不一,台式机一体机就在电脑开机出现联想logo界面时按下Fn+F2组合键。

2、笔记本则寻找一键恢复按键,在电脑电源关闭的情况下按住几秒钟即可进入一键恢复界面。

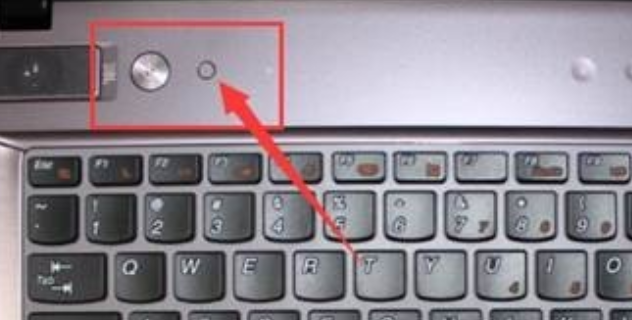
3、进入后弹出一个选择菜单,翻译如下:
Normal Startup:正常启动
Bios Setup:进入BIOS
Boot Menu:启动菜单
System Recovery:系统恢复
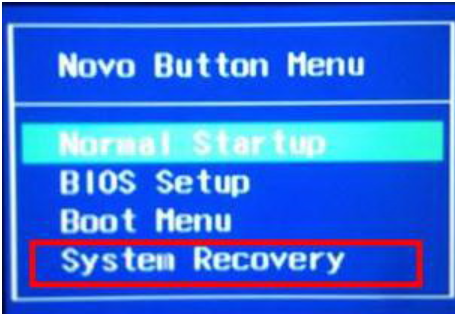
4、我们选择“System Recovery”回车进入恢复界面,点击“疑难解答”。

5、点击“重置此电脑”。

6、选择“删除所有内容”。
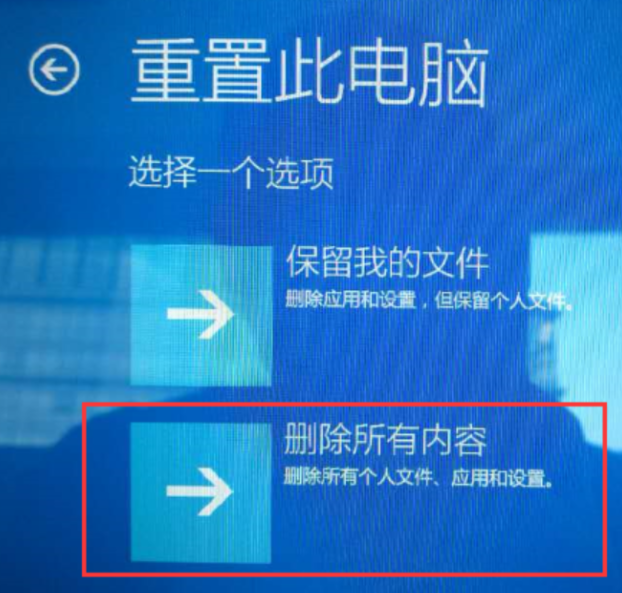
7、 选择“仅限安装了Windows的驱动器”;。
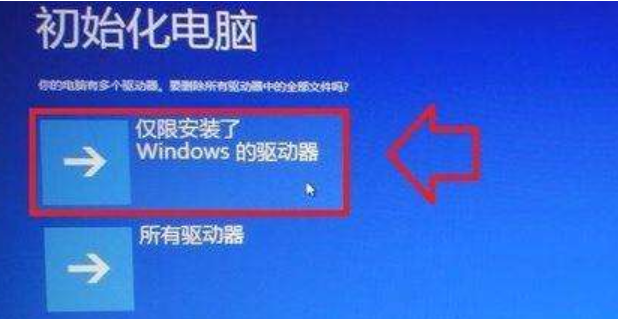
8、有两种方式可以选择,可根据自己需要进行选择
仅删除我的文件:重置用户相关的所有数据、设置。
完全清理驱动器:重置到出厂状态(用户数据、分区信息等)。
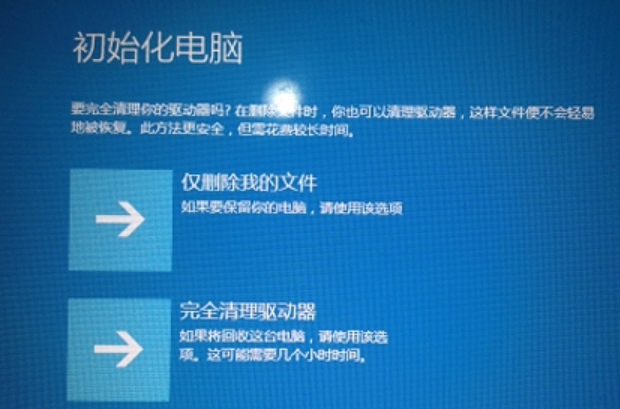
9、点击“初始化”即可开始恢复。
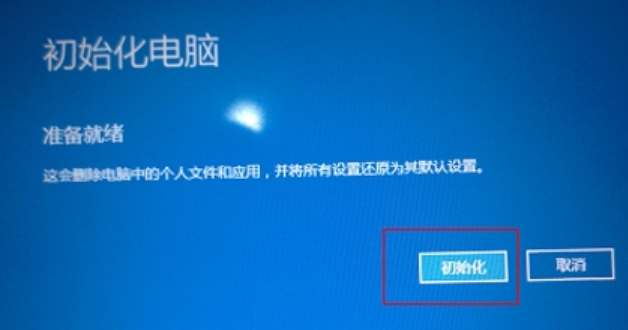
以上便是联想自带一键重装系统教程,希望能帮到大家。

在使用联想电脑的时候,由于操作失误获取其他种种原因导致电脑系统故障进不了系统的时候,我们可以使用联想的一键还原系统功能来重装系统。那么联想电脑怎么一键重装系统呢?下面小编教下大家联想自带一键重装系统教程。
1、联想不同类型的电脑进入一键恢复界面的方法不一,台式机一体机就在电脑开机出现联想logo界面时按下Fn+F2组合键。

2、笔记本则寻找一键恢复按键,在电脑电源关闭的情况下按住几秒钟即可进入一键恢复界面。

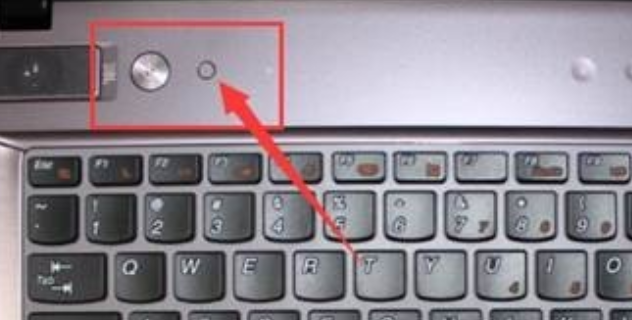
3、进入后弹出一个选择菜单,翻译如下:
Normal Startup:正常启动
Bios Setup:进入BIOS
Boot Menu:启动菜单
System Recovery:系统恢复
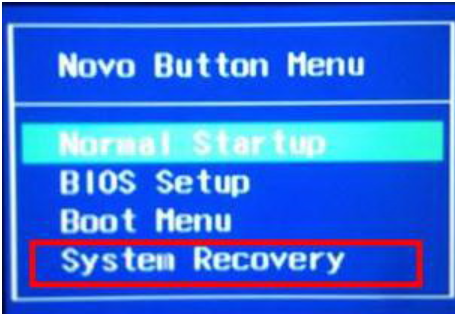
4、我们选择“System Recovery”回车进入恢复界面,点击“疑难解答”。

5、点击“重置此电脑”。

6、选择“删除所有内容”。
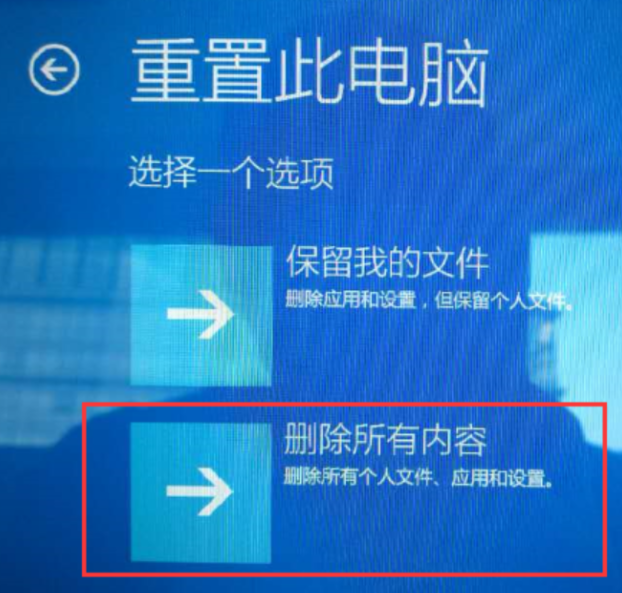
7、 选择“仅限安装了Windows的驱动器”;。
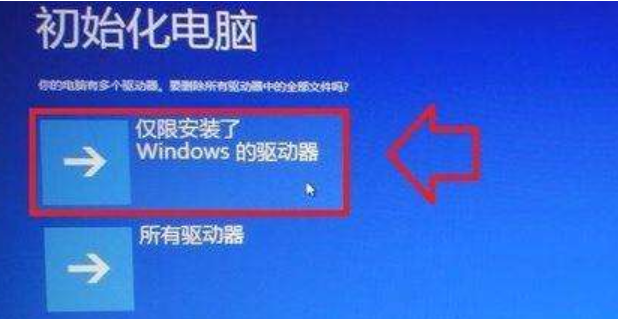
8、有两种方式可以选择,可根据自己需要进行选择
仅删除我的文件:重置用户相关的所有数据、设置。
完全清理驱动器:重置到出厂状态(用户数据、分区信息等)。
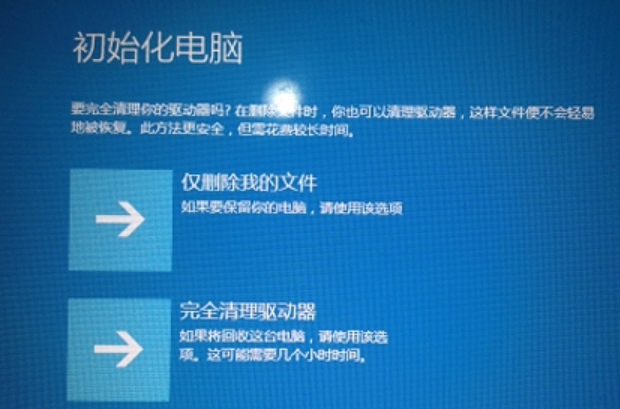
9、点击“初始化”即可开始恢复。
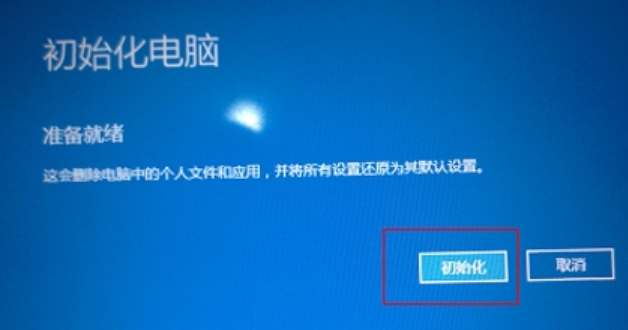
以上便是联想自带一键重装系统教程,希望能帮到大家。
















