联想是国内首屈一指的PC品牌,平板电脑,笔记本电脑,一体机等等都有涉猎。那么你们知道联想电脑如何安装win7系统吗?我给大家整理了联想电脑一键重装win7系统的图文教程,希望能帮助到各位。
1、下载好小鱼一键重装软件;打开小鱼系统软件。
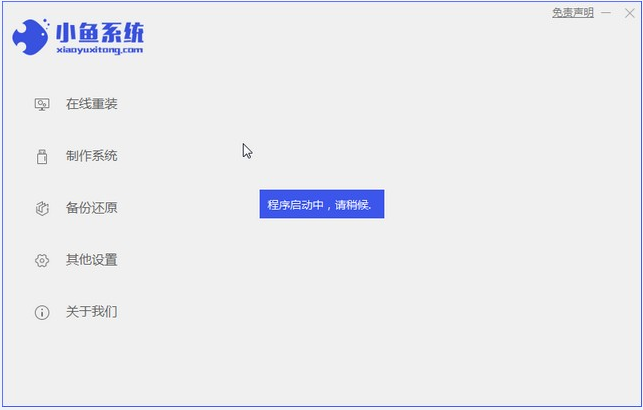
2、选择win7系统,点击“安装此系统”如下图。
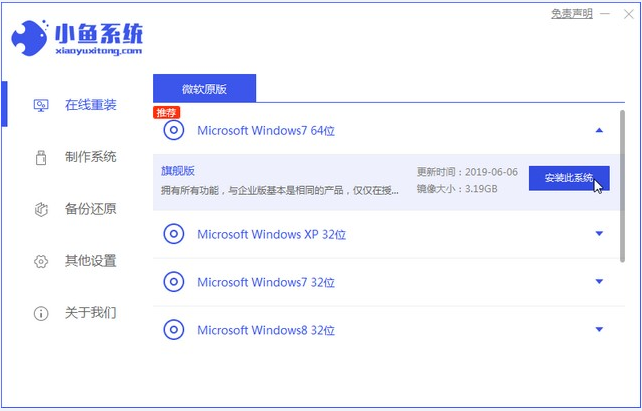
3、然后就开始下载win7系统。
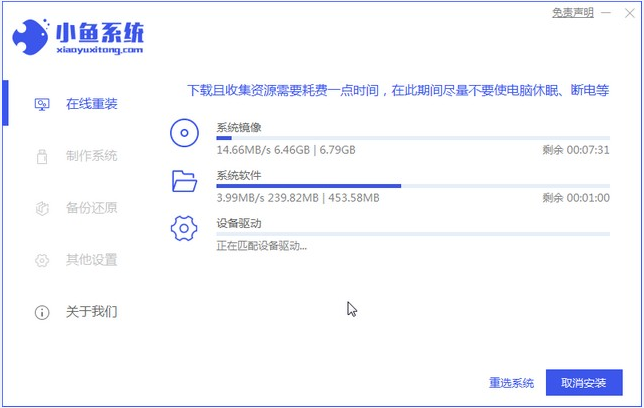
4、下载好之后进行环境部署,然后完成之后点击立即重启。

5、重启电脑后会出现windows管理器这个页面,我们选择第二个。
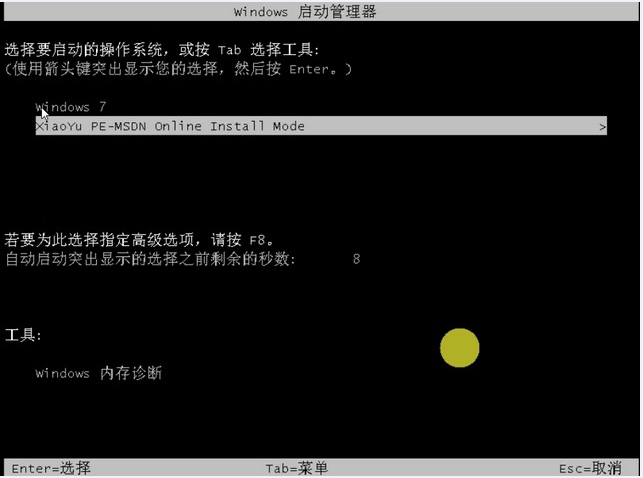
6、进入电脑pe界面继续进行安装。

7、完成之后然后重启电脑。
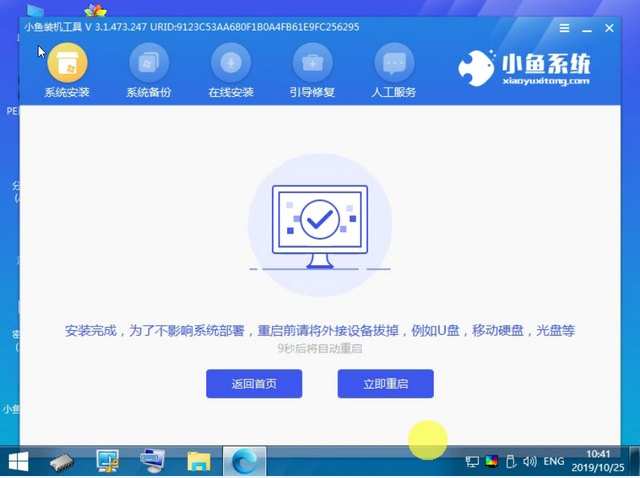
8、重启之后如下图。

以上就是联想win7一键装机的详细介绍啦,希望能帮助到大家。

联想是国内首屈一指的PC品牌,平板电脑,笔记本电脑,一体机等等都有涉猎。那么你们知道联想电脑如何安装win7系统吗?我给大家整理了联想电脑一键重装win7系统的图文教程,希望能帮助到各位。
1、下载好小鱼一键重装软件;打开小鱼系统软件。
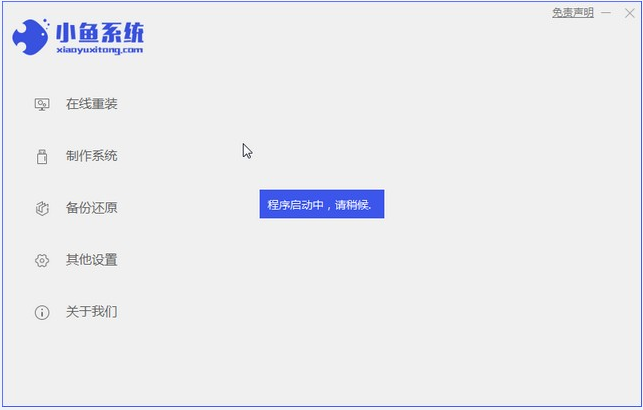
2、选择win7系统,点击“安装此系统”如下图。
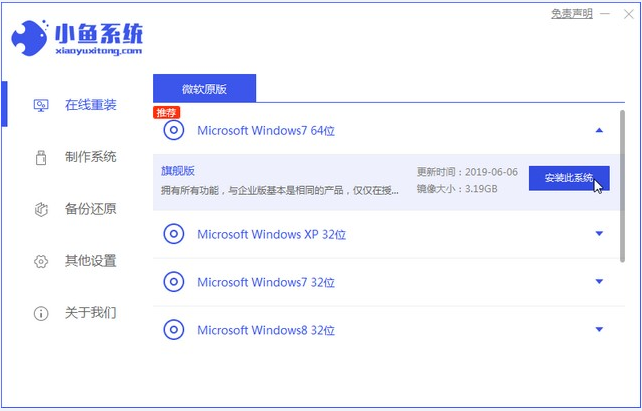
3、然后就开始下载win7系统。
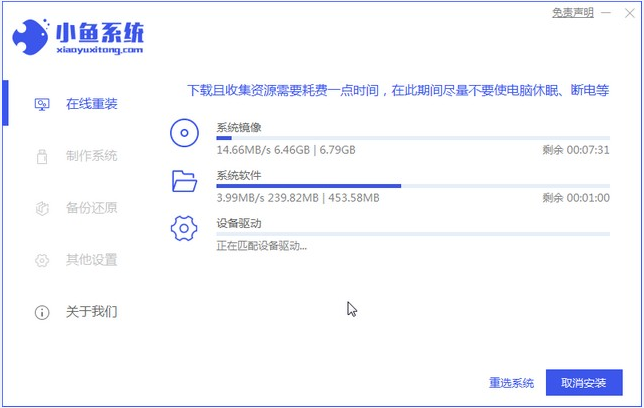
4、下载好之后进行环境部署,然后完成之后点击立即重启。

5、重启电脑后会出现windows管理器这个页面,我们选择第二个。
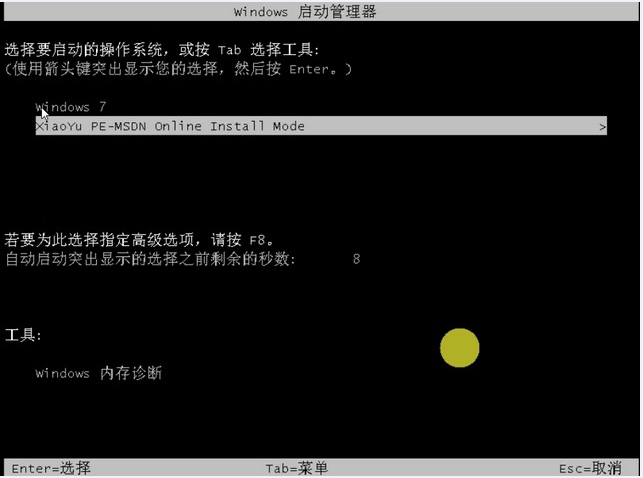
6、进入电脑pe界面继续进行安装。

7、完成之后然后重启电脑。
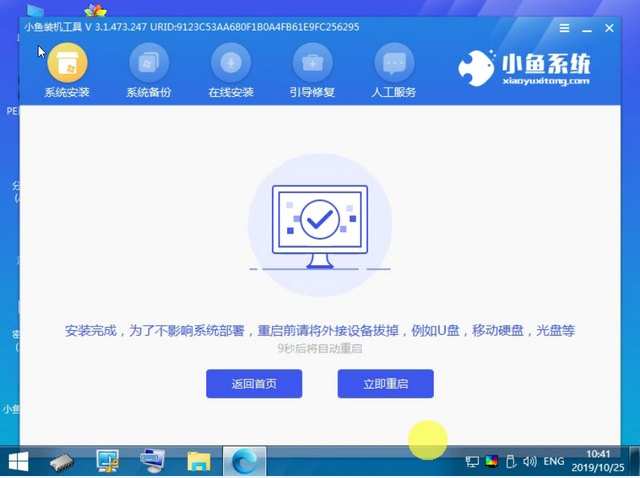
8、重启之后如下图。

以上就是联想win7一键装机的详细介绍啦,希望能帮助到大家。




