

新版小白加入了更多人性化设计,充分考虑到用户需求,让装机更加智能化,真正实现电脑小白也能一键重装系统。下面小编要与大家分享的是小白一键重装系统win10的步骤法,重装 win10。希望能够帮助兄弟姐妹们!给你们提供思路,看看以下这篇文章吧~
1、下载小白一键重装软件,打开软件后选择我们要安装的系统。

2、小白装机大师会给出我们一些常用的电脑软件,大家可根据自己需要进行下载。
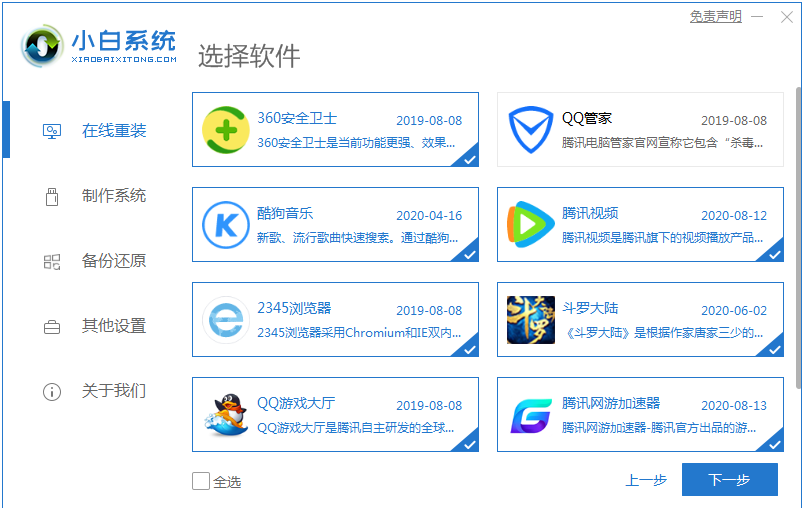
3、然后就是等待系统镜像的环节了。
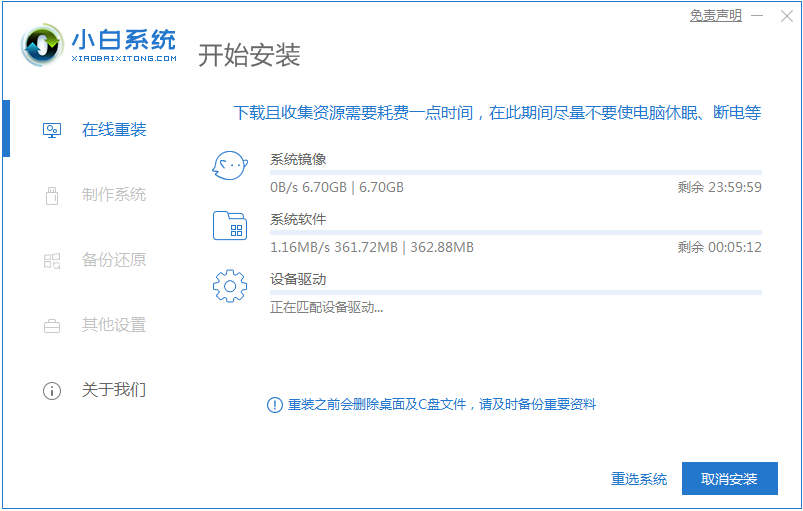
4、部署环境完成后我们直接重启电脑。
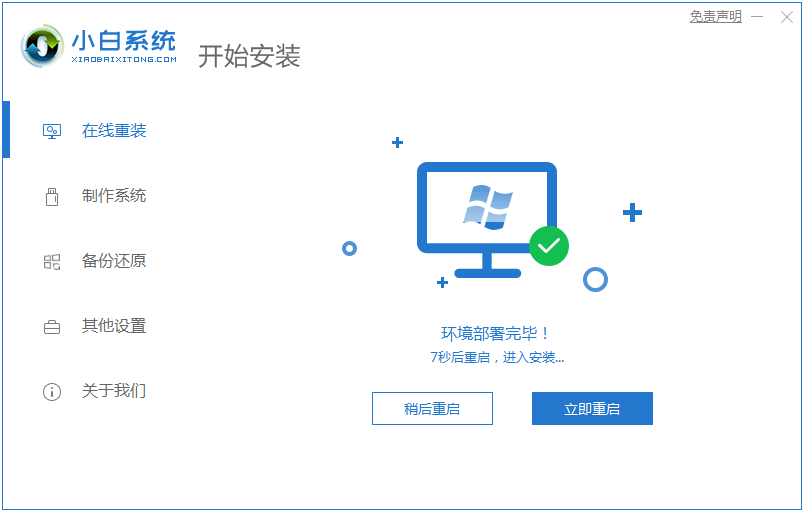
5、重启电脑系统后选择第二个xiaobai pe-msdn online install mode进入 Windows PE系统。
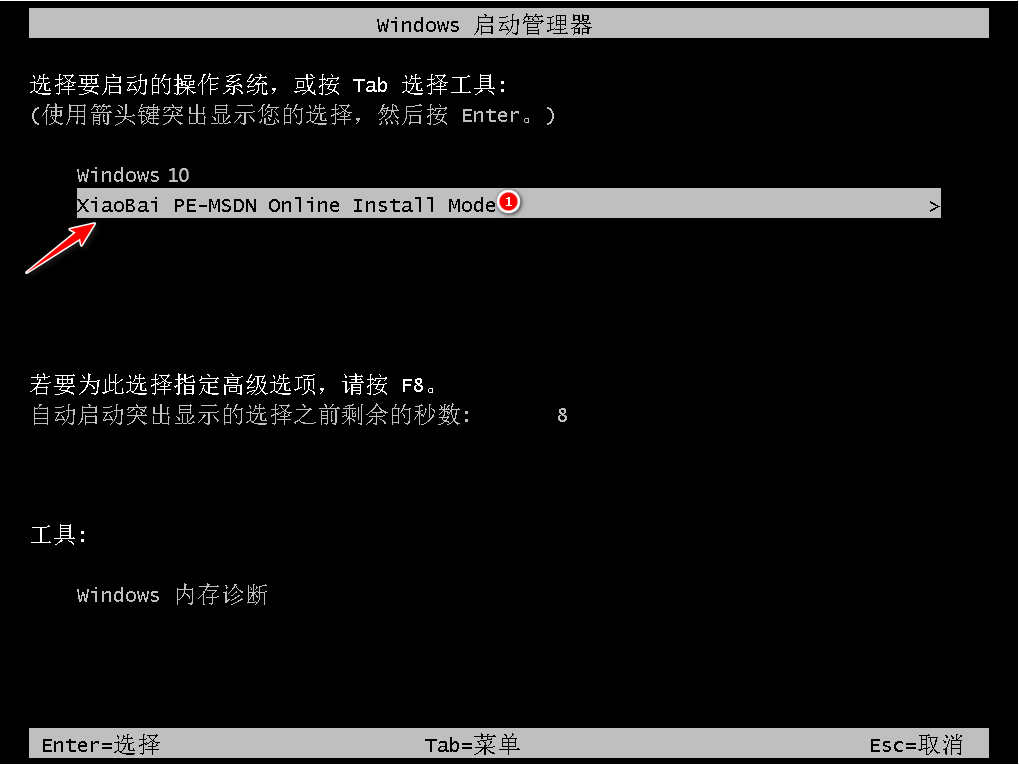
6、进入PE系统后会自动部署安装 Windows 系统只需要耐心等待即可。
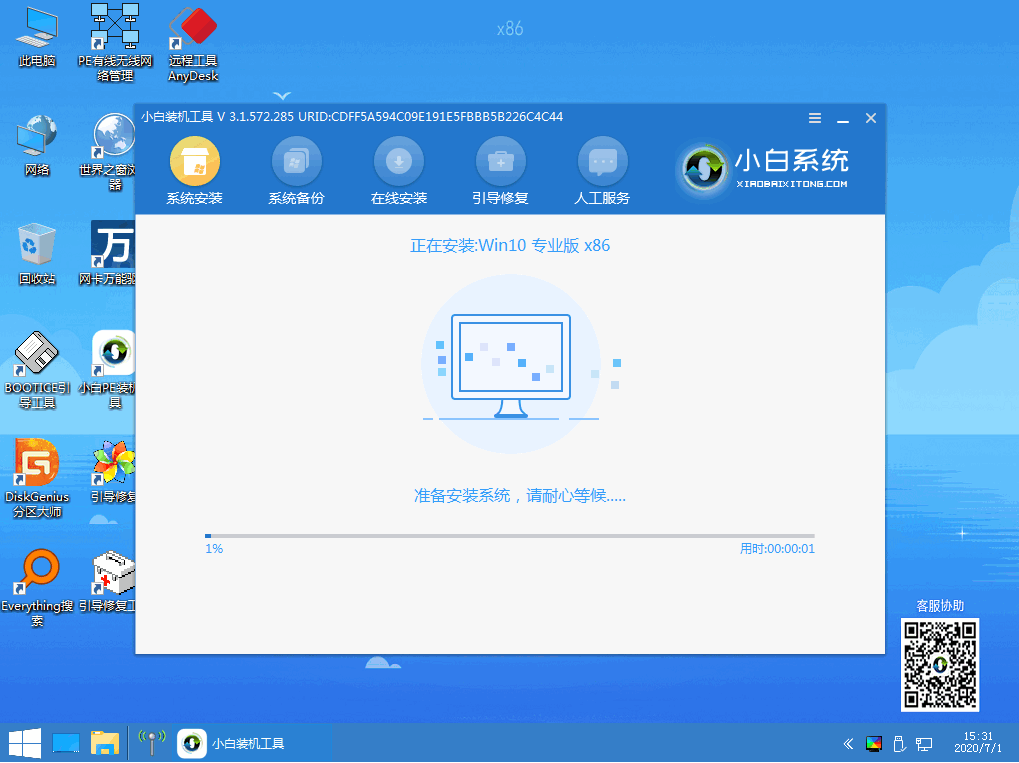
7、等待安装完成我们点击立即重启。
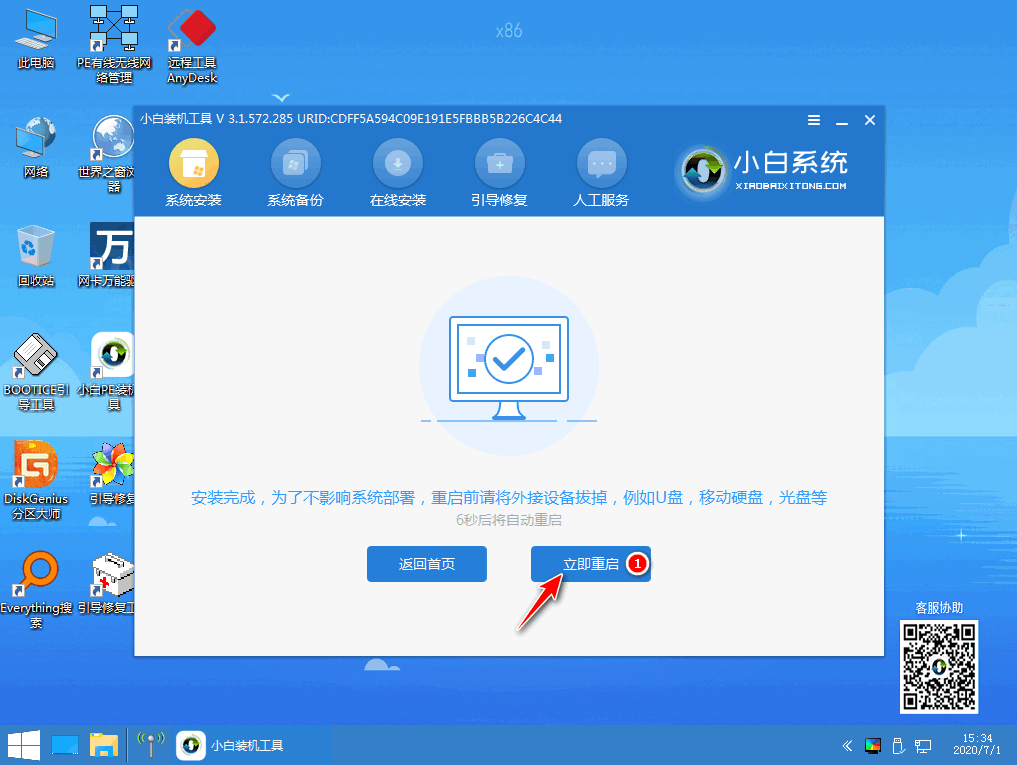
8、在重装系统的过程中会多次重启,请根据安装 Windows 提示进行相关设置,最后就进入到新系统啦。
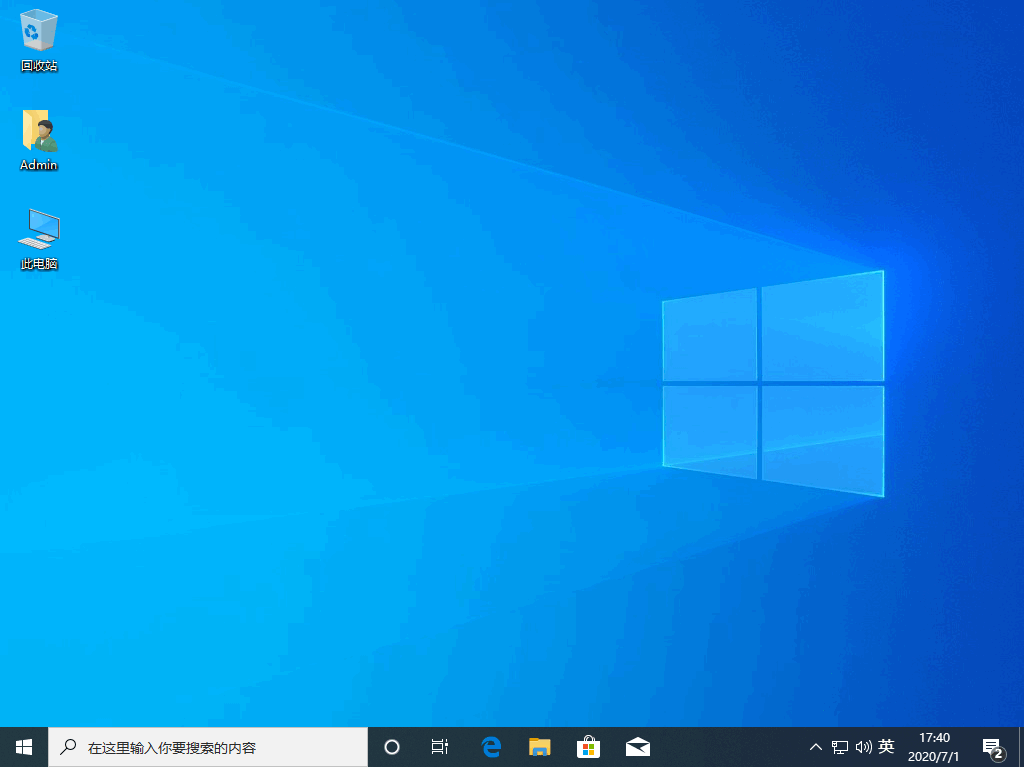
以上就是小白一键重装系统的步骤介绍啦,希望能帮助到大家。

新版小白加入了更多人性化设计,充分考虑到用户需求,让装机更加智能化,真正实现电脑小白也能一键重装系统。下面小编要与大家分享的是小白一键重装系统win10的步骤法,重装 win10。希望能够帮助兄弟姐妹们!给你们提供思路,看看以下这篇文章吧~
1、下载小白一键重装软件,打开软件后选择我们要安装的系统。

2、小白装机大师会给出我们一些常用的电脑软件,大家可根据自己需要进行下载。
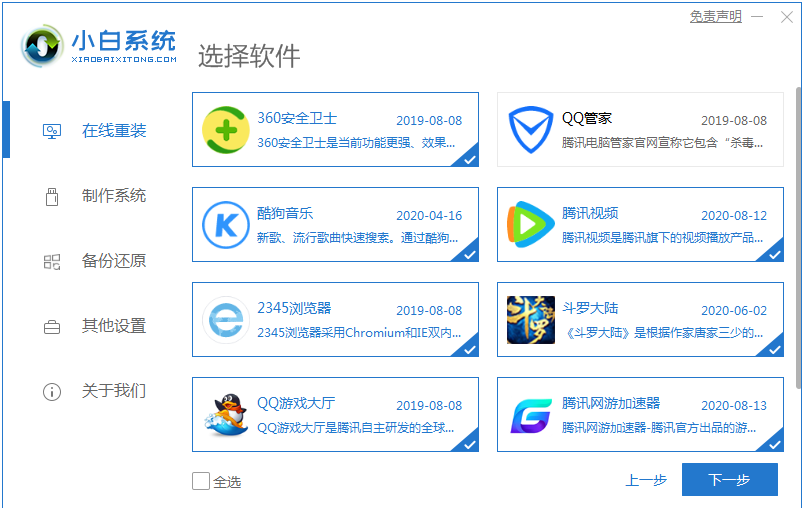
3、然后就是等待系统镜像的环节了。
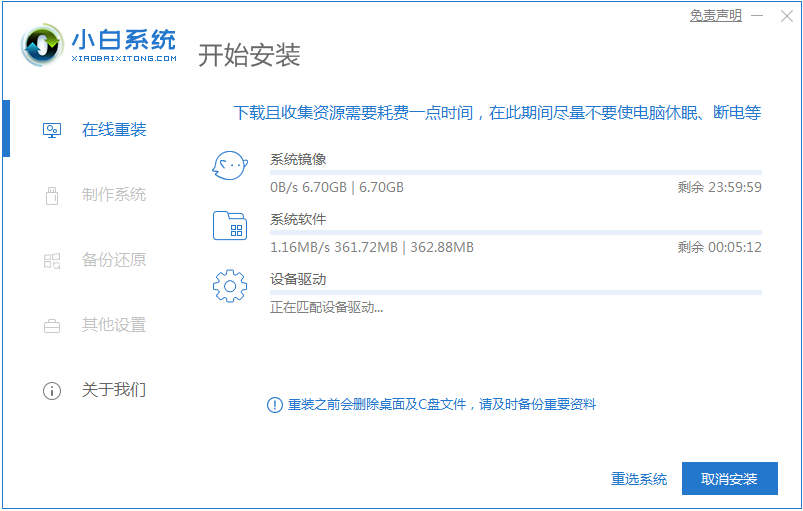
4、部署环境完成后我们直接重启电脑。
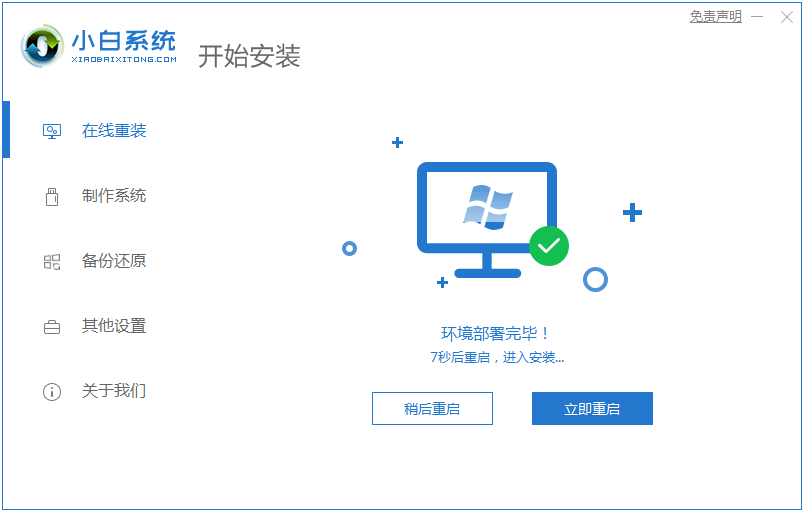
5、重启电脑系统后选择第二个xiaobai pe-msdn online install mode进入 Windows PE系统。
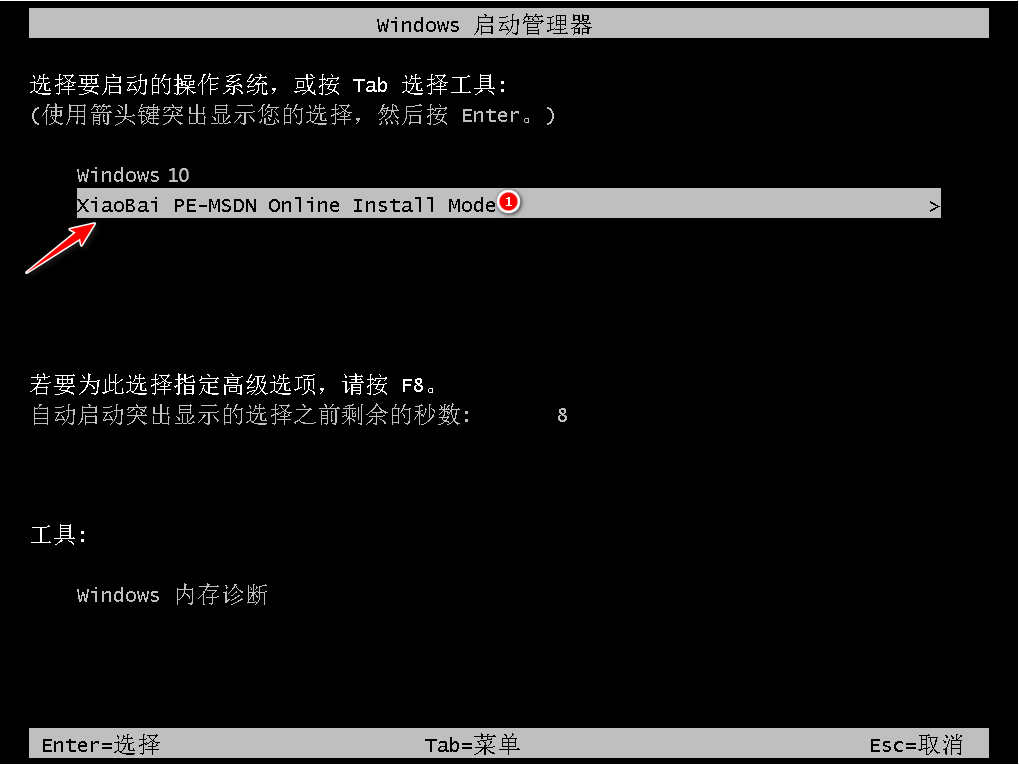
6、进入PE系统后会自动部署安装 Windows 系统只需要耐心等待即可。
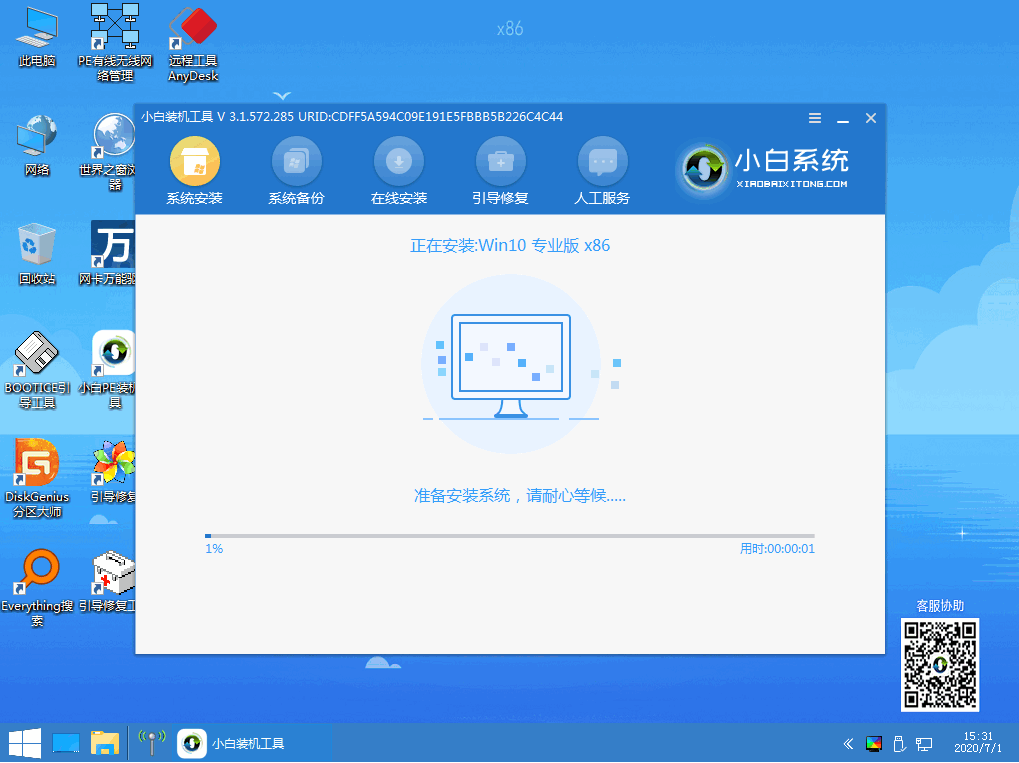
7、等待安装完成我们点击立即重启。
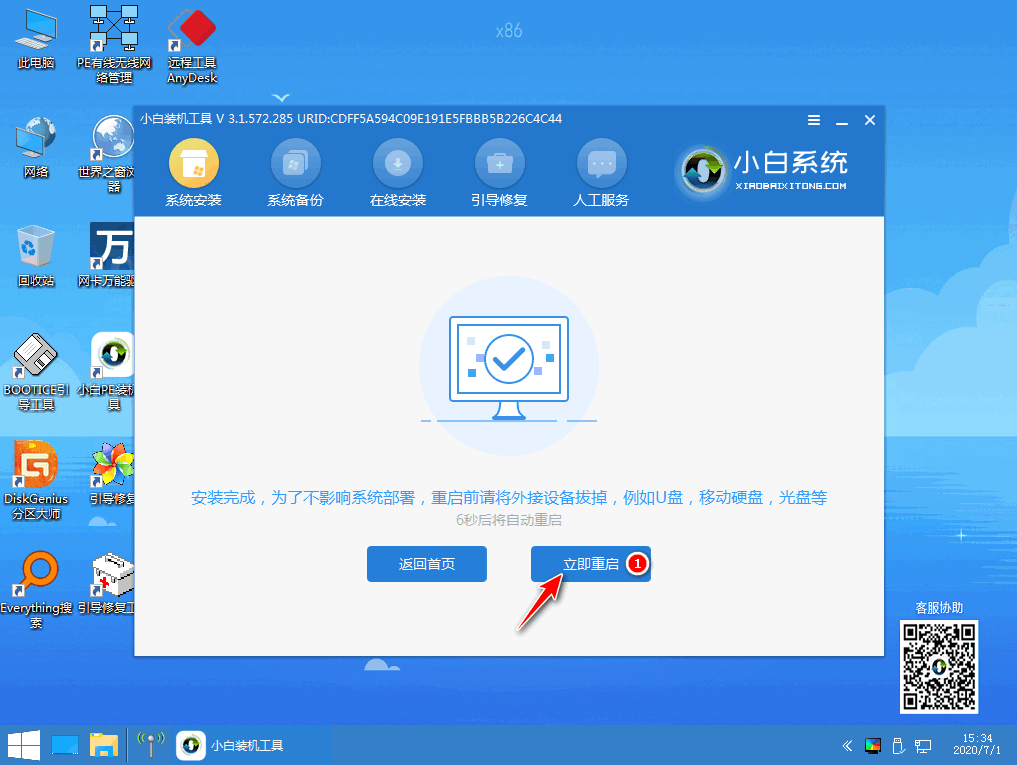
8、在重装系统的过程中会多次重启,请根据安装 Windows 提示进行相关设置,最后就进入到新系统啦。
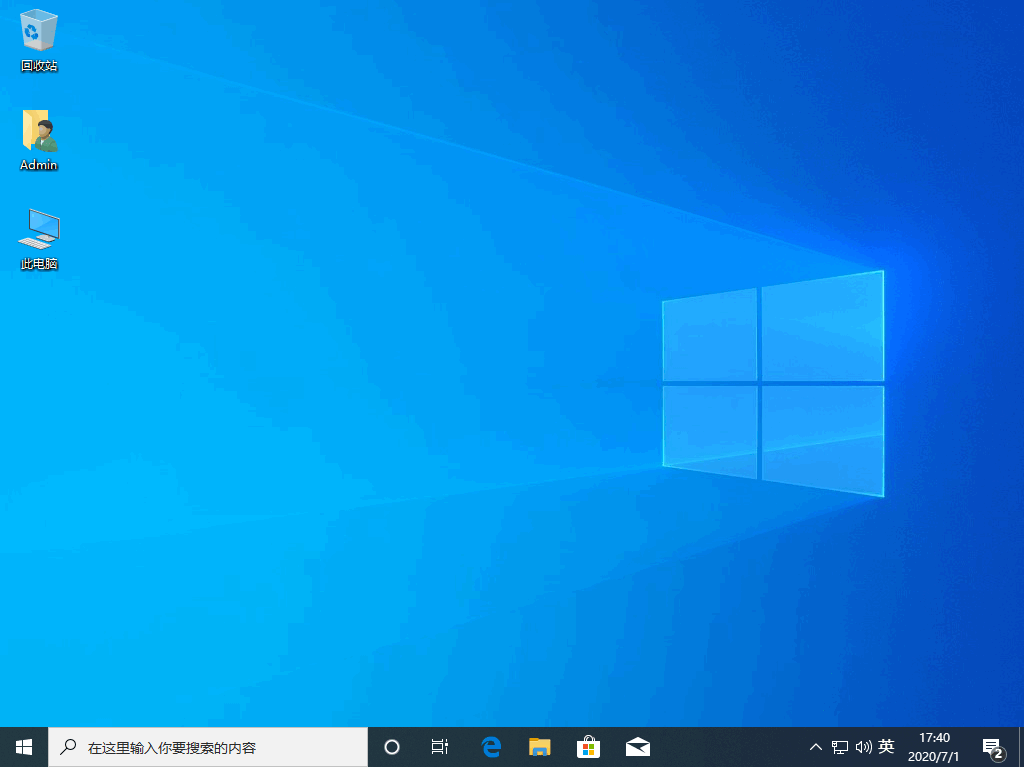
以上就是小白一键重装系统的步骤介绍啦,希望能帮助到大家。
















