

很多朋友朋友实在不想去修理店重装电脑系统了,但是对于重装系统又一窍不通,如果你想学会自己给电脑重装系统的话,就继续往下看吧。
1、浏览器搜索装机吧在线系统重装工具软件并打开,选择制作系统,点击开始制作。
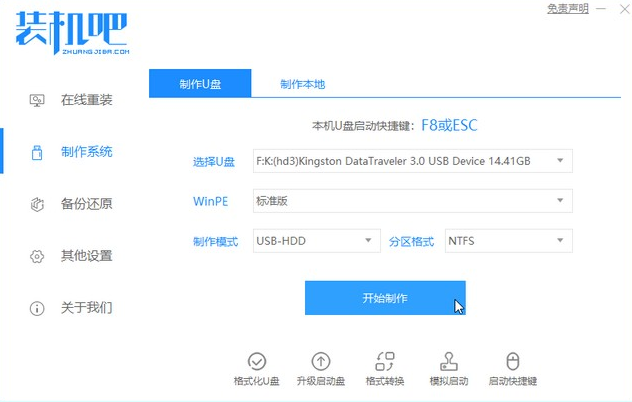
2、选择win10系统镜像,然后点击开始制作。
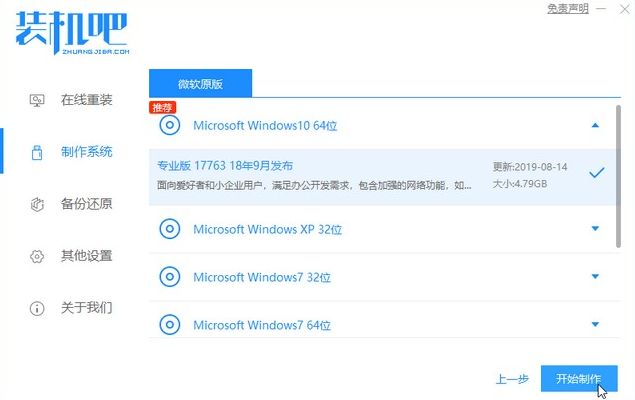
3、进入下载文件阶段,请耐心等候。
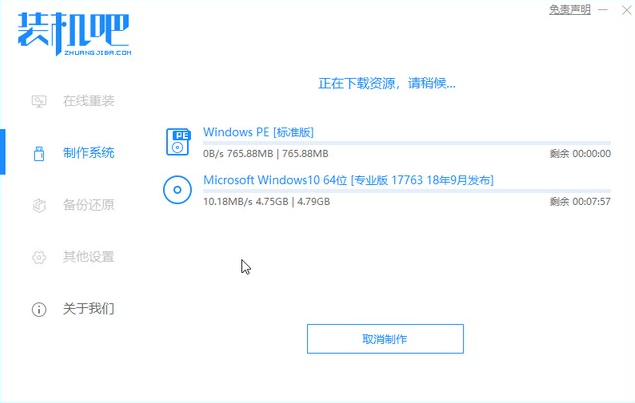
4、等待下载部署完成后,拔除启动盘退出。
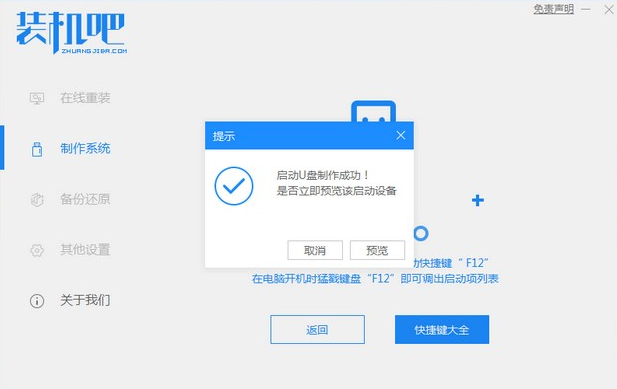
5、把制作好的启动U盘插到电脑上,开机快速按Esc 或Del 或F12等进入到Bios设置U盘启动。这里是按F12进入的快速引导菜单,选择U盘进入。
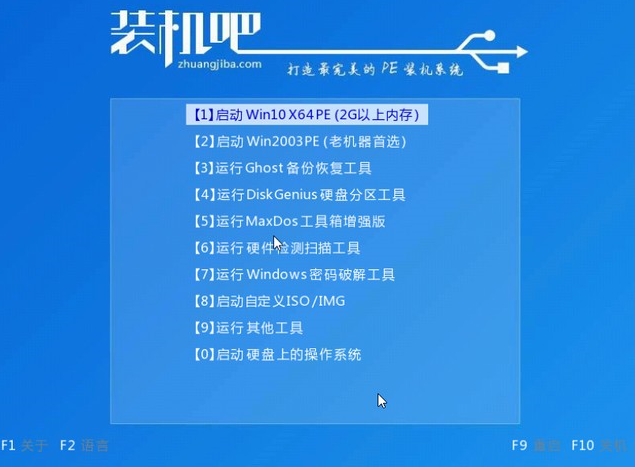
6、进入 PE 系统,选择win10系统安装在c盘,点击开始安装。
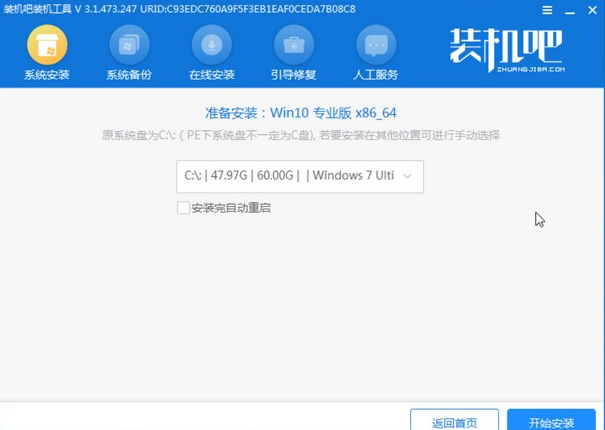
7、等待系统安装完成后,点击立即重启即可。
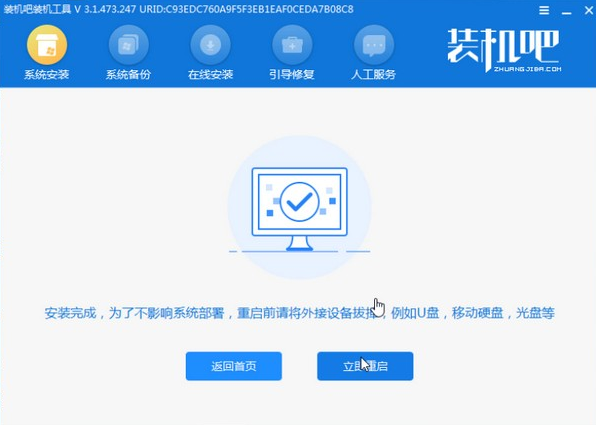
8、然后等待安装完成,进入以下界面就表示安装完成。
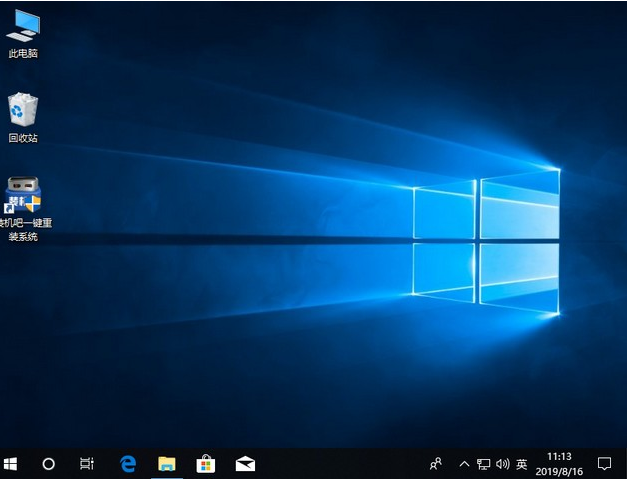
看完上述的步骤后不知道大家有没有学会给电脑重装系统呢?其实方法很简单,大家看完可以自行尝试一下。

很多朋友朋友实在不想去修理店重装电脑系统了,但是对于重装系统又一窍不通,如果你想学会自己给电脑重装系统的话,就继续往下看吧。
1、浏览器搜索装机吧在线系统重装工具软件并打开,选择制作系统,点击开始制作。
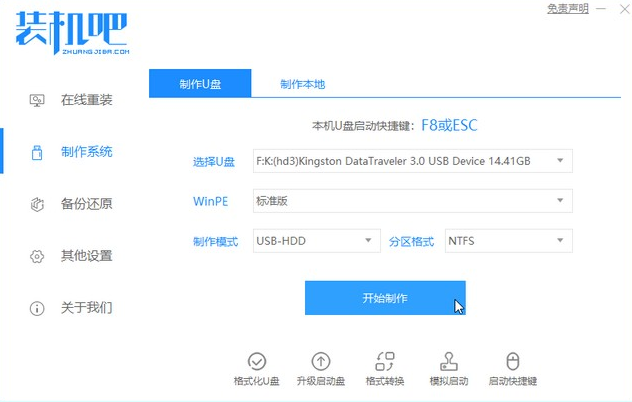
2、选择win10系统镜像,然后点击开始制作。
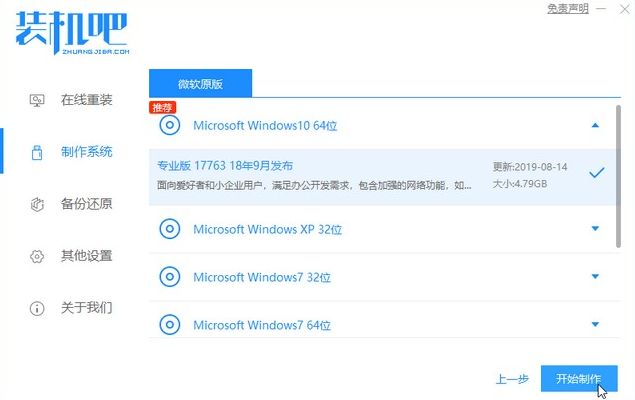
3、进入下载文件阶段,请耐心等候。
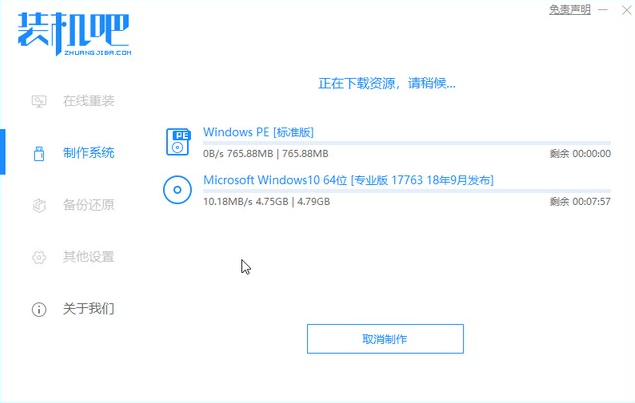
4、等待下载部署完成后,拔除启动盘退出。
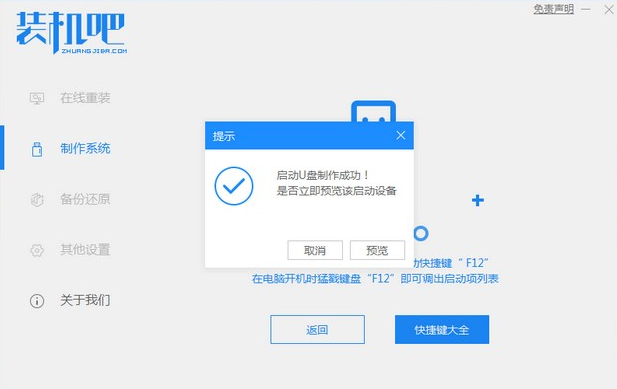
5、把制作好的启动U盘插到电脑上,开机快速按Esc 或Del 或F12等进入到Bios设置U盘启动。这里是按F12进入的快速引导菜单,选择U盘进入。
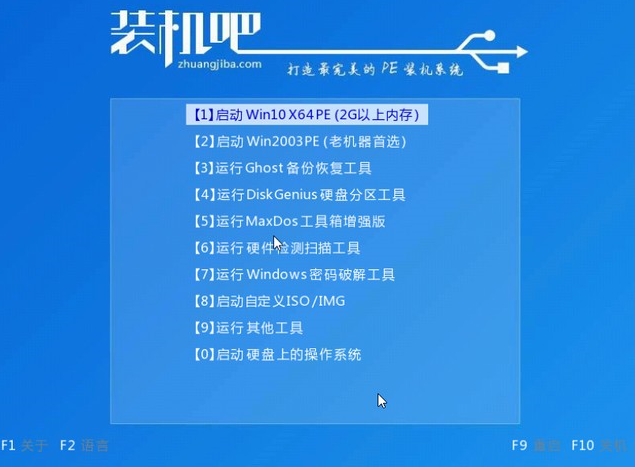
6、进入 PE 系统,选择win10系统安装在c盘,点击开始安装。
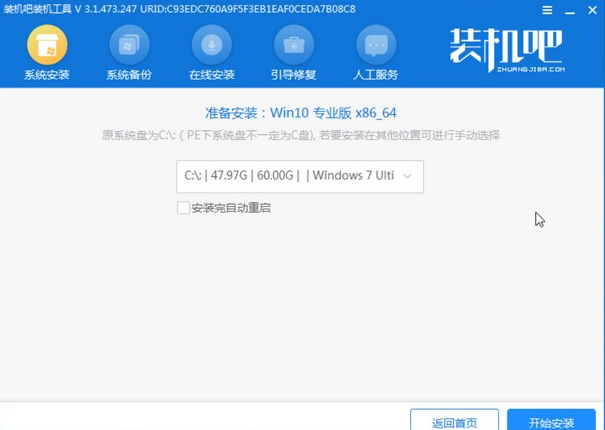
7、等待系统安装完成后,点击立即重启即可。
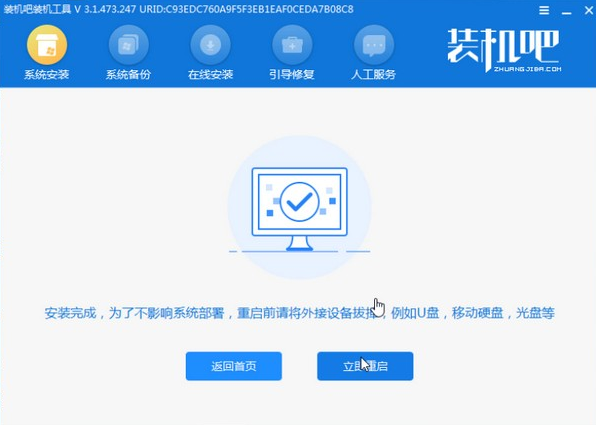
8、然后等待安装完成,进入以下界面就表示安装完成。
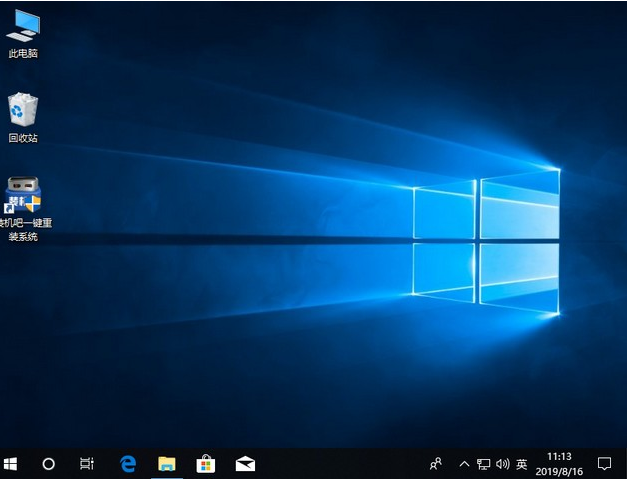
看完上述的步骤后不知道大家有没有学会给电脑重装系统呢?其实方法很简单,大家看完可以自行尝试一下。
















