电脑出现解决不了的问题我们可以通过重装系统来解决,很多小伙伴也许对重装这个概念还很陌生,下面小编就和大家分享一下雨林木风重装系统的步骤吧。
1、首先下载系统,接着鼠标右键下载好的安装包右键选择“解压到xxxxx”。
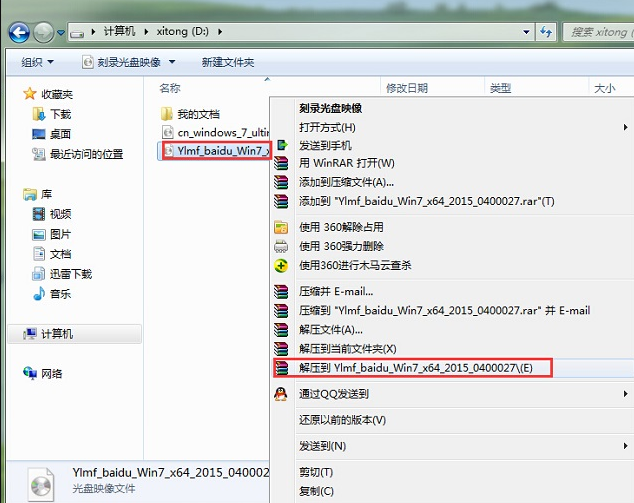
2、镜像文件解压完成后,会生成一个系统文件夹。

3、打开该文件夹,找到里面的“硬盘安装”程序双击运行。
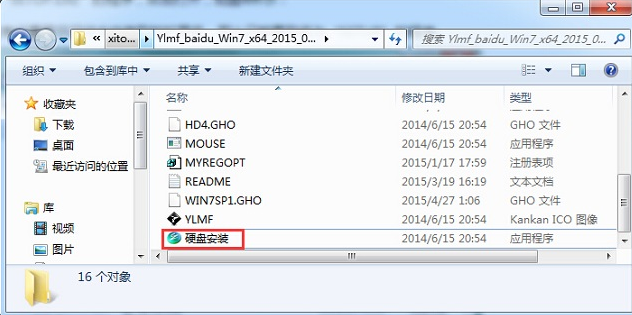
4、在“OneKey Ghost”窗口中查看GHO WIM ISO映像路径是否正确,接着选择c盘,点击确定。
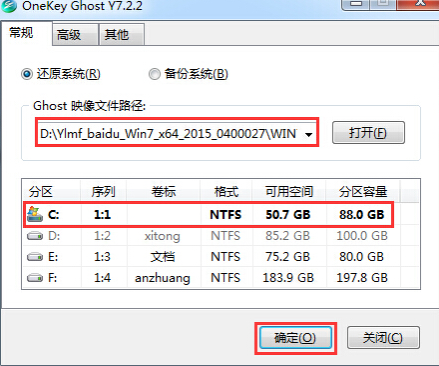
5、在弹出的提示框中选择是,进入下一步。
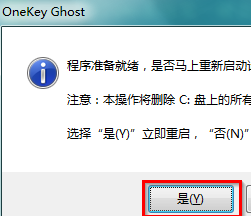
6、这时电脑会自动重启,开始ghost欢迎过程,耐心等待即可。
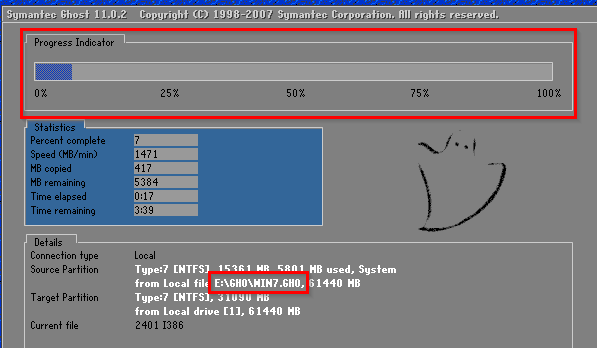
7、ghost完毕后,电脑自动重启开始win7系统安装过程,耐心等待完成即可。

8、一段时间的等待后进入win7系统桌面,重新系统的操作就完成了。
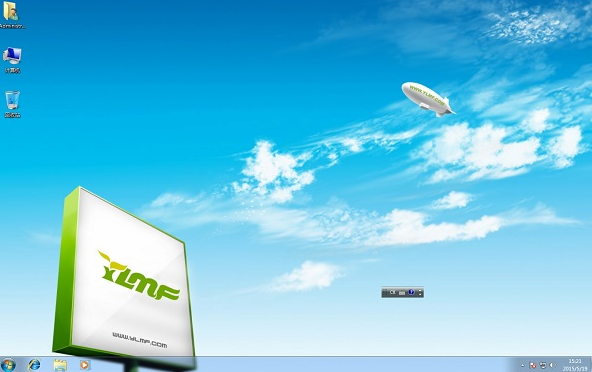
以上就是雨林木风一键装机的详细教程了,希望这个教程能帮助大家重装系统。

电脑出现解决不了的问题我们可以通过重装系统来解决,很多小伙伴也许对重装这个概念还很陌生,下面小编就和大家分享一下雨林木风重装系统的步骤吧。
1、首先下载系统,接着鼠标右键下载好的安装包右键选择“解压到xxxxx”。
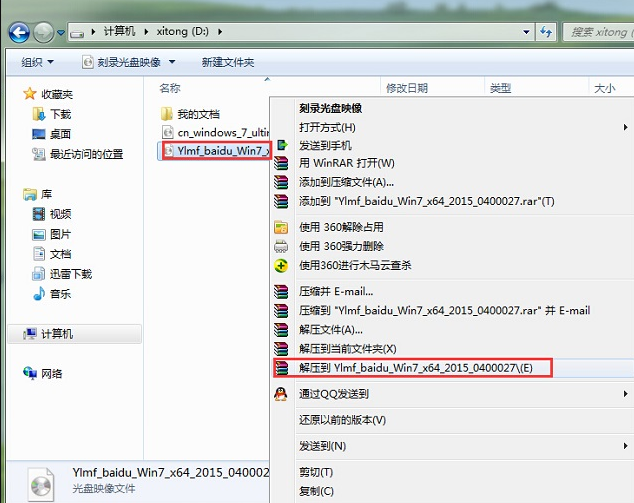
2、镜像文件解压完成后,会生成一个系统文件夹。

3、打开该文件夹,找到里面的“硬盘安装”程序双击运行。
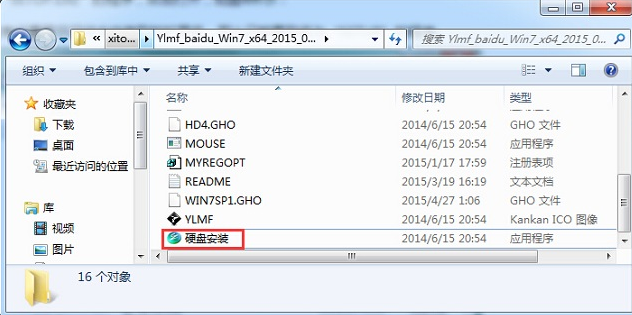
4、在“OneKey Ghost”窗口中查看GHO WIM ISO映像路径是否正确,接着选择c盘,点击确定。
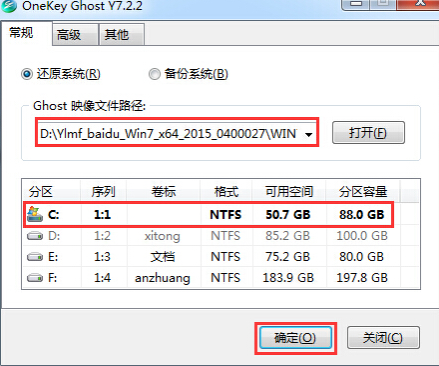
5、在弹出的提示框中选择是,进入下一步。
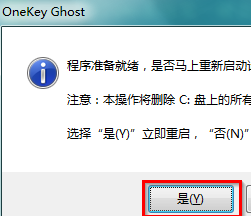
6、这时电脑会自动重启,开始ghost欢迎过程,耐心等待即可。
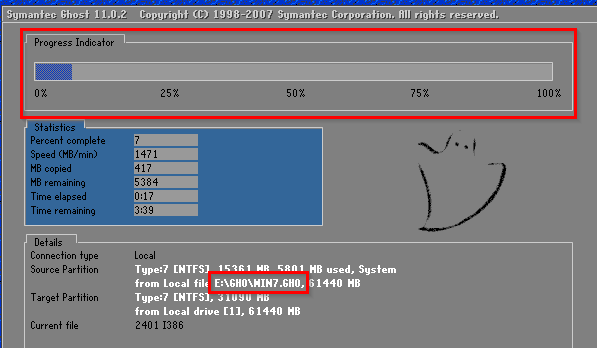
7、ghost完毕后,电脑自动重启开始win7系统安装过程,耐心等待完成即可。

8、一段时间的等待后进入win7系统桌面,重新系统的操作就完成了。
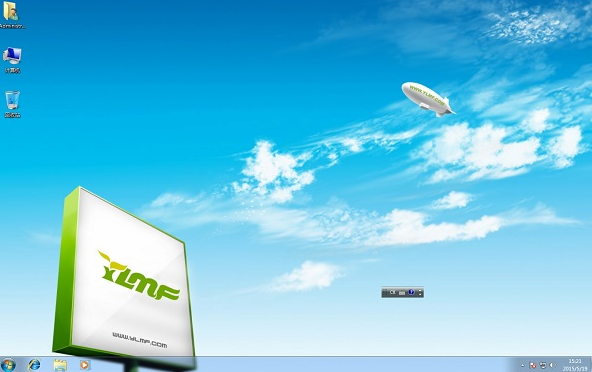
以上就是雨林木风一键装机的详细教程了,希望这个教程能帮助大家重装系统。




