传统的的系统安装方法有光盘安装、U盘安装,但是怎么用移动硬盘安装系统呢,用移动硬盘安装系统是一个很简单的系统安装方法,接下来就让小编来给大家介绍一下移动硬盘安装系统教程。
1、首先我们需要创建活动主分区。我们进入当前系统,插入移动硬盘,右键点击桌面上的“计算机”选择“管理”,然后双击“存储”,再双击“磁盘管理(本地)”。
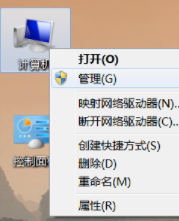

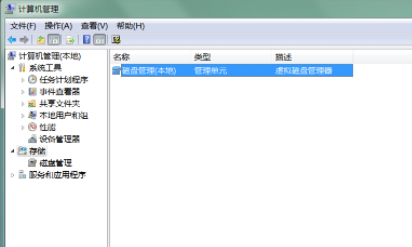
2、小编推荐对移动硬盘重新进行分区,专门弄一个5G大小的分区来存放镜像解压文件,并用以引导安装win7。于是我们要先删除移动硬盘上的所有分区(删除卷),然后创建一个5G大小的分区(选择NTFS格式),并右键该分区,选择“将该分区标记为活动分区”。这样一来,该5G的分区就变成活动主分区啦,由于小编这里已经设置为活动分区了,所以图片中的“将该分区标记为活动分区”选项显示为灰色(不可选)。
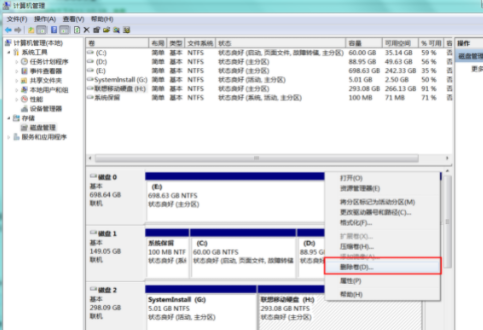
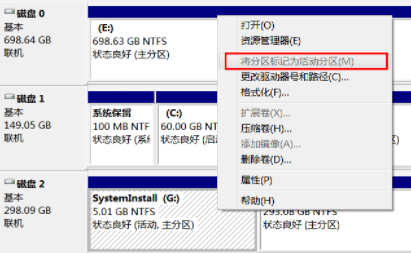
3、解压复制镜像文件。我们可以使用WinRAR等工具,将Windows 7的iso镜像里面的文件复制到上述移动硬盘的活动分区中,根目录下即可,这个分区最好不要再保存其它的文件。
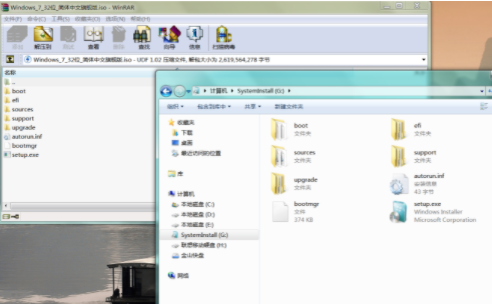
4、激活为引导分区。小编的移动硬盘的活动分区为G盘。于是,点击任务栏“开始菜单”,点击“运行”,输入“cmd”后回车,在DOS窗口下输入下列语句,就可以将上述活动分区激活为引导分区啦:
g:
cd boot
bootsect.exe /nt60 g:
bootsect.exe /nt60 g: /mbr
bootsect.exe /nt60 g: /force
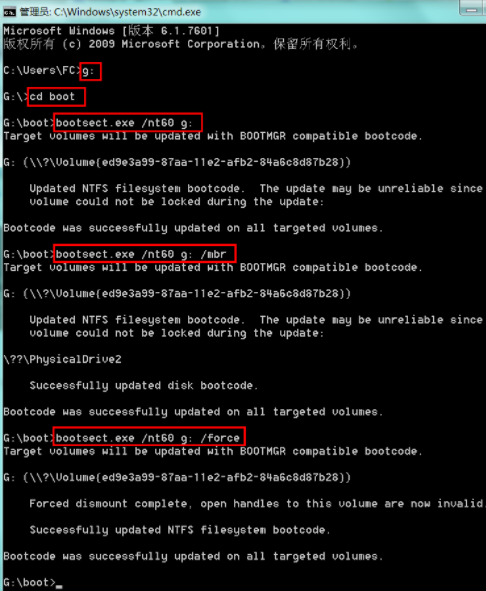
5、最后我们需要重启电脑,按F12选择本次启动引导位置,选择USD-HDD,接着就会进入熟悉的win7系统安装界面啦。当然,有些机器是按F2、ESC或者其他按键的,有些机器则需要进入BIOS中去设置,不同的电脑,BIOS的设置各不相同,需要根据实际情况来选择。如果不是修改本次启动的引导位置,而是修改了全局的boot,那么请记得安装过程中自动重启时,要修改boot,否则会再次进入安装引导。下面附一些BIOS设置的截图,以供参考。
这是第1种BIOS,进入后设置“Hard Disk Boot Priority”、“First Boot Device”。
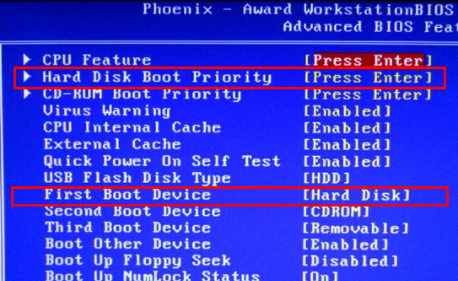


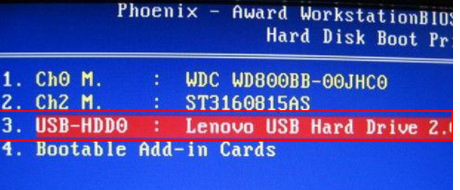
这是第2种BIOS,进入后设置Boot选项。当然目前有很多主板直接有快速启动的选项,无需进入bios设置,大家只需正确启动即可。

以上就是小编为大家整理的怎么用移动硬盘安装系统的具体步骤,希望能对大家有所帮助。如果你要学习更多电脑重装系统教程请多多关注本站,同时也推荐大家使用更加小白一键重装系统系统软件,这样子就无需来学习这些繁琐的教程了。


传统的的系统安装方法有光盘安装、U盘安装,但是怎么用移动硬盘安装系统呢,用移动硬盘安装系统是一个很简单的系统安装方法,接下来就让小编来给大家介绍一下移动硬盘安装系统教程。
1、首先我们需要创建活动主分区。我们进入当前系统,插入移动硬盘,右键点击桌面上的“计算机”选择“管理”,然后双击“存储”,再双击“磁盘管理(本地)”。
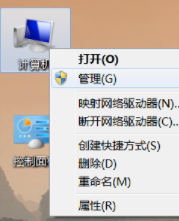

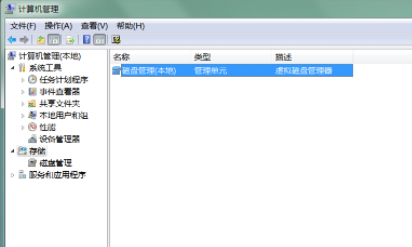
2、小编推荐对移动硬盘重新进行分区,专门弄一个5G大小的分区来存放镜像解压文件,并用以引导安装win7。于是我们要先删除移动硬盘上的所有分区(删除卷),然后创建一个5G大小的分区(选择NTFS格式),并右键该分区,选择“将该分区标记为活动分区”。这样一来,该5G的分区就变成活动主分区啦,由于小编这里已经设置为活动分区了,所以图片中的“将该分区标记为活动分区”选项显示为灰色(不可选)。
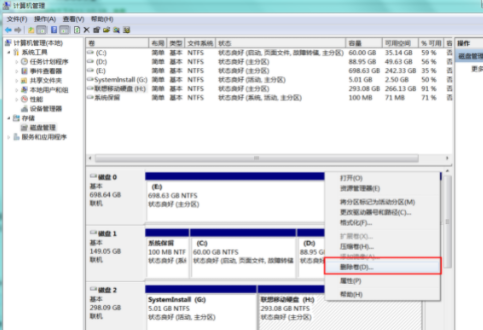
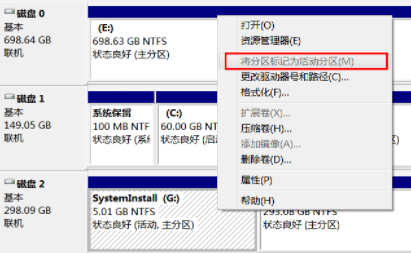
3、解压复制镜像文件。我们可以使用WinRAR等工具,将Windows 7的iso镜像里面的文件复制到上述移动硬盘的活动分区中,根目录下即可,这个分区最好不要再保存其它的文件。
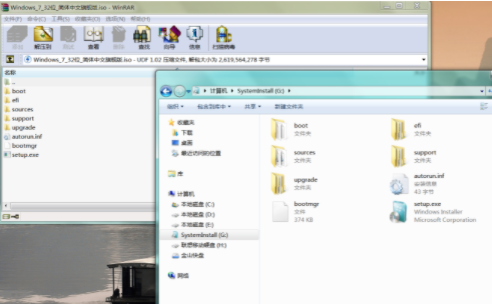
4、激活为引导分区。小编的移动硬盘的活动分区为G盘。于是,点击任务栏“开始菜单”,点击“运行”,输入“cmd”后回车,在DOS窗口下输入下列语句,就可以将上述活动分区激活为引导分区啦:
g:
cd boot
bootsect.exe /nt60 g:
bootsect.exe /nt60 g: /mbr
bootsect.exe /nt60 g: /force
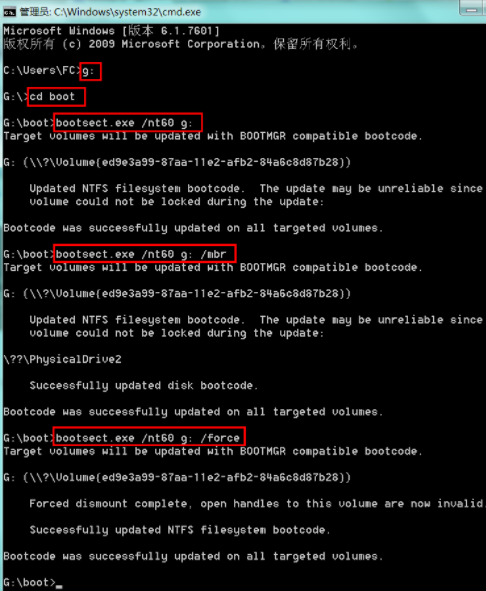
5、最后我们需要重启电脑,按F12选择本次启动引导位置,选择USD-HDD,接着就会进入熟悉的win7系统安装界面啦。当然,有些机器是按F2、ESC或者其他按键的,有些机器则需要进入BIOS中去设置,不同的电脑,BIOS的设置各不相同,需要根据实际情况来选择。如果不是修改本次启动的引导位置,而是修改了全局的boot,那么请记得安装过程中自动重启时,要修改boot,否则会再次进入安装引导。下面附一些BIOS设置的截图,以供参考。
这是第1种BIOS,进入后设置“Hard Disk Boot Priority”、“First Boot Device”。
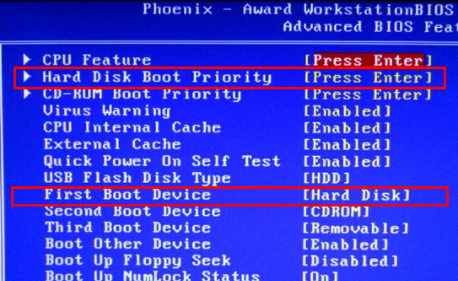


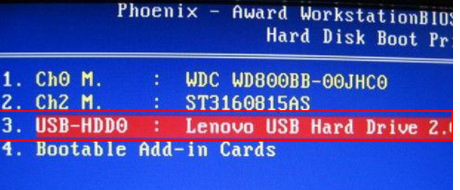
这是第2种BIOS,进入后设置Boot选项。当然目前有很多主板直接有快速启动的选项,无需进入bios设置,大家只需正确启动即可。

以上就是小编为大家整理的怎么用移动硬盘安装系统的具体步骤,希望能对大家有所帮助。如果你要学习更多电脑重装系统教程请多多关注本站,同时也推荐大家使用更加小白一键重装系统系统软件,这样子就无需来学习这些繁琐的教程了。





