

一键还原精灵装机版是一款功能强大的系统备份还原工具,其特点就是安全、快速、保密性强、压缩率高、兼容性好等,下面就和大家分享一下如何来使用这个工具。
1、首先,网上搜索一键还原精灵即可下载安装。打开一键还原精灵,这是我们会在软件窗口看到最后一次为电脑备份系统的时间,这时点击窗口界面中的“一键还原”按钮即可。
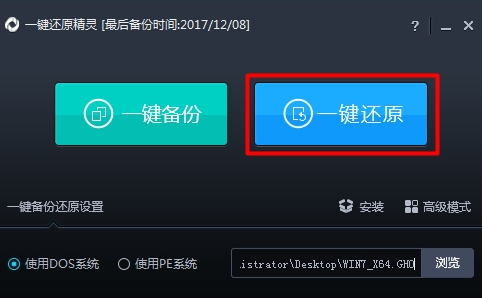
2、这时在屏幕中会弹出一个提示窗口,会告知我们所备份的磁盘分区以及备份路径,确认无误后我们只需要按下窗口中的"确定"按钮即可。
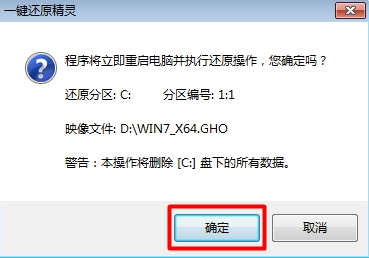
3、等待电脑重启后,在系统选择画面中会多出一个"UShenDu OneKey Recovery"选项,电脑将会自动选择此选项进入到还原系统的操作过程。
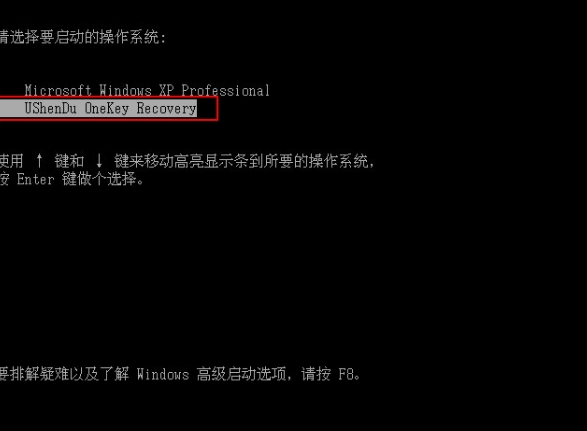
4、最后我们所看到的是一键还原精灵正在还原系统的执行过程,还原过程中我们无需守候在电脑前,还原系统完成后将会自动回到电脑系统当中,让电脑系统回到备份系统时的样子。
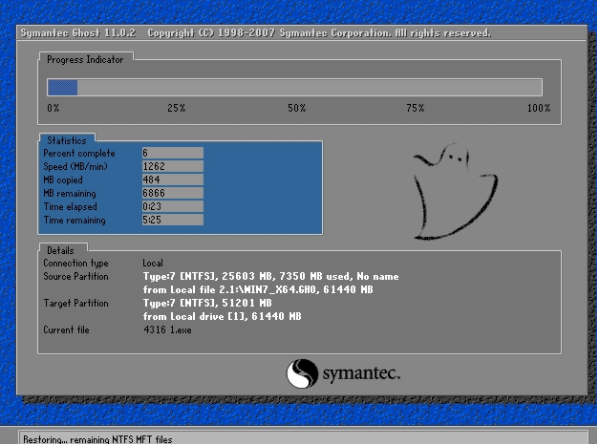
以上就是一键还原精灵装机版的使用方法了,如果你觉得这篇文章帮助到了你就收藏起来学习吧。

一键还原精灵装机版是一款功能强大的系统备份还原工具,其特点就是安全、快速、保密性强、压缩率高、兼容性好等,下面就和大家分享一下如何来使用这个工具。
1、首先,网上搜索一键还原精灵即可下载安装。打开一键还原精灵,这是我们会在软件窗口看到最后一次为电脑备份系统的时间,这时点击窗口界面中的“一键还原”按钮即可。
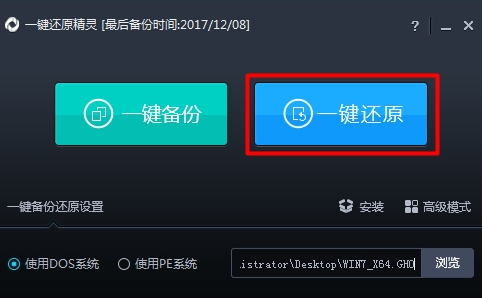
2、这时在屏幕中会弹出一个提示窗口,会告知我们所备份的磁盘分区以及备份路径,确认无误后我们只需要按下窗口中的"确定"按钮即可。
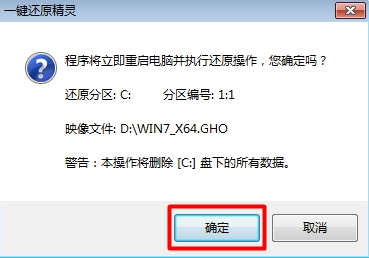
3、等待电脑重启后,在系统选择画面中会多出一个"UShenDu OneKey Recovery"选项,电脑将会自动选择此选项进入到还原系统的操作过程。
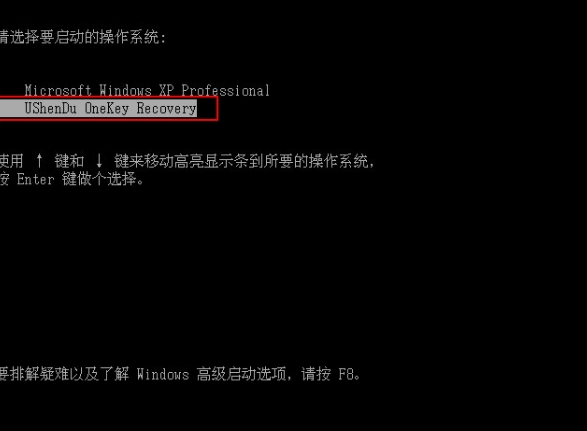
4、最后我们所看到的是一键还原精灵正在还原系统的执行过程,还原过程中我们无需守候在电脑前,还原系统完成后将会自动回到电脑系统当中,让电脑系统回到备份系统时的样子。
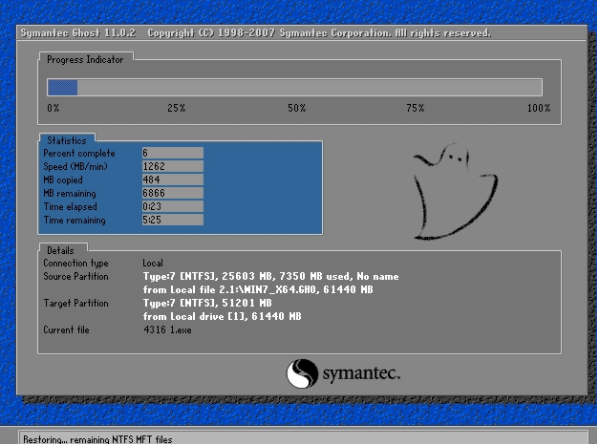
以上就是一键还原精灵装机版的使用方法了,如果你觉得这篇文章帮助到了你就收藏起来学习吧。
















