

如今,许多人都有了电脑,但是却不知道电脑如何重装系统,还要花冤枉钱去找人装,其实找人装的大部分都是盗版,且有些人的还会安装一些静默包在系统里,所以如果大家自己会重装系统就简单许多了。今天我给大家介绍一下电脑怎么系统重装简单而且快速,安全又可靠。
在安装前先得做一些准备工作,看看自己C盘里有没有自己需要保存的资料,把这一些文件复制到其他分区里,特别是在【我的文档】里的东西,有一些朋友还不知道【我的文档】所在的硬盘分区就是在C盘里的,当格式化硬盘安装好操作系统后才发现自己需要的资料已经不能找回来了。接着开始探讨电脑如何重装系统的。
一:电脑如何重装系统?首先要准备工作:
⒈下载好windows 7操作系统并解压到您的电脑硬盘中,这里需要注意的是文件必须放在硬盘非系统盘的根目录中.例如我们可以把下载的windows 7文件放置在D盘(也可以是E盘或F盘等,不能是C盘,因为C盘是目前windows xp系统目录盘),也就是直接进入D盘即可看到windows 7系统全部文件,而不是放在E盘某个文件夹中,不然无法完成安装.如果您D盘有东西,建议下载windws 7前,全部转移到别的磁盘中.如下图:
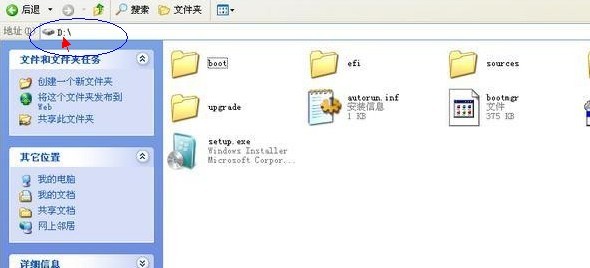
电脑如何重装系统图解详情(1)
windows 7系统文件需要放置在非C盘的根目录中
⒉下载dos工具,这里推荐大家使用nt6_hdd_installer_v2.8.5工具
同样的将下载到nt6_hdd_installer_v2.8.5工具解压下来,同样放置在与windows 7系统文件多在的硬盘中,如上面为大家介绍的windows 7系统文件放置在D盘,那么解压后的nt6_hdd_installer_v2.8.5工具文件也必须与windows 7系统文件位置D盘一致.解压后有一个nt6 hdd installer v2.8.5安装文件,我们把这个文件,直接放在D盘即可.
接下来打开运行这个nt6 hdd installer v2.8.5文件即可开始进入电脑如何重装系统了,电脑如何系统重装步骤如下:
运行nt6 hdd installer v2.8.5安装文件后,会出现下面的窗口,如果您现在的系统是XP可以选择1,如果是vista或者win7选择2,大家看一下就能明白,选择后按回车开始安装,1秒钟左右结束,之后就是重启系统了,如下图:
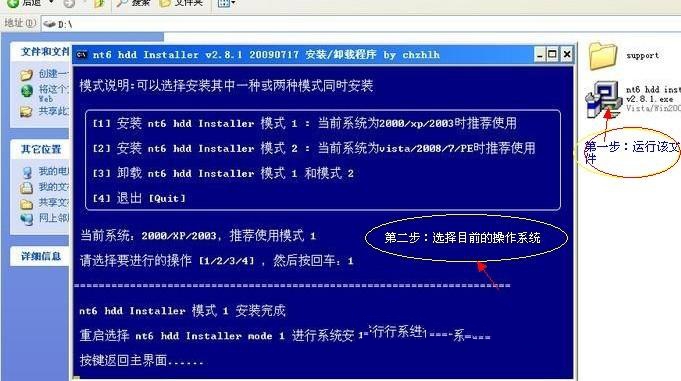
电脑如何重装系统图解详情(2)
二:电脑怎么系统重装?我们开始,win7快速启动栏设置
在上面自动重新启动过程中会出现如下界面,这时我们使用上下箭头来选择nt6 hdd Installer mode 1选项,并确认回车,如下图:
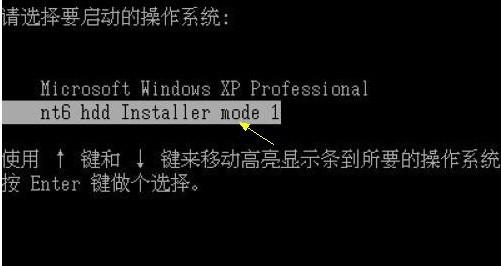
电脑如何重装系统图解详情(3)
电脑重新启动过程中选择nt6 hdd Installer mode 1选项
在选种如上图所示,nt6 hdd Installer mode 1选项,并按回车确认后,进入如下win7安装界面:下面的安装过程就是我们非常常见的安装界面了,只要一路下一步操作基本就可以,步骤比较简单,如下:

电脑如何重装系统图解详情(4)
进入安装win7界面首先选择简体中文,再下一步

电脑如何重装系统图解详情(5)
选择现在安装
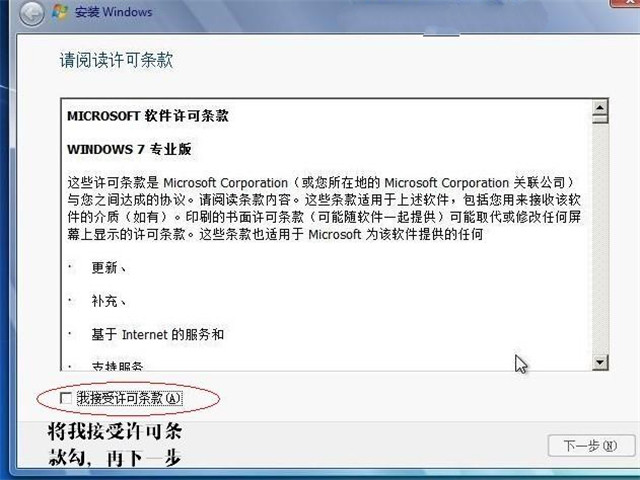
电脑如何重装系统图解详情(6)
选择我接入win7安装协议,再下一步
接下来我们需要选择安装类型,这里需要注意下,编辑建议大家选择第二项,第一项需要等待很长时间,不建议选择。如下图:

电脑如何重装系统图解详情(7)
选择win7安装类型,强烈建议选择第2项:高级自定义
再下来需要我们选择将系统安装在哪个位置,这里我们需要选择为系统盘,也就是C盘,他会自动将原来系统给覆盖掉。
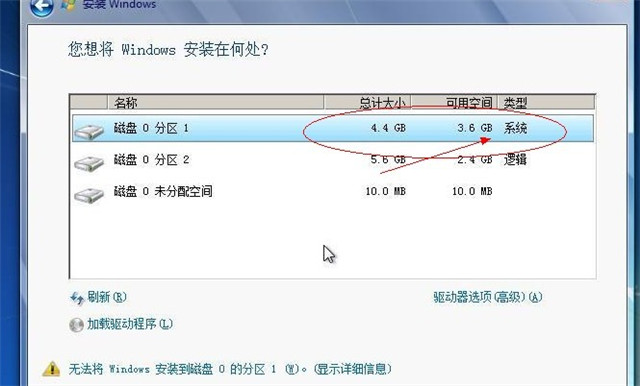
电脑如何重装系统图解详情(8)
选择将win7安装在系统盘,再下一步 如上图
这里需要注意的是,这里选择了安装于系统盘,那么原来的系统将会被win7替换掉,如果希望是双系统,那么请不要安装在系统盘即可。
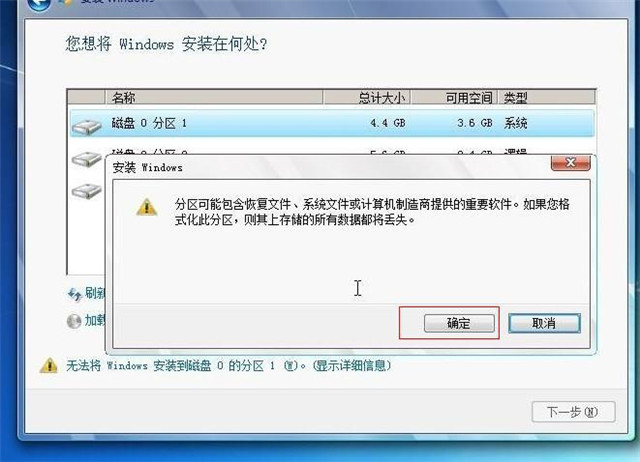
电脑如何重装系统图解详情(9)
最后一步选择确定安装在硬盘中即可
到了这里基本就结束了,接下来的部分按照提示一路按确定即可完成整个win7系统的安装了,现在回顾下是不是也很简单呢。其实安装系统确实不是一件难事,只怕你胆怯不敢实践。
到这,电脑如何重装系统的全部内容就结束了,硬盘安装win7的步骤与方法就这些,其实操作起来也相当简单,全中文提示,一步一步下来即可,使用硬盘安装win7系统最大的优点是方便,不需要光驱,不需要U盘,只需要下载个工具即可,想要知道光盘、U盘电脑怎么重装系统的话,详情关注我们的官方网站!

如今,许多人都有了电脑,但是却不知道电脑如何重装系统,还要花冤枉钱去找人装,其实找人装的大部分都是盗版,且有些人的还会安装一些静默包在系统里,所以如果大家自己会重装系统就简单许多了。今天我给大家介绍一下电脑怎么系统重装简单而且快速,安全又可靠。
在安装前先得做一些准备工作,看看自己C盘里有没有自己需要保存的资料,把这一些文件复制到其他分区里,特别是在【我的文档】里的东西,有一些朋友还不知道【我的文档】所在的硬盘分区就是在C盘里的,当格式化硬盘安装好操作系统后才发现自己需要的资料已经不能找回来了。接着开始探讨电脑如何重装系统的。
一:电脑如何重装系统?首先要准备工作:
⒈下载好windows 7操作系统并解压到您的电脑硬盘中,这里需要注意的是文件必须放在硬盘非系统盘的根目录中.例如我们可以把下载的windows 7文件放置在D盘(也可以是E盘或F盘等,不能是C盘,因为C盘是目前windows xp系统目录盘),也就是直接进入D盘即可看到windows 7系统全部文件,而不是放在E盘某个文件夹中,不然无法完成安装.如果您D盘有东西,建议下载windws 7前,全部转移到别的磁盘中.如下图:
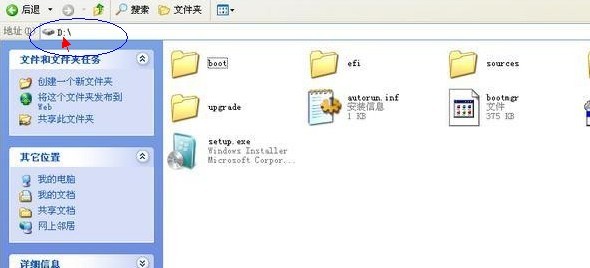
电脑如何重装系统图解详情(1)
windows 7系统文件需要放置在非C盘的根目录中
⒉下载dos工具,这里推荐大家使用nt6_hdd_installer_v2.8.5工具
同样的将下载到nt6_hdd_installer_v2.8.5工具解压下来,同样放置在与windows 7系统文件多在的硬盘中,如上面为大家介绍的windows 7系统文件放置在D盘,那么解压后的nt6_hdd_installer_v2.8.5工具文件也必须与windows 7系统文件位置D盘一致.解压后有一个nt6 hdd installer v2.8.5安装文件,我们把这个文件,直接放在D盘即可.
接下来打开运行这个nt6 hdd installer v2.8.5文件即可开始进入电脑如何重装系统了,电脑如何系统重装步骤如下:
运行nt6 hdd installer v2.8.5安装文件后,会出现下面的窗口,如果您现在的系统是XP可以选择1,如果是vista或者win7选择2,大家看一下就能明白,选择后按回车开始安装,1秒钟左右结束,之后就是重启系统了,如下图:
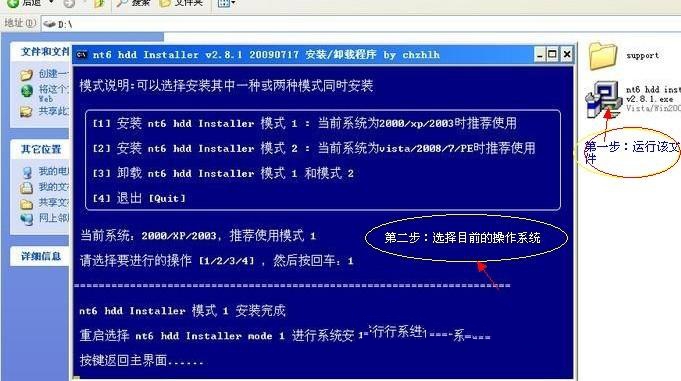
电脑如何重装系统图解详情(2)
二:电脑怎么系统重装?我们开始,win7快速启动栏设置
在上面自动重新启动过程中会出现如下界面,这时我们使用上下箭头来选择nt6 hdd Installer mode 1选项,并确认回车,如下图:
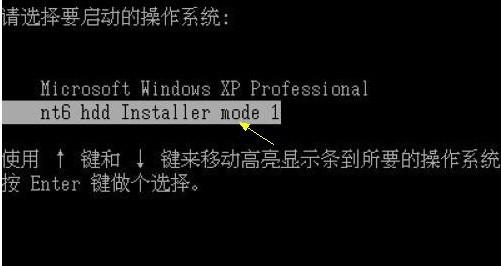
电脑如何重装系统图解详情(3)
电脑重新启动过程中选择nt6 hdd Installer mode 1选项
在选种如上图所示,nt6 hdd Installer mode 1选项,并按回车确认后,进入如下win7安装界面:下面的安装过程就是我们非常常见的安装界面了,只要一路下一步操作基本就可以,步骤比较简单,如下:

电脑如何重装系统图解详情(4)
进入安装win7界面首先选择简体中文,再下一步

电脑如何重装系统图解详情(5)
选择现在安装
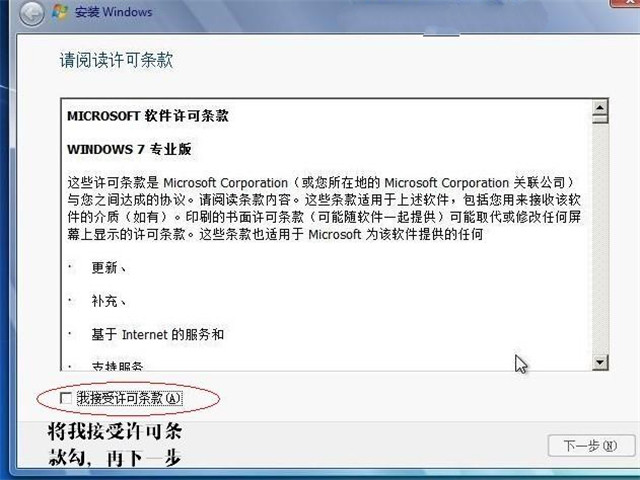
电脑如何重装系统图解详情(6)
选择我接入win7安装协议,再下一步
接下来我们需要选择安装类型,这里需要注意下,编辑建议大家选择第二项,第一项需要等待很长时间,不建议选择。如下图:

电脑如何重装系统图解详情(7)
选择win7安装类型,强烈建议选择第2项:高级自定义
再下来需要我们选择将系统安装在哪个位置,这里我们需要选择为系统盘,也就是C盘,他会自动将原来系统给覆盖掉。
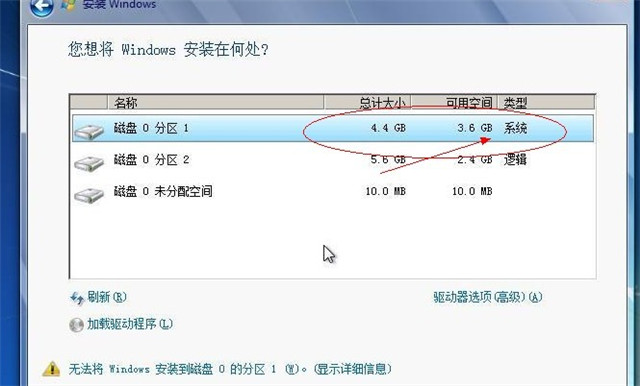
电脑如何重装系统图解详情(8)
选择将win7安装在系统盘,再下一步 如上图
这里需要注意的是,这里选择了安装于系统盘,那么原来的系统将会被win7替换掉,如果希望是双系统,那么请不要安装在系统盘即可。
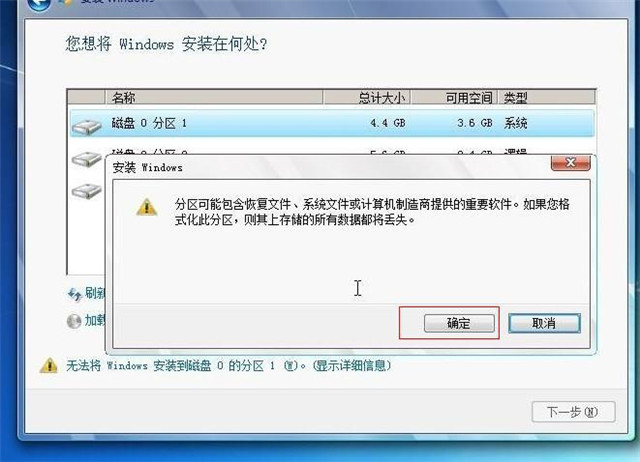
电脑如何重装系统图解详情(9)
最后一步选择确定安装在硬盘中即可
到了这里基本就结束了,接下来的部分按照提示一路按确定即可完成整个win7系统的安装了,现在回顾下是不是也很简单呢。其实安装系统确实不是一件难事,只怕你胆怯不敢实践。
到这,电脑如何重装系统的全部内容就结束了,硬盘安装win7的步骤与方法就这些,其实操作起来也相当简单,全中文提示,一步一步下来即可,使用硬盘安装win7系统最大的优点是方便,不需要光驱,不需要U盘,只需要下载个工具即可,想要知道光盘、U盘电脑怎么重装系统的话,详情关注我们的官方网站!
















