很多网友在问系统安全怎么处理?在小编的眼里却是如此一般。没错,跟着小编的系统安全怎么处理的图文教程,操练起来吧!
电脑安全怎么办?是网友们头疼的问题,跟随小编的怎么进入电脑安全的图文教程,一起操作起来,答案就在里面。
电脑怎么进入安全模式图文解说
开始菜单点击”运行“输入命令:“msconfig”,点击确认
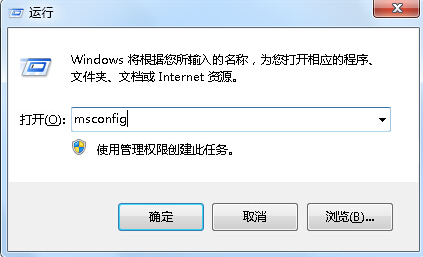
安全模式图解详情(1)
“常规”点击“有选择系统的启动”在第一个复选框打勾
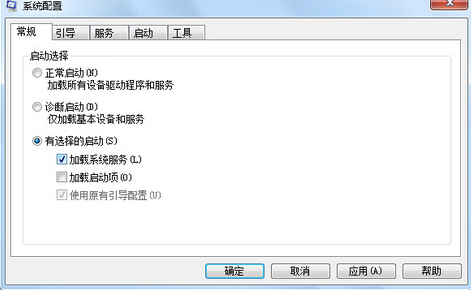
安全模式图解详情(2)
“引导” 选择安全引导在最小前面圈圈点击一下,确定后重新启动进入系统的时候就会直接引导到win7安全模式了。
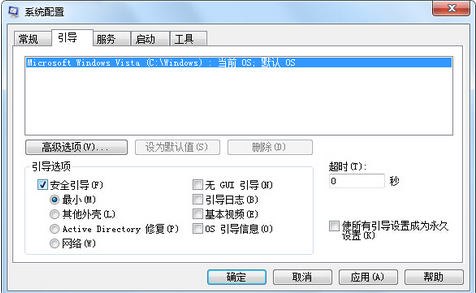
安全模式图解详情(3)
操作完成后,正常进入系统后要取消安全引导。
以上就是电脑怎么进入安全模式的操作教程了,希望你们会喜欢。

很多网友在问系统安全怎么处理?在小编的眼里却是如此一般。没错,跟着小编的系统安全怎么处理的图文教程,操练起来吧!
电脑安全怎么办?是网友们头疼的问题,跟随小编的怎么进入电脑安全的图文教程,一起操作起来,答案就在里面。
电脑怎么进入安全模式图文解说
开始菜单点击”运行“输入命令:“msconfig”,点击确认
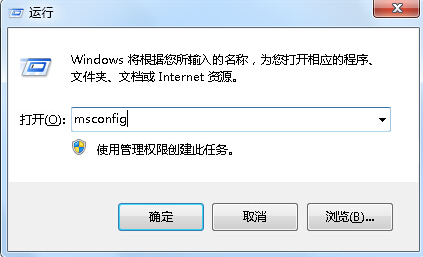
安全模式图解详情(1)
“常规”点击“有选择系统的启动”在第一个复选框打勾
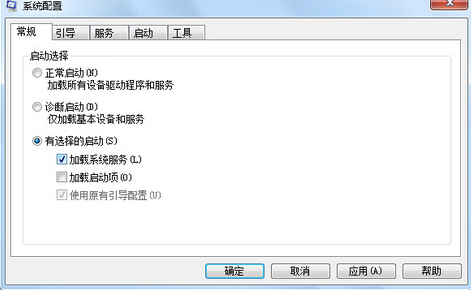
安全模式图解详情(2)
“引导” 选择安全引导在最小前面圈圈点击一下,确定后重新启动进入系统的时候就会直接引导到win7安全模式了。
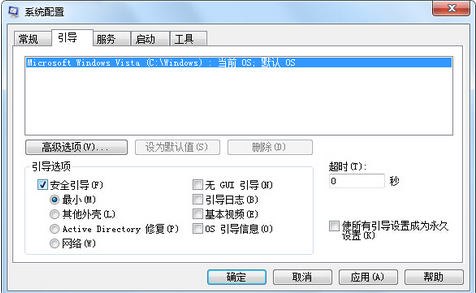
安全模式图解详情(3)
操作完成后,正常进入系统后要取消安全引导。
以上就是电脑怎么进入安全模式的操作教程了,希望你们会喜欢。




