当电脑发生一些比较复杂的问题的时候,懒得去找原因处理,嫌太麻烦时,我们可以通过还原系统的方法进行解决,但是要怎么还原电脑系统呢?我想很多人并不是很了解,因此小编为大家整理了电脑怎么还原系统的操作步骤。
电脑系统用久了总会出现各种问题,当我们无法解决的时候,就需要用到电脑还原系统的操作了,那么电脑怎么还原系统呢?一些电脑菜鸟不是很懂得。接下来,小编就跟大家分享电脑怎么还原系统,下面说的还原方法都是需要自己有备份过系统才能还原系统的。
电脑怎么还原系统图文教程
鼠标点击“这台电脑”,菜单中选择“属性”
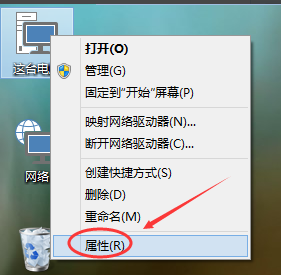
电脑图解详情(1)
点击左侧的“系统保护”

电脑图解详情(2)
在系统保护选项,点击“系统还原”。
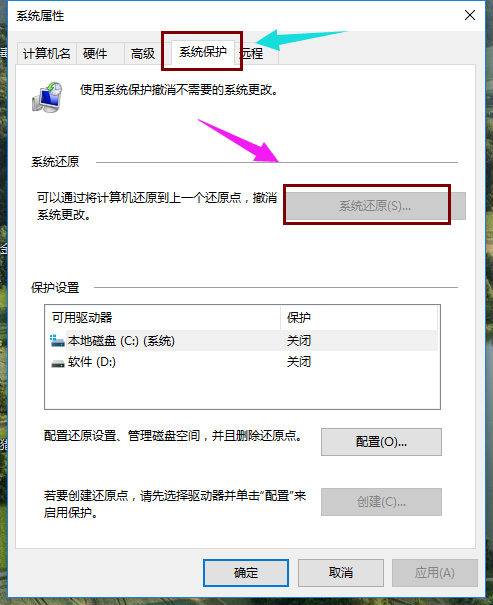
电脑图解详情(3)
点击系统还原打开系统还原向导,然后点击下一步

电脑图解详情(4)
选择还原点,点击“下一步”
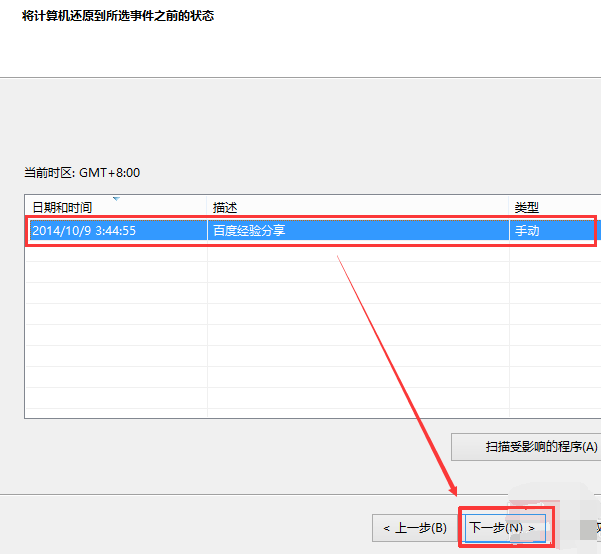
电脑图解详情(5)
系统提示确认还原点,将C盘还原到“2014-10-9 3:44:55”之前所处的状态,
点击完成系统自动重启完成系统还原。

电脑图解详情(6)
以上就是电脑win10还原系统的操作步骤了。所以在平时没什么事情的时候,记得一定要给系统备份哦。

当电脑发生一些比较复杂的问题的时候,懒得去找原因处理,嫌太麻烦时,我们可以通过还原系统的方法进行解决,但是要怎么还原电脑系统呢?我想很多人并不是很了解,因此小编为大家整理了电脑怎么还原系统的操作步骤。
电脑系统用久了总会出现各种问题,当我们无法解决的时候,就需要用到电脑还原系统的操作了,那么电脑怎么还原系统呢?一些电脑菜鸟不是很懂得。接下来,小编就跟大家分享电脑怎么还原系统,下面说的还原方法都是需要自己有备份过系统才能还原系统的。
电脑怎么还原系统图文教程
鼠标点击“这台电脑”,菜单中选择“属性”
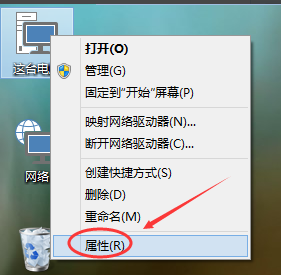
电脑图解详情(1)
点击左侧的“系统保护”

电脑图解详情(2)
在系统保护选项,点击“系统还原”。
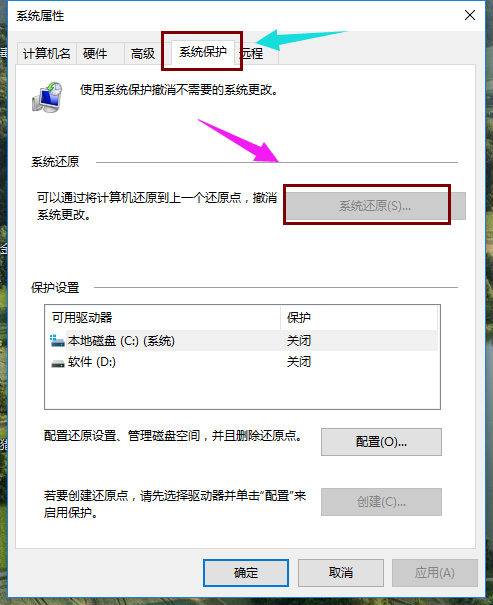
电脑图解详情(3)
点击系统还原打开系统还原向导,然后点击下一步

电脑图解详情(4)
选择还原点,点击“下一步”
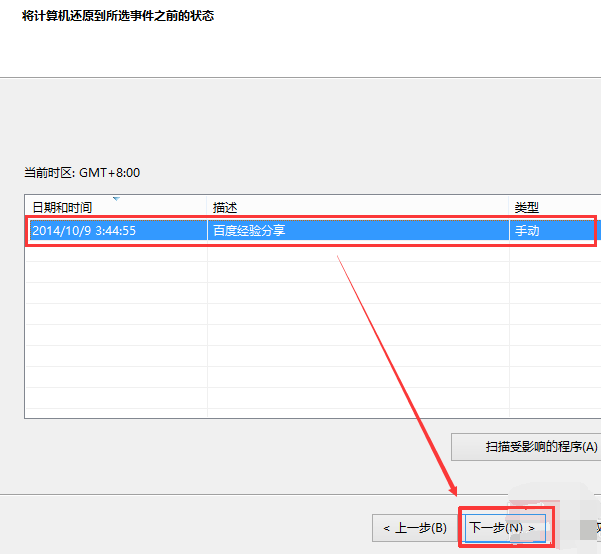
电脑图解详情(5)
系统提示确认还原点,将C盘还原到“2014-10-9 3:44:55”之前所处的状态,
点击完成系统自动重启完成系统还原。

电脑图解详情(6)
以上就是电脑win10还原系统的操作步骤了。所以在平时没什么事情的时候,记得一定要给系统备份哦。




