在哪里打开Internet信息服务(IIS)管理器。小编我觉得这个问题有点深奥,但是值得我们去知道。因为总会有遇到这个问题的一天嘛,所以提前学好解决它的办法也不是坏事,对吧?所以接下来我就来给你们说说要在哪里打开Internet信息服务(IIS)管理器。
电脑,现在基本上每个人都会不同程度的操作。但是像一些不常使用的操作,就会有小伙伴不知道。就像我接下来要说的关于在哪里打开Internet信息服务(IIS)管理器的问题,就有些小伙伴不知道在哪里打开。所以接下来我就来告诉你们要在哪里打开。
1.点“开始”菜单,然后找到并打开“控制面板”,打开之后找到并点开“卸载程序”。

Internet图解详情-1
2.进入了卸载程序界面之后,点左侧的“打开或关闭windows功能”。
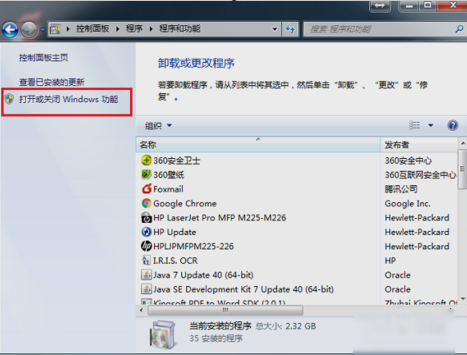
Internet图解详情-2
3.点进去之后,可以看到Internet信息服务默认是没有勾选的,然后把“Internet信息服务”里面的“ftp服务器”,“web管理工具”,“万维网服务”全部勾选上,再点确定即可。
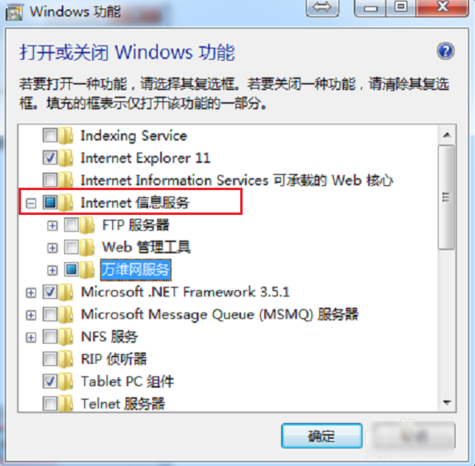
信息服务(IIS)管理器图解详情-3

Internet图解详情-4
4.点确定之后,开启windows功能需要等一下,等待更改功能完成之后,就成功开启了iis功能了。
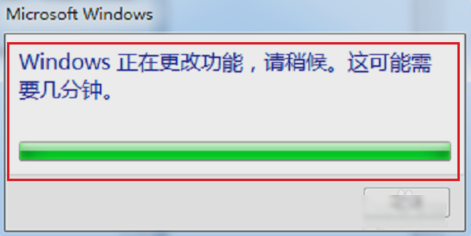
信息服务(IIS)管理器图解详情-5
5.在桌面点击windows图标,在所有程序里面去找到iis,就可以打开Internet信息服务(IIS)管理器了。
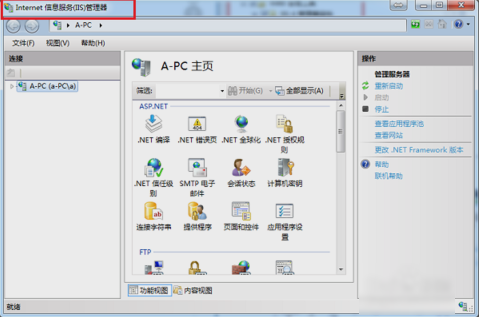
打开信息服务(IIS)管理器图解详情-6
以上就是打开Internet信息服务(IIS)管理器的方法啦~

在哪里打开Internet信息服务(IIS)管理器。小编我觉得这个问题有点深奥,但是值得我们去知道。因为总会有遇到这个问题的一天嘛,所以提前学好解决它的办法也不是坏事,对吧?所以接下来我就来给你们说说要在哪里打开Internet信息服务(IIS)管理器。
电脑,现在基本上每个人都会不同程度的操作。但是像一些不常使用的操作,就会有小伙伴不知道。就像我接下来要说的关于在哪里打开Internet信息服务(IIS)管理器的问题,就有些小伙伴不知道在哪里打开。所以接下来我就来告诉你们要在哪里打开。
1.点“开始”菜单,然后找到并打开“控制面板”,打开之后找到并点开“卸载程序”。

Internet图解详情-1
2.进入了卸载程序界面之后,点左侧的“打开或关闭windows功能”。
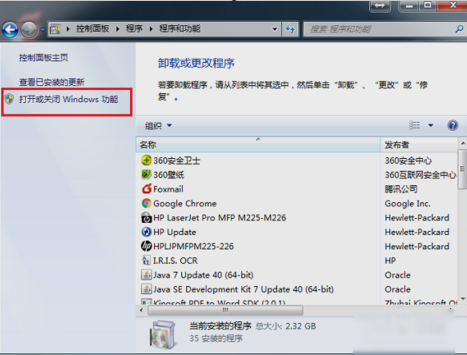
Internet图解详情-2
3.点进去之后,可以看到Internet信息服务默认是没有勾选的,然后把“Internet信息服务”里面的“ftp服务器”,“web管理工具”,“万维网服务”全部勾选上,再点确定即可。
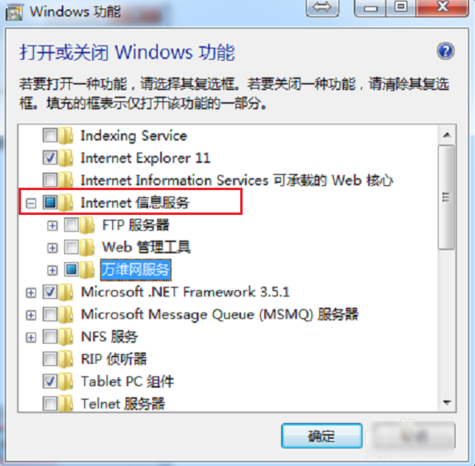
信息服务(IIS)管理器图解详情-3

Internet图解详情-4
4.点确定之后,开启windows功能需要等一下,等待更改功能完成之后,就成功开启了iis功能了。
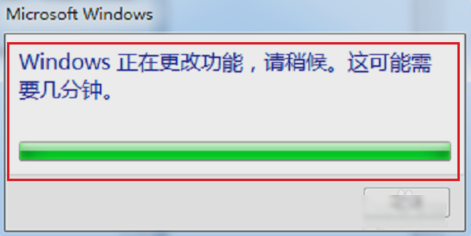
信息服务(IIS)管理器图解详情-5
5.在桌面点击windows图标,在所有程序里面去找到iis,就可以打开Internet信息服务(IIS)管理器了。
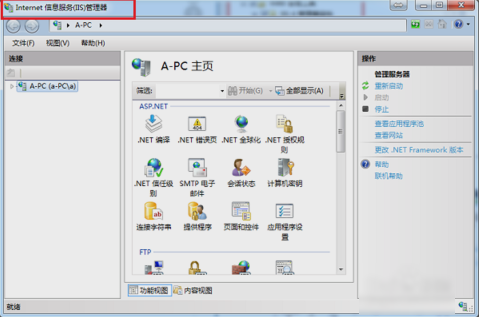
打开信息服务(IIS)管理器图解详情-6
以上就是打开Internet信息服务(IIS)管理器的方法啦~




