众所周知,电脑桌面的图标是可以调整的,最近有网友跟小编反应,不习惯默认的大图标,图标面积太大,不美观,想知道桌面图标怎么变小。对于这个电脑技巧,其实很简单,下面,小编给大家带来了桌面图标变小的解决图文。
电脑桌面图标怎么变小,几个步骤轻松搞定。电脑桌面图标变得很大,也没有改屏幕分辨率,一直看习惯了小图标很不习惯这种大图标,但是很多小伙伴并不会调整,那么怎么把桌面图标变小?下面,小编给大家讲解桌面图标变小的操作技巧。
电脑怎么把桌面图标变小
右键点击桌面空白区域,在弹出的菜单中选择【个性化】
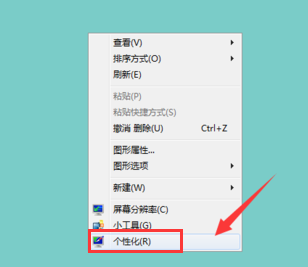
电脑图解详情-1
进入个性化设置界面,点击下方【窗口颜色】选项
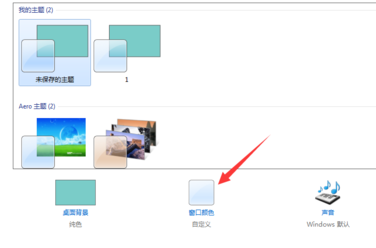
电脑图标图解详情-2
进入窗口颜色自定义界面,点击下方的【高级外观设置】选项
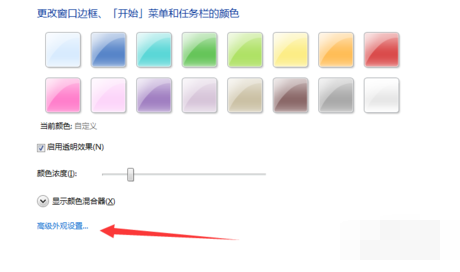
桌面图标图解详情-3
在弹出的属性对话框里,点击【项目】,选项图标选项
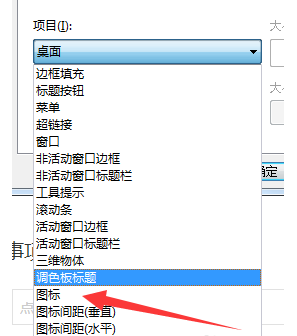
电脑图解详情-4
选项图标后,点击其后面的大小,开始自定义设置桌面图标的大小。设置完成点击确定即可
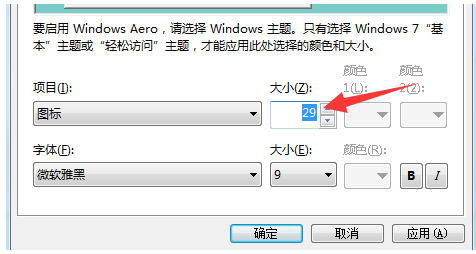
电脑图解详情-5
以上就是桌面图标变小的操作经验。

众所周知,电脑桌面的图标是可以调整的,最近有网友跟小编反应,不习惯默认的大图标,图标面积太大,不美观,想知道桌面图标怎么变小。对于这个电脑技巧,其实很简单,下面,小编给大家带来了桌面图标变小的解决图文。
电脑桌面图标怎么变小,几个步骤轻松搞定。电脑桌面图标变得很大,也没有改屏幕分辨率,一直看习惯了小图标很不习惯这种大图标,但是很多小伙伴并不会调整,那么怎么把桌面图标变小?下面,小编给大家讲解桌面图标变小的操作技巧。
电脑怎么把桌面图标变小
右键点击桌面空白区域,在弹出的菜单中选择【个性化】
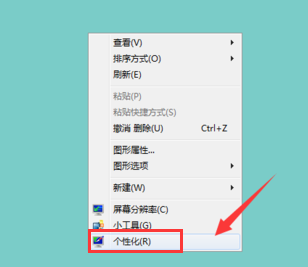
电脑图解详情-1
进入个性化设置界面,点击下方【窗口颜色】选项
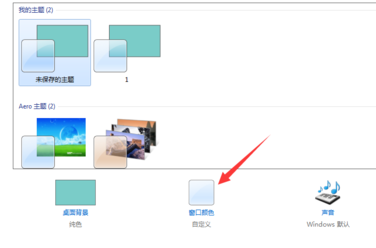
电脑图标图解详情-2
进入窗口颜色自定义界面,点击下方的【高级外观设置】选项
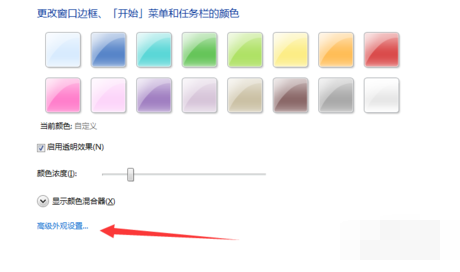
桌面图标图解详情-3
在弹出的属性对话框里,点击【项目】,选项图标选项
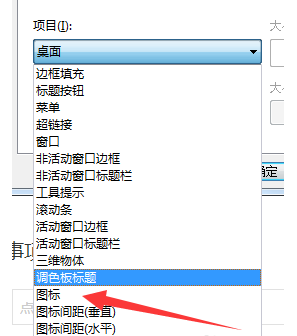
电脑图解详情-4
选项图标后,点击其后面的大小,开始自定义设置桌面图标的大小。设置完成点击确定即可
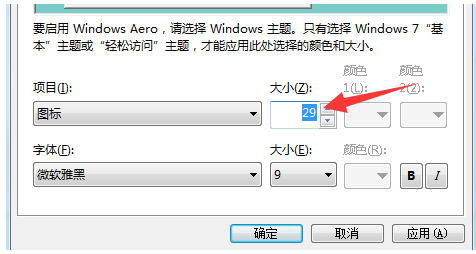
电脑图解详情-5
以上就是桌面图标变小的操作经验。




