小编最近都在了解一些有关网络问题的解决方法,并且研究出了个所以然来哟。小编下面就挑一个网络问题来说,那就是关于win怎么安装无线网络的问题。那现在小编就来具体说说win7安装无线网络的过程。
小编最近发现好像有小伙伴在问win7怎么安装无线没网络的问题,于是小编就来帮小伙伴们解决问题啦。我这儿呢,也正好有win7安装无线网络的方法。所以现在我就将这种方法分享给你们。
首先,点“菜单”,然后在找到并打开“控制面板”,打开之后就点“网络和共享中心”,然后点左侧的“更改适配器设置”。
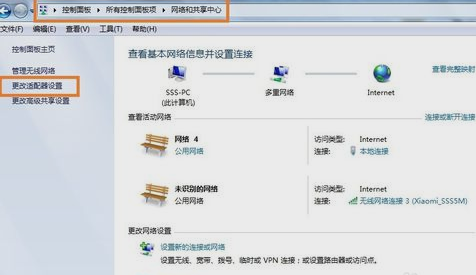
win7安装无线网络图解详情-1
然后,右键点击“本地连接”,再点“属性”。
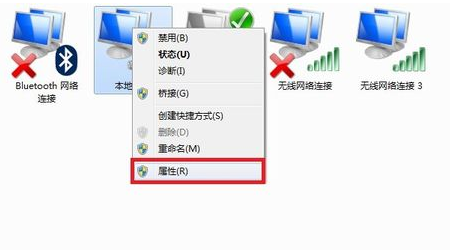
win7安装无线网络图解详情-2
接着,双击Internet协议(TCP/IPV4)属性。
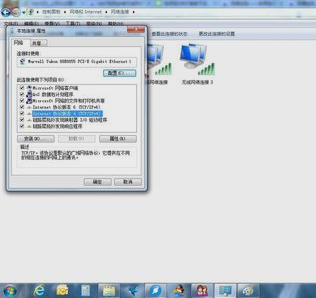
win7图解详情-3
下一步,敲击键盘“WIN+x”,再打开无线网络。
win7安装无线网络图解详情-4
然后,就可以看到无线网络的选项了。
无线网络图解详情-5
最后,选择网络,再输入账号和密码,就可以上网了哟~~~~
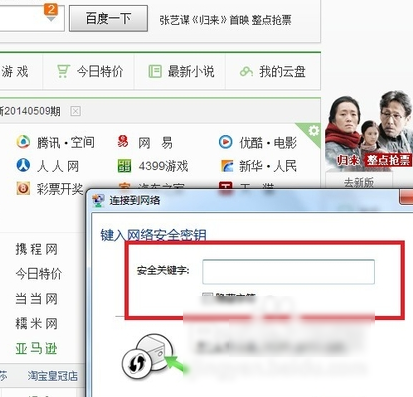
win7图解详情-6

小编最近都在了解一些有关网络问题的解决方法,并且研究出了个所以然来哟。小编下面就挑一个网络问题来说,那就是关于win怎么安装无线网络的问题。那现在小编就来具体说说win7安装无线网络的过程。
小编最近发现好像有小伙伴在问win7怎么安装无线没网络的问题,于是小编就来帮小伙伴们解决问题啦。我这儿呢,也正好有win7安装无线网络的方法。所以现在我就将这种方法分享给你们。
首先,点“菜单”,然后在找到并打开“控制面板”,打开之后就点“网络和共享中心”,然后点左侧的“更改适配器设置”。
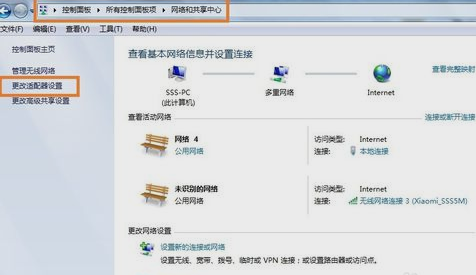
win7安装无线网络图解详情-1
然后,右键点击“本地连接”,再点“属性”。
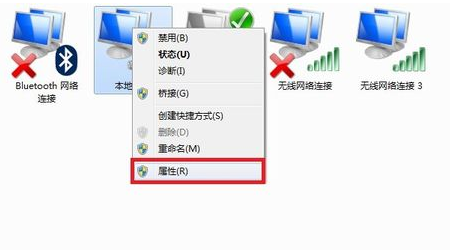
win7安装无线网络图解详情-2
接着,双击Internet协议(TCP/IPV4)属性。
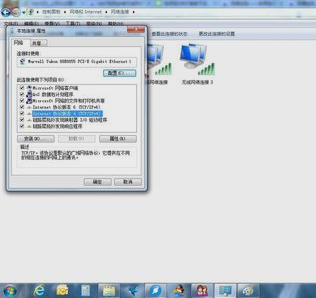
win7图解详情-3
下一步,敲击键盘“WIN+x”,再打开无线网络。
win7安装无线网络图解详情-4
然后,就可以看到无线网络的选项了。
无线网络图解详情-5
最后,选择网络,再输入账号和密码,就可以上网了哟~~~~
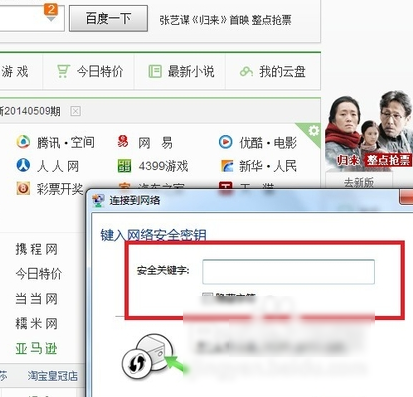
win7图解详情-6




