小伙伴你们在是使用有电脑的时候,有没有遇到过音频服务未运行的问题呢?相信大部分的朋友都有遇到过这个问题,你们遇到这该问题时该如何处理呢?下面小编就来大家演示一下子win7音频服务器未运行这个问题的解决方法。
平时在使用电脑的过程中,我们经常都会遇到音频上面的问题,所以相信不少的用户就有遇到过音频服务未运行的这种状况吧,那么当你遇到Win7音频服务未运行该怎么办呢?不知道的朋友赶紧跟小编一块去看看解决win7音频服务未运行这个问题的方法吧
1、在Windows7系统下电脑桌面上找到计算机,右键计算机选择管理选项。如下图所示:
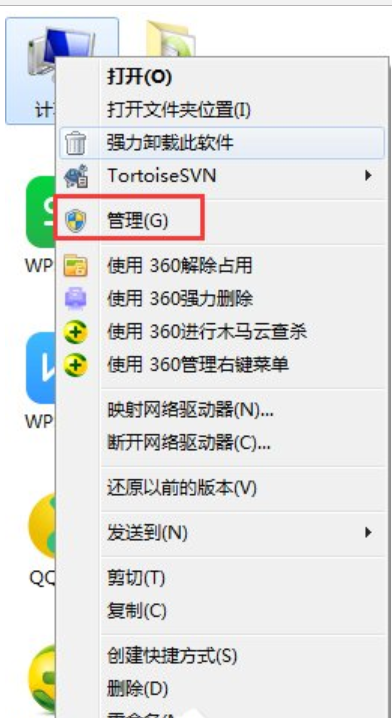
服务器未运行图解详情-1
2、在打开的计算机管理界面,找到并打开“服务和应用程序”下的服务项。如下图所示:
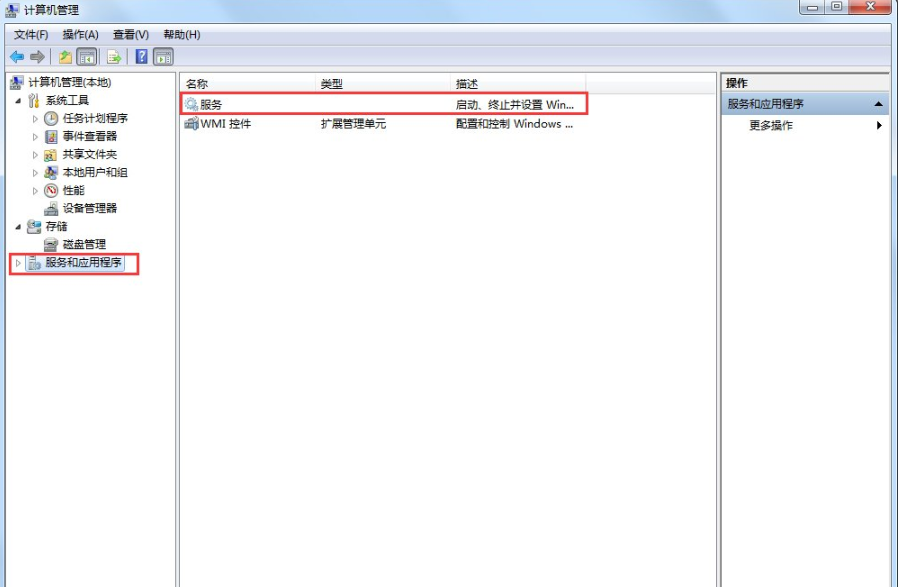
音频服务器未运行图解详情-2
3、在右边“服务”界面下找到“Windows Audio”双击打开进行修改。如下图所示:
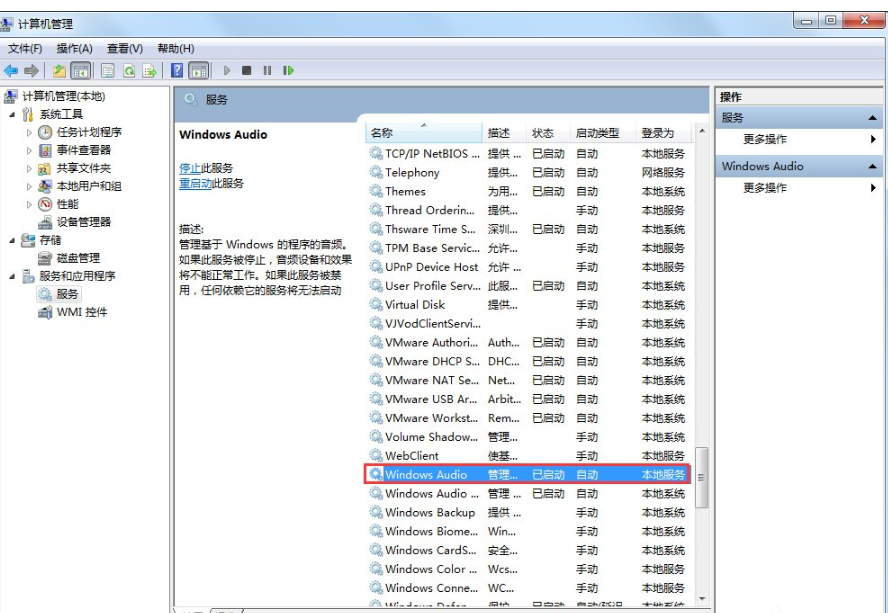
win7图解详情-3
4、切换到常规项,点击“启动”开启该功能。如下图所示:
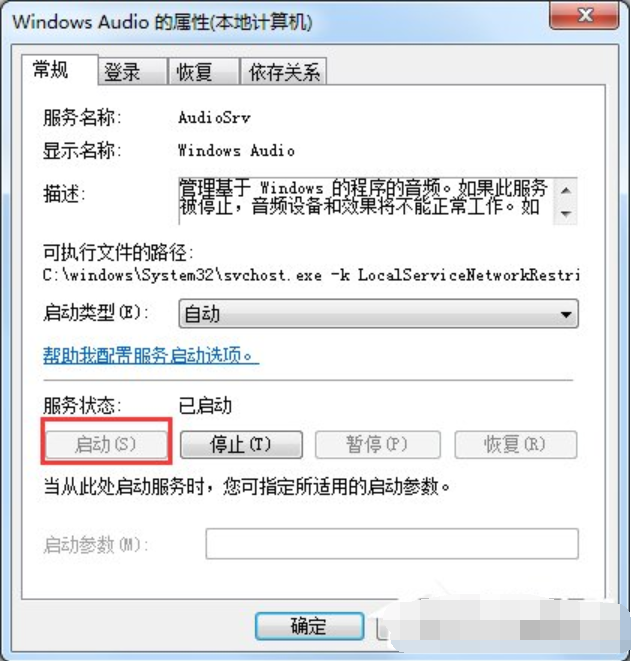
音频图解详情-4
5、在弹出提示框中提示成功获得权限,我们点击确定进入下一步操作。如下图所示:

音频图解详情-5
6、这里选择切换到登录框,然后随意输入两边相同的密码,点击确定即可。如下图所示:
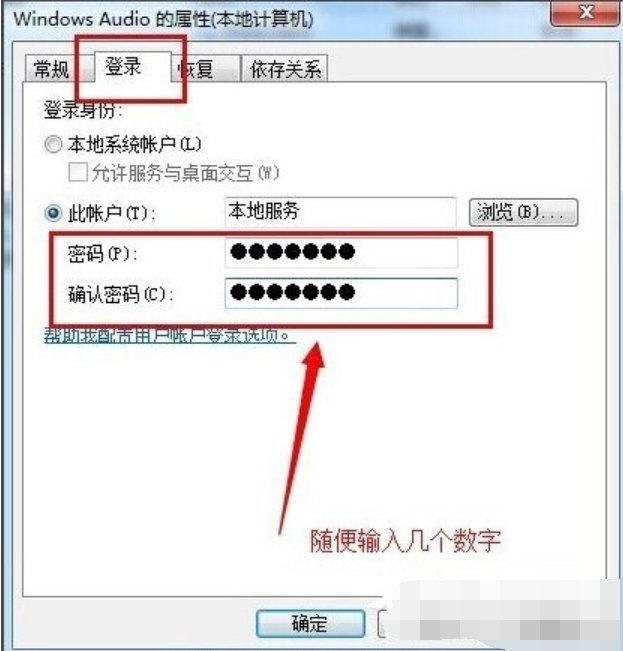
音频服务器未运行图解详情-6
7、在弹出的提示框中点击确定,完成开启音频服务操作。如下图所示:
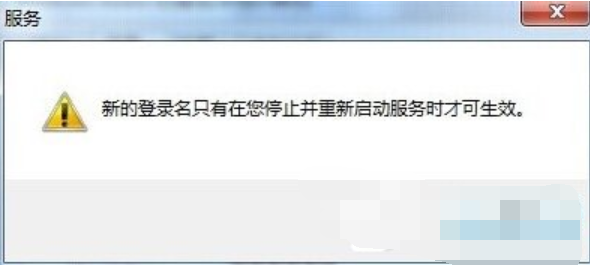
win7图解详情-7

小伙伴你们在是使用有电脑的时候,有没有遇到过音频服务未运行的问题呢?相信大部分的朋友都有遇到过这个问题,你们遇到这该问题时该如何处理呢?下面小编就来大家演示一下子win7音频服务器未运行这个问题的解决方法。
平时在使用电脑的过程中,我们经常都会遇到音频上面的问题,所以相信不少的用户就有遇到过音频服务未运行的这种状况吧,那么当你遇到Win7音频服务未运行该怎么办呢?不知道的朋友赶紧跟小编一块去看看解决win7音频服务未运行这个问题的方法吧
1、在Windows7系统下电脑桌面上找到计算机,右键计算机选择管理选项。如下图所示:
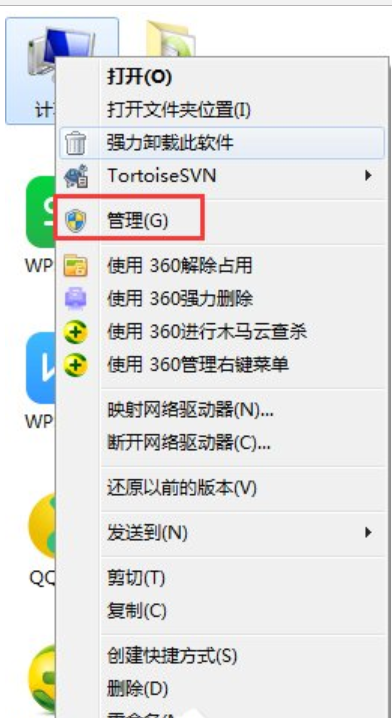
服务器未运行图解详情-1
2、在打开的计算机管理界面,找到并打开“服务和应用程序”下的服务项。如下图所示:
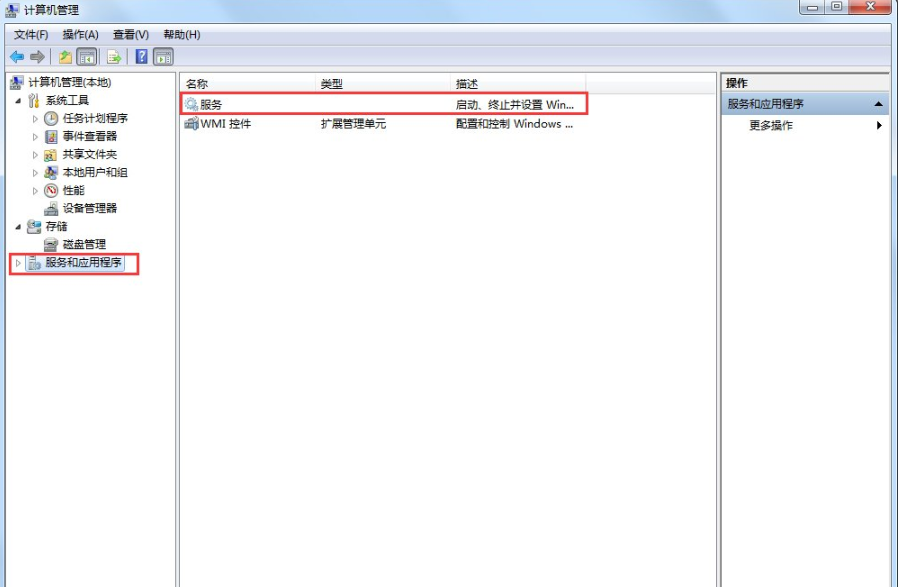
音频服务器未运行图解详情-2
3、在右边“服务”界面下找到“Windows Audio”双击打开进行修改。如下图所示:
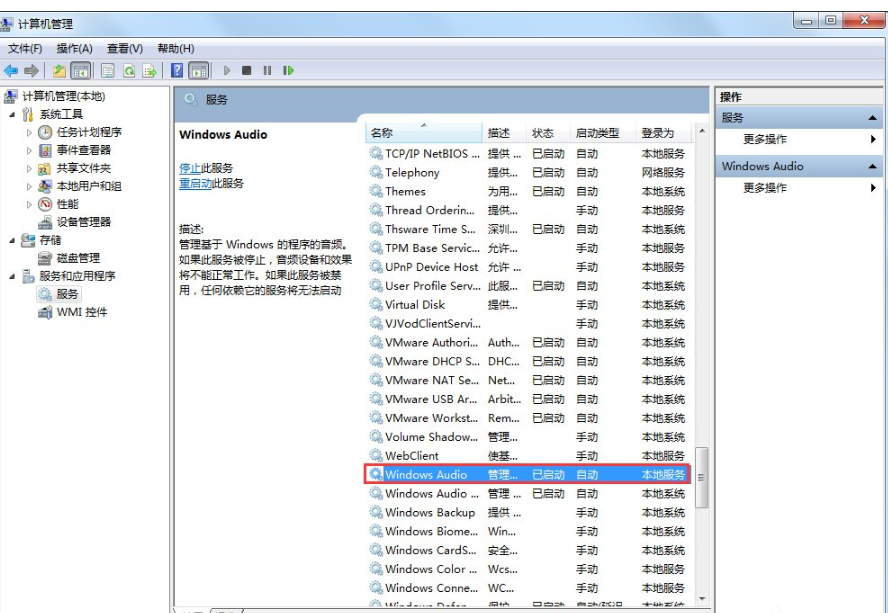
win7图解详情-3
4、切换到常规项,点击“启动”开启该功能。如下图所示:
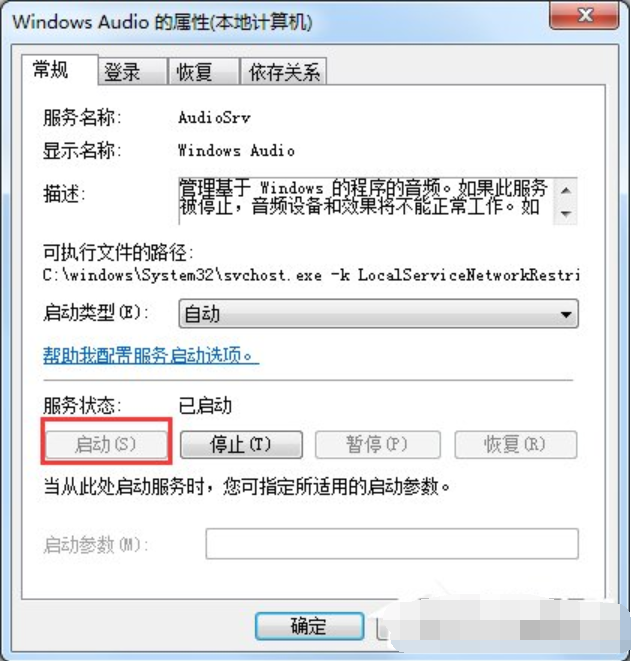
音频图解详情-4
5、在弹出提示框中提示成功获得权限,我们点击确定进入下一步操作。如下图所示:

音频图解详情-5
6、这里选择切换到登录框,然后随意输入两边相同的密码,点击确定即可。如下图所示:
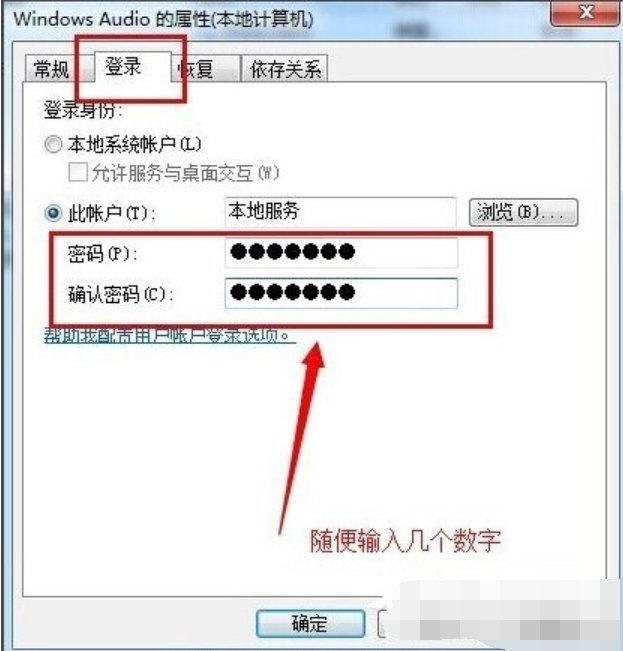
音频服务器未运行图解详情-6
7、在弹出的提示框中点击确定,完成开启音频服务操作。如下图所示:
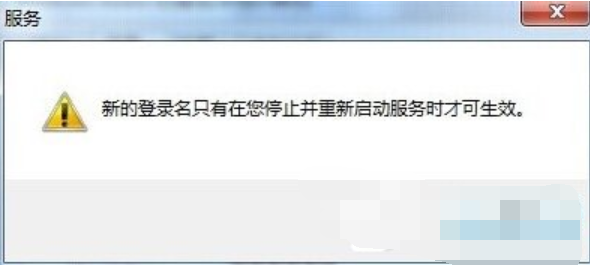
win7图解详情-7




