很多小伙伴们听到有外星人系统重装都惊呆了,系统重装居然跟外星人搭边了,不少的网友们都在好奇外星人系统重装了。外星人系统重装的步骤是怎样的呢?那么接下来,小编就把整理好的关于最简单实用的外星人系统重装文章分享给大家吧!

制作U盘启动盘的步骤如下:
1安装并下载u盘装机大师u盘启动盘制作工具。
Attributes=1
IconArea_Image=D:www.upandashi.com/down/.jpg
[.ShellClassinfo]
然后打开u盘装机大师u盘启动盘制作软件。
2把之前准备好的U盘插入电脑的USB插口,这个时候U盘启动盘会自动识别并选为默认。
3我们点击“一键制作”选项,当程序提示是否继续时,我们只需确定U盘没有重要数据,这样便开始制作了。

4当制作完成后,我们只需要点击软件右下角的“模拟启动”如果出现了U盘装机大师的页面(如下)便表示制作完成了。

END
正式安装系统步骤如下:
我们把制作成功的U盘启动盘,插入电脑USB插口,连接电脑后立马重启。
当电脑开机画面出现的时候,我们连续按下电脑开机画面出现时,连续按下U盘启动快捷键“F12”,直接进入一个启动项选择的窗口。
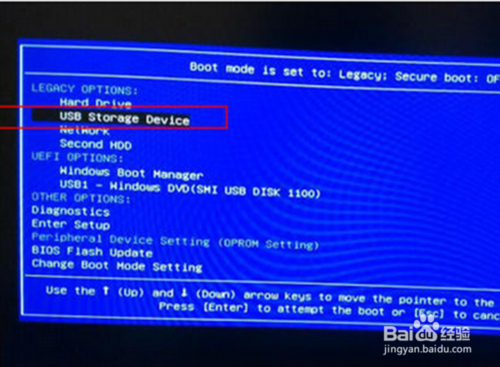
完成上述操作后,我们选中【01】运行U盘大师win8PE装机维护版(新机器)按下回车“Enter“键,进入U盘装机大师主菜单界面。

进入【01】运行U盘大师win8PE装机维护版(新机器)页面后,双击打开“U盘大师一键装机”。

打开“U盘大师一键装机"工具后,软件便会自动识别提取GHO目录下的GHO文件。我们只需要点击“打开”就可以了。

点击“确定”后,会出现一个弹跳窗口,我们依旧点击“确定”,完成操作。

此时,画面将会出现一个正在压缩GHO的窗口,无需任何操作,只需要耐心等待就可以了。

解压完成后,弹跳出的提示框会提示是否立即重启,这个时候我们直接点击立即重启就即可。

最后,把U盘从电脑中安全删除,电脑便会自动安装系统,直到进入桌面,那就表示win7系统安装完毕了。
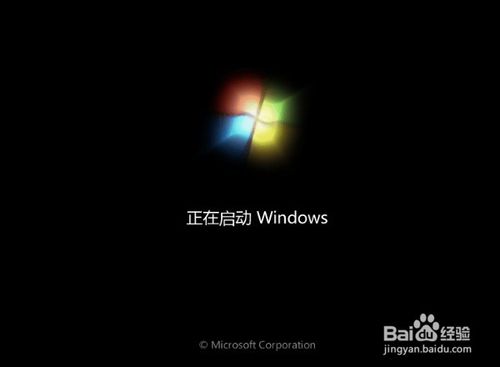
最简单实用的外星人系统重装的文章内容分享到这里就结束了,你不用质疑,上述就是外星人系统重装教程,并且,外星人系统重装可是深受用户好评的哦!如果你对外星人重做系统有浓厚的兴趣了解的话,不妨也跟着小编的以上的教程试试哦!

很多小伙伴们听到有外星人系统重装都惊呆了,系统重装居然跟外星人搭边了,不少的网友们都在好奇外星人系统重装了。外星人系统重装的步骤是怎样的呢?那么接下来,小编就把整理好的关于最简单实用的外星人系统重装文章分享给大家吧!

制作U盘启动盘的步骤如下:
1安装并下载u盘装机大师u盘启动盘制作工具。
Attributes=1
IconArea_Image=D:www.upandashi.com/down/.jpg
[.ShellClassinfo]
然后打开u盘装机大师u盘启动盘制作软件。
2把之前准备好的U盘插入电脑的USB插口,这个时候U盘启动盘会自动识别并选为默认。
3我们点击“一键制作”选项,当程序提示是否继续时,我们只需确定U盘没有重要数据,这样便开始制作了。

4当制作完成后,我们只需要点击软件右下角的“模拟启动”如果出现了U盘装机大师的页面(如下)便表示制作完成了。

END
正式安装系统步骤如下:
我们把制作成功的U盘启动盘,插入电脑USB插口,连接电脑后立马重启。
当电脑开机画面出现的时候,我们连续按下电脑开机画面出现时,连续按下U盘启动快捷键“F12”,直接进入一个启动项选择的窗口。
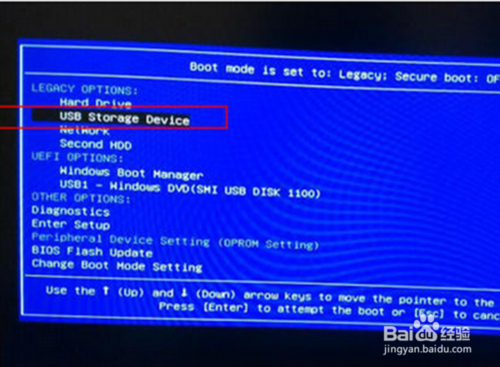
完成上述操作后,我们选中【01】运行U盘大师win8PE装机维护版(新机器)按下回车“Enter“键,进入U盘装机大师主菜单界面。

进入【01】运行U盘大师win8PE装机维护版(新机器)页面后,双击打开“U盘大师一键装机”。

打开“U盘大师一键装机"工具后,软件便会自动识别提取GHO目录下的GHO文件。我们只需要点击“打开”就可以了。

点击“确定”后,会出现一个弹跳窗口,我们依旧点击“确定”,完成操作。

此时,画面将会出现一个正在压缩GHO的窗口,无需任何操作,只需要耐心等待就可以了。

解压完成后,弹跳出的提示框会提示是否立即重启,这个时候我们直接点击立即重启就即可。

最后,把U盘从电脑中安全删除,电脑便会自动安装系统,直到进入桌面,那就表示win7系统安装完毕了。
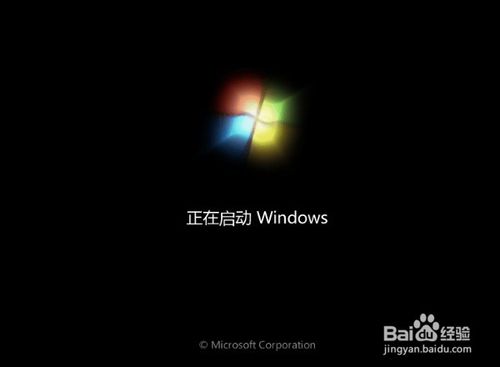
最简单实用的外星人系统重装的文章内容分享到这里就结束了,你不用质疑,上述就是外星人系统重装教程,并且,外星人系统重装可是深受用户好评的哦!如果你对外星人重做系统有浓厚的兴趣了解的话,不妨也跟着小编的以上的教程试试哦!




