其实对于从网上下载的操作系统,通常都是ISO格式的,对此我们需要通过相应的虚拟光驱软件对其进行加载从而创建一个虚拟光盘,然后就可以像普通光盘一样进行安装。当然我们也可以创建一个带有启动功能的U盘,并将该系统拷贝到其中,最后通过U盘来安装系统,那网上系统重装的教程有哪些呢?其实关于最实用的网上windows7系统重装图文教程是非常简单的,下面就让小编给大家介绍关于网上系统重装的教程吧。
利用虚拟光盘来安装系统:
首先我们到网上查找并下载“精灵虚拟光驱(Daemon Tools)”。
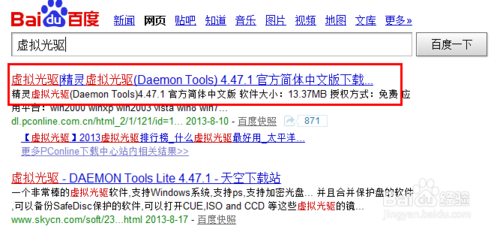
最实用的网上系统重装图1
2接着利用“精灵虚拟光驱(Daemon Tools)”载入已经下载完成的ISO格式系统文件。点击程序主界面中的“添加镜像”按钮,选择已下载好的系统将其载入。
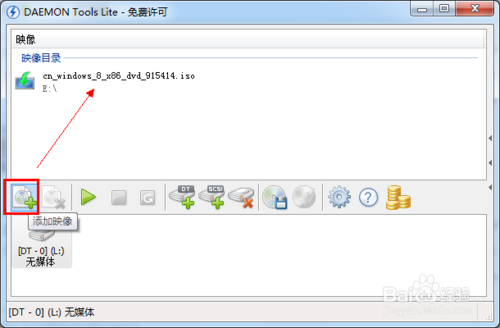
最实用的网上系统重装图2
3然后选择已载入的镜像文件,点击“载入”按钮创建一个虚拟光盘。

最实用的网上系统重装图3
4虚拟光盘创建完成后,我们就可以在“我的电脑”下找到该已经虚拟成功的光盘啦。

最实用的网上系统重装图4
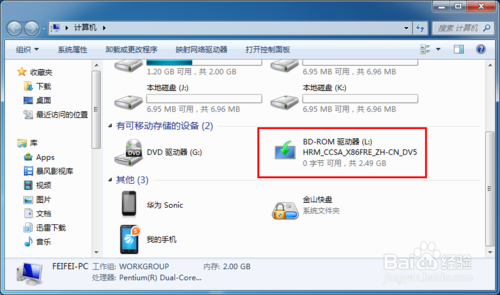
最实用的网上系统重装图5
5接下来就像普通光盘一样双击其中的“Setup”程序来安装系统。

最实用的网上系统重装图6
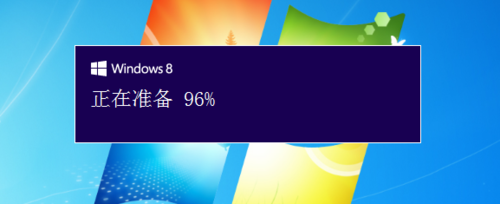
最实用的网上系统重装图7
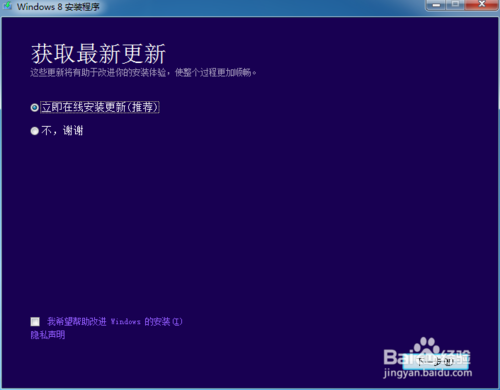
最实用的网上系统重装图8
END
创建启用U盘来安装系统
另外还有一种安装系统的方法就是通过制作U盘启动盘来安装系统。
上网搜索并下载“老毛桃u盘启动盘制作工具”。

最实用的网上系统重装图9
接着插入一张容量大于2G的U盘,然后运行“老毛桃u盘启动盘制作工具”,在程序主界面中选择“ISO模式”,并点击“浏览”按钮来选择相应的ISO文件,最后点击“一键制作USB启动盘”按钮。

最实用的网上系统重装图10
在打开的“写入硬盘映像”窗口中,选择U盘所有的盘符,以及“写入方式”(通过为“USB-HDD”,然后点击“写入”按钮。

最实用的网上系统重装图11
并在弹出的“警告”窗口中点击“是”按钮开始创建U盘启动盘过程。
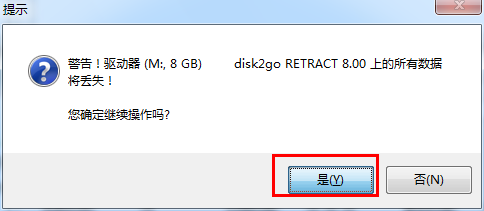
最实用的网上系统重装图12
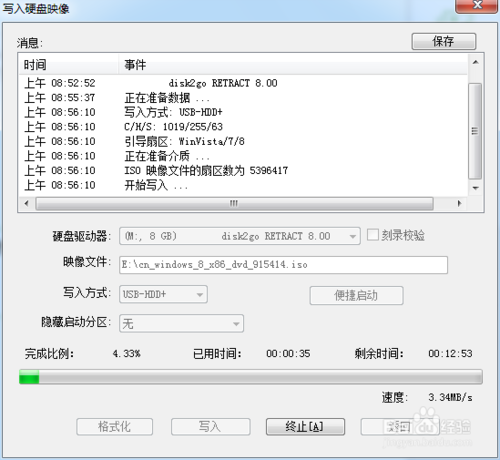
最实用的网上系统重装图13
创建启用U盘完成后,我们就可以利用该U盘来安装系统啦。将U盘插入电脑后,从CMOS中选择“从USB启动”,然后就会出现系统安装界面。

最实用的网上系统重装图14

最实用的网上系统重装图15
好了,关于最实用的网上系统重装图文教程到这里就全部结束了,相信大家通过上面的描述对最实用的网上系统重装教程有一定的了解吧,大家能够喜欢这篇文章,大家从上面看可能觉得图文教程有点多,但是实际操作起来没有几步的,好了,如果想了解更多的咨询敬请关注小鱼官网吧。

其实对于从网上下载的操作系统,通常都是ISO格式的,对此我们需要通过相应的虚拟光驱软件对其进行加载从而创建一个虚拟光盘,然后就可以像普通光盘一样进行安装。当然我们也可以创建一个带有启动功能的U盘,并将该系统拷贝到其中,最后通过U盘来安装系统,那网上系统重装的教程有哪些呢?其实关于最实用的网上windows7系统重装图文教程是非常简单的,下面就让小编给大家介绍关于网上系统重装的教程吧。
利用虚拟光盘来安装系统:
首先我们到网上查找并下载“精灵虚拟光驱(Daemon Tools)”。
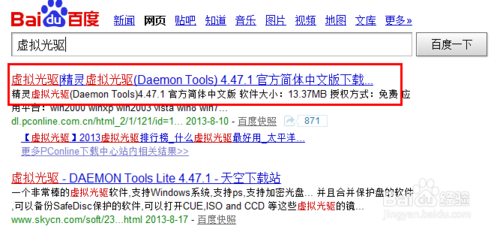
最实用的网上系统重装图1
2接着利用“精灵虚拟光驱(Daemon Tools)”载入已经下载完成的ISO格式系统文件。点击程序主界面中的“添加镜像”按钮,选择已下载好的系统将其载入。
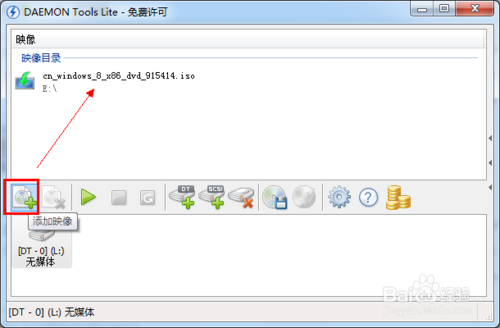
最实用的网上系统重装图2
3然后选择已载入的镜像文件,点击“载入”按钮创建一个虚拟光盘。

最实用的网上系统重装图3
4虚拟光盘创建完成后,我们就可以在“我的电脑”下找到该已经虚拟成功的光盘啦。

最实用的网上系统重装图4
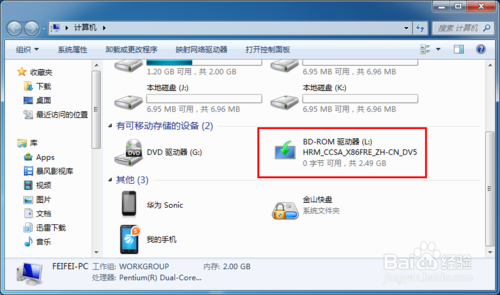
最实用的网上系统重装图5
5接下来就像普通光盘一样双击其中的“Setup”程序来安装系统。

最实用的网上系统重装图6
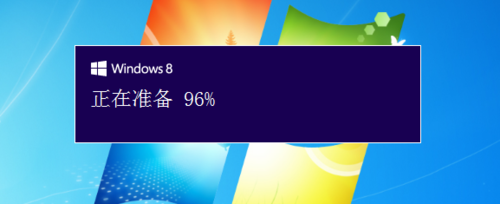
最实用的网上系统重装图7
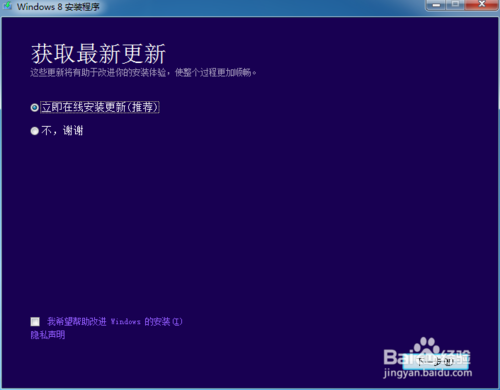
最实用的网上系统重装图8
END
创建启用U盘来安装系统
另外还有一种安装系统的方法就是通过制作U盘启动盘来安装系统。
上网搜索并下载“老毛桃u盘启动盘制作工具”。

最实用的网上系统重装图9
接着插入一张容量大于2G的U盘,然后运行“老毛桃u盘启动盘制作工具”,在程序主界面中选择“ISO模式”,并点击“浏览”按钮来选择相应的ISO文件,最后点击“一键制作USB启动盘”按钮。

最实用的网上系统重装图10
在打开的“写入硬盘映像”窗口中,选择U盘所有的盘符,以及“写入方式”(通过为“USB-HDD”,然后点击“写入”按钮。

最实用的网上系统重装图11
并在弹出的“警告”窗口中点击“是”按钮开始创建U盘启动盘过程。
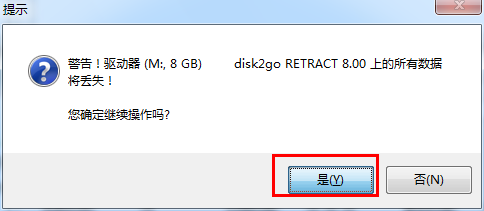
最实用的网上系统重装图12
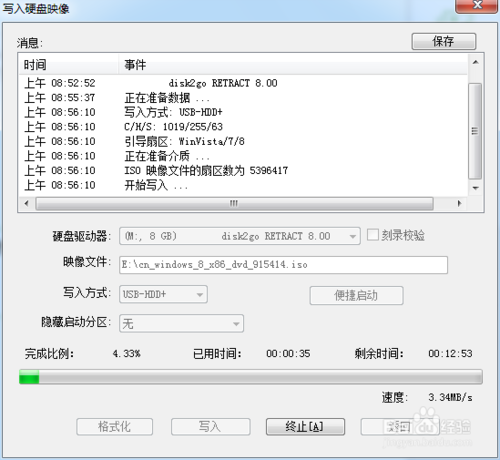
最实用的网上系统重装图13
创建启用U盘完成后,我们就可以利用该U盘来安装系统啦。将U盘插入电脑后,从CMOS中选择“从USB启动”,然后就会出现系统安装界面。

最实用的网上系统重装图14

最实用的网上系统重装图15
好了,关于最实用的网上系统重装图文教程到这里就全部结束了,相信大家通过上面的描述对最实用的网上系统重装教程有一定的了解吧,大家能够喜欢这篇文章,大家从上面看可能觉得图文教程有点多,但是实际操作起来没有几步的,好了,如果想了解更多的咨询敬请关注小鱼官网吧。




