一种流行的重装系统方式一定是经过时间的考研的,就比如是U盘装机。很多朋友想要学习U盘装机的方法,但是苦于没有U盘PE装机教程,所以一直在苦恼。今天小编就来为大家介绍系统之家U盘制作pe启动盘的方法。
系统之家制作pe启动盘工具是一款非常出色的U盘启动盘制作工具,适用于广大用户,能够做到人人都会U盘装系统! U盘制作成功率几乎高达100%,系统之家制作pe启动盘工具是您进行电脑系统重装的不二选择。
制作U盘pe启动盘准备工作:
① 下载系统之家u盘启动盘制作工具uefi版
② 一个能够正常使用的u盘(容量大小建议在4g以上)
U盘制作pe启动盘步骤:
第一步:uefi启动u盘详细制作方法
双击打开已下载好的安装包,点击窗口中“立即安装”即可:
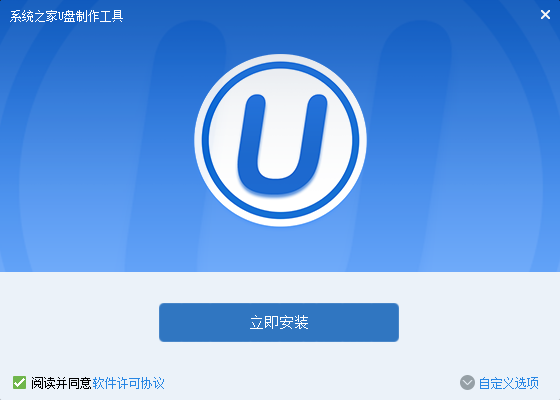
pe启动盘图解详情(1)
等待安装完成后,可以点击"立即体验"运行系统之家u盘启动盘制作工具:
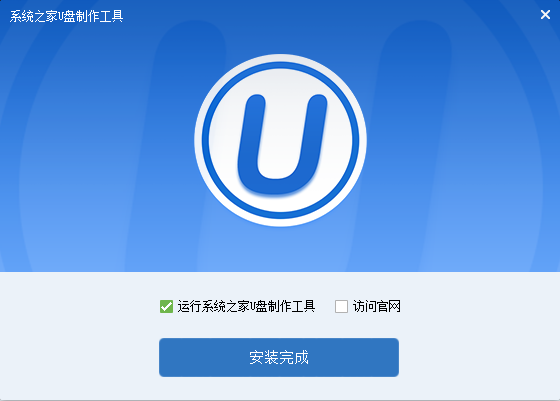
pe启动盘图解详情(2)
第二步:运用系统之家u盘启动盘制作工具一键制作启动u盘
打开系统之家u盘启动盘制作工具,将准备好的u盘插入电脑usb接口,等待软件自动识别所插入的u盘。随后无需修改界面中任何选项,与下图所示参数选项一致之后点击“开始制作”即可:
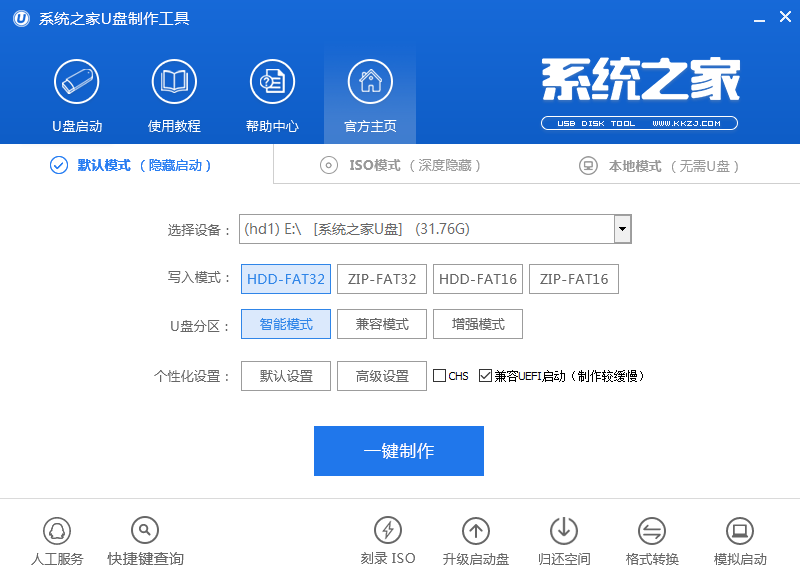
pe启动盘图解详情(3)
这时会出现一个弹窗警告:“本操作将会删除所有数据,且不可恢复”,若u盘中存有重要资料,可将资料备份至本地磁盘中,确认备份完成或者没有重要资料后我们点击“确定”执行制作,如图所示:
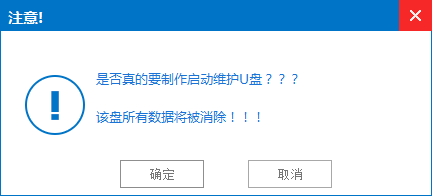
pe启动盘图解详情(4)
制作u盘启动盘过程大约需要2-3分钟左右的时间,在此期间请耐心等待并不要进行其他操作,以保证制作过程顺利完成:
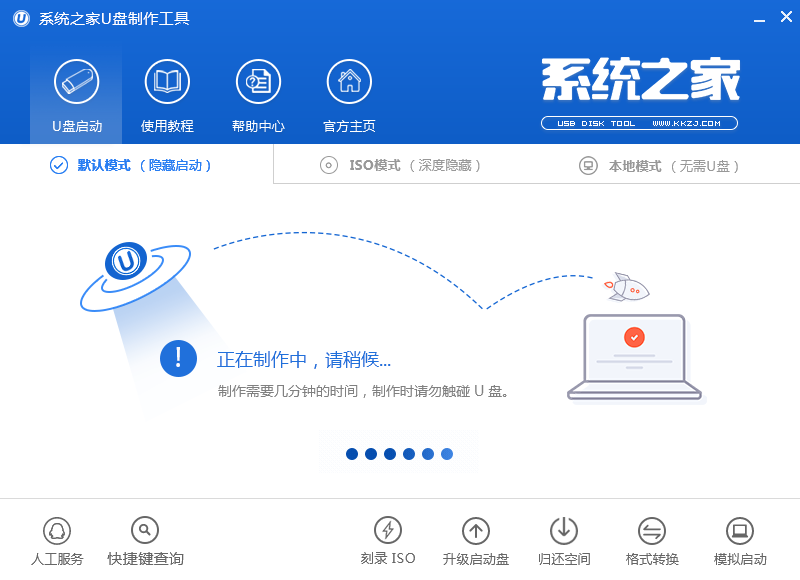
pe启动盘图解详情(5)
u盘启动盘制作完成后,会弹出新的提示窗口,对此我们点击“是”对制作完成的u盘启动盘进行模拟启动测试,测试u盘启动盘是否可用,如图所示:
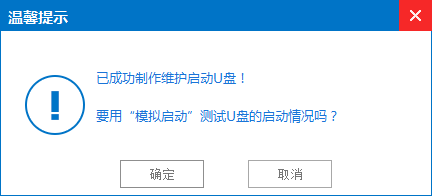
pe启动盘图解详情(6)
若在模拟启动中看到如下界面,说明我们的u盘启动盘已制作成功(注意:模拟启动界面仅供测试使用,请勿进一步操作),最后按组合键“Ctrl+Alt”释放出鼠标,点击右上角的关闭图标退出模拟启动界面:

pe启动盘图解详情(7)
关于系统之家U盘制作pe启动盘的操作教程就介绍到这里就全部结束了,有需要使用系统之家U盘制作pe启动盘时可通过以上过程制作制作U盘pe启动盘的方法来安装自己想要的系统哦。。

一种流行的重装系统方式一定是经过时间的考研的,就比如是U盘装机。很多朋友想要学习U盘装机的方法,但是苦于没有U盘PE装机教程,所以一直在苦恼。今天小编就来为大家介绍系统之家U盘制作pe启动盘的方法。
系统之家制作pe启动盘工具是一款非常出色的U盘启动盘制作工具,适用于广大用户,能够做到人人都会U盘装系统! U盘制作成功率几乎高达100%,系统之家制作pe启动盘工具是您进行电脑系统重装的不二选择。
制作U盘pe启动盘准备工作:
① 下载系统之家u盘启动盘制作工具uefi版
② 一个能够正常使用的u盘(容量大小建议在4g以上)
U盘制作pe启动盘步骤:
第一步:uefi启动u盘详细制作方法
双击打开已下载好的安装包,点击窗口中“立即安装”即可:
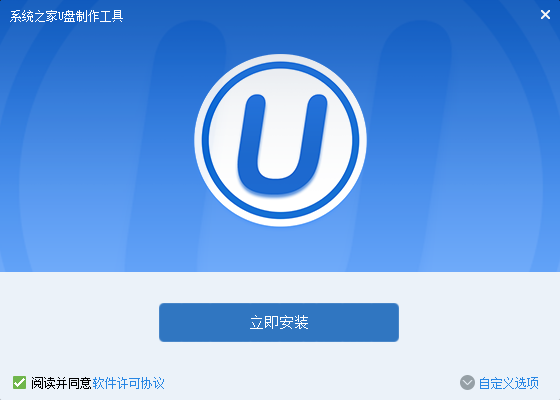
pe启动盘图解详情(1)
等待安装完成后,可以点击"立即体验"运行系统之家u盘启动盘制作工具:
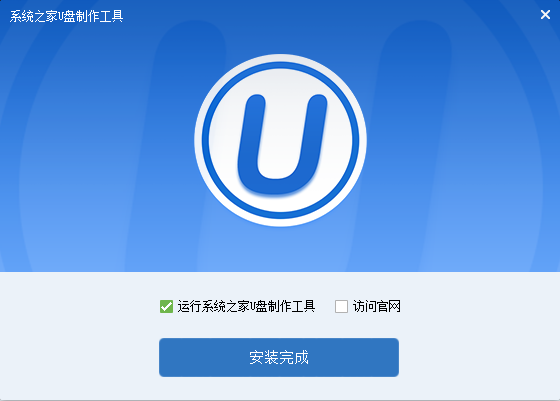
pe启动盘图解详情(2)
第二步:运用系统之家u盘启动盘制作工具一键制作启动u盘
打开系统之家u盘启动盘制作工具,将准备好的u盘插入电脑usb接口,等待软件自动识别所插入的u盘。随后无需修改界面中任何选项,与下图所示参数选项一致之后点击“开始制作”即可:
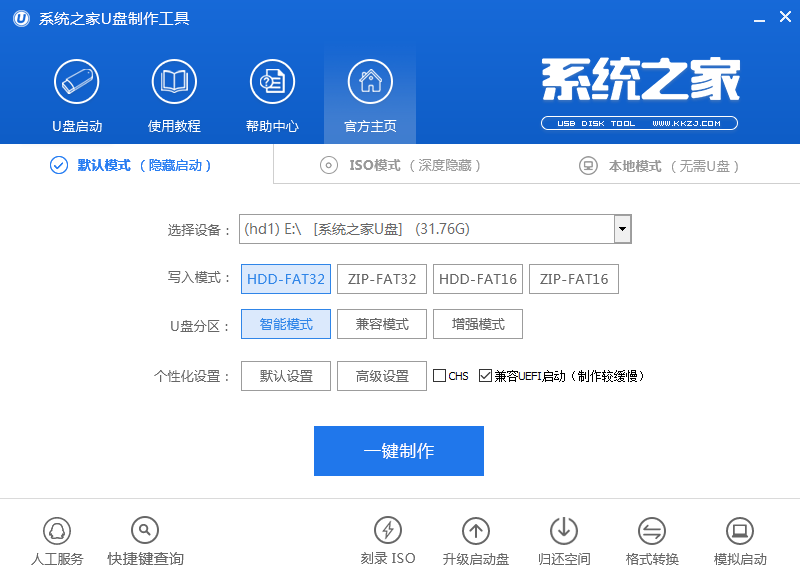
pe启动盘图解详情(3)
这时会出现一个弹窗警告:“本操作将会删除所有数据,且不可恢复”,若u盘中存有重要资料,可将资料备份至本地磁盘中,确认备份完成或者没有重要资料后我们点击“确定”执行制作,如图所示:
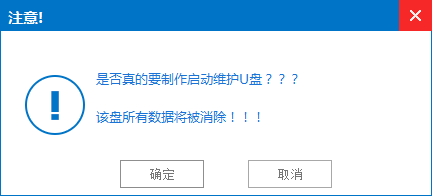
pe启动盘图解详情(4)
制作u盘启动盘过程大约需要2-3分钟左右的时间,在此期间请耐心等待并不要进行其他操作,以保证制作过程顺利完成:
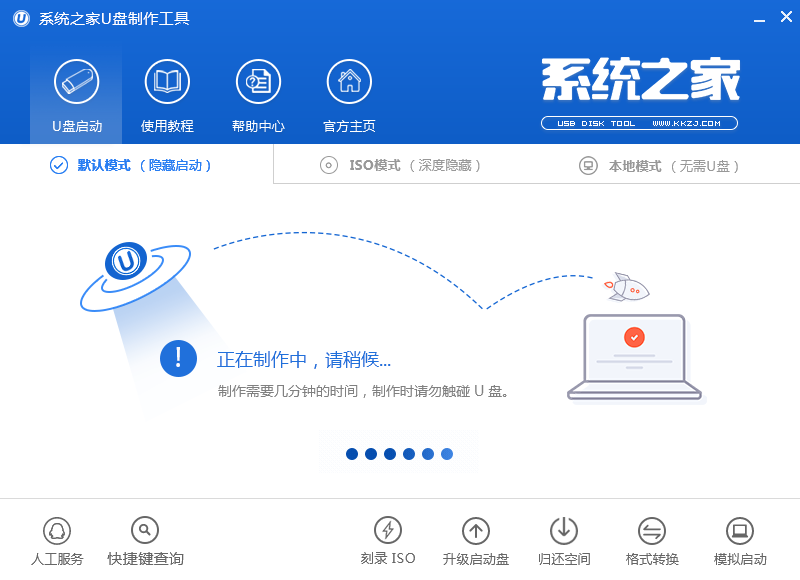
pe启动盘图解详情(5)
u盘启动盘制作完成后,会弹出新的提示窗口,对此我们点击“是”对制作完成的u盘启动盘进行模拟启动测试,测试u盘启动盘是否可用,如图所示:
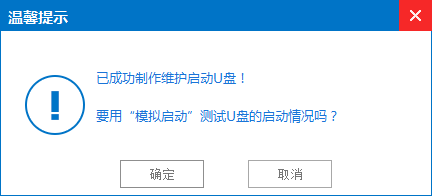
pe启动盘图解详情(6)
若在模拟启动中看到如下界面,说明我们的u盘启动盘已制作成功(注意:模拟启动界面仅供测试使用,请勿进一步操作),最后按组合键“Ctrl+Alt”释放出鼠标,点击右上角的关闭图标退出模拟启动界面:

pe启动盘图解详情(7)
关于系统之家U盘制作pe启动盘的操作教程就介绍到这里就全部结束了,有需要使用系统之家U盘制作pe启动盘时可通过以上过程制作制作U盘pe启动盘的方法来安装自己想要的系统哦。。




